Zusammenfassung:
Wenn Ihr iPad-Schnellstart nicht funktioniert, kann dies ein Hindernis für die Freude an Ihrem neuen Gerät sein. Unser Leitfaden bietet die 7 besten Lösungen zur Behebung dieses Problems und sorgt so für eine reibungslose Einrichtung. Tauchen Sie ein in unsere effektiven Lösungen, die speziell für den Fall entwickelt wurden, dass die Inbetriebnahme Ihres iPads ins Stocken gerät, und legen Sie ohne Probleme los.
Nehmen wir an, Sie haben ein brandneues iPad und möchten es mithilfe von Quick Start mit Ihrem alten iPhone oder iPad einrichten, um sich die Mühe zu ersparen, es von Grund auf neu zu machen. Meistens ist dies ein unkomplizierter Prozess. Aber wenn Sie auf Hürden stoßen, fragen Sie sich vielleicht: „ Warum funktioniert Quick Start auf meinem iPad nicht ?“ Kein Grund zur Sorge, denn in diesem Artikel werden sieben Methoden zur Behebung dieses Problems vorgestellt. Lassen Sie uns loslegen und Ihr neues iPad einsatzbereit machen.
| 💡Methode | 🔍Wirksamkeit | ⚙️Schwierigkeit |
| Geräte neu starten | Hoch – Am besten für kleine Probleme (vorübergehende Störung usw.) | Einfach |
| Überprüfen Sie die Internetverbindung | Moderat – Am besten geeignet, wenn die Konnektivität lückenhaft ist | Super einfach |
| Schalten Sie Bluetooth und WLAN ein | Hoch – Eine Voraussetzung für die Verwendung von Quick Start | Super einfach |
| Überprüfen Sie das Lightning-Kabel | Moderat – Am besten, wenn der Prozess während der Verwendung eines Kabels immer wieder gestört wird | Super einfach |
| iPad aktualisieren | Moderat – Ideal, um die Kompatibilität sicherzustellen und Fehler zu beheben | Einfach |
| Kontakt Apple-Support | Moderat – Letzter Ausweg für den Fall, dass andere Korrekturen nicht funktionieren | Mäßig |
| Verwenden Sie EaseUS MobiMover | Hoch – Am besten für die Übertragung über Tools von Drittanbietern oder für Geräte geeignet, die nicht mit Quick Start kompatibel sind | Super einfach |
So verwenden Sie Quick Start auf dem iPad
Zunächst zeigen wir Ihnen, wie Sie diese praktische Funktion effektiv nutzen können. Hier sind die Schritte, um Ihre Einstellungen und Daten mit Quick Start nahtlos auf das neue iPad zu übertragen:
Schritt 1. Bestätigen Sie, dass Ihr vorheriges Gerät eingeschaltet und entsperrt ist. Schalten Sie auch Ihr neues iPad ein, auch wenn Sie noch nicht mit der Einrichtung begonnen haben.
Schritt 2. Platzieren Sie Ihre alten und neuen Geräte nahe beieinander. Sie sollten sich in unmittelbarer Nähe befinden, idealerweise innerhalb weniger Zentimeter.

Schritt 3. Auf Ihrem neuen iPad sollte eine „Schnellstart“-Eingabeaufforderung angezeigt werden. Diese Aufforderung wird normalerweise von einer Animation begleitet, die Sie erkennen. Sie können Quick Start auch verwenden, um während der Einrichtung Daten vom iPhone auf das iPad zu übertragen .
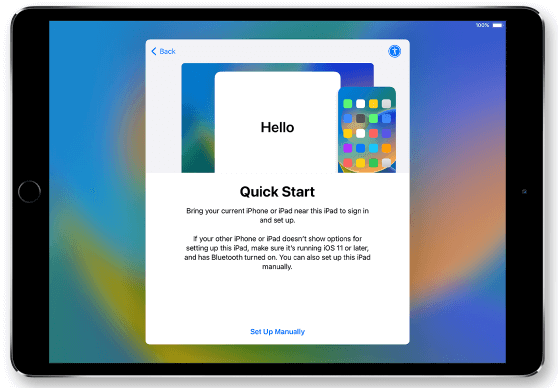
Schritt 4. Scannen Sie die Animation auf dem Bildschirm des neuen iPad mit Ihrem alten Gerät. Dadurch wird der Pairing-Vorgang eingeleitet.

Schritt 5. Wenn Sie dazu aufgefordert werden, geben Sie den Passcode Ihres alten Geräts auf Ihrem neuen iPad ein und befolgen Sie die Anweisungen zur Bestätigung.
Schritt 6. Sobald die Geräte gekoppelt sind, haben Sie die Möglichkeit, Ihre Apple-ID, Einstellungen, Apps und Daten auf Ihr neues iPad zu übertragen. Wählen Sie „Von [Ihrem Gerät] übertragen“, um fortzufahren.
Schritt 7. Schließen Sie die Einrichtung ab, indem Sie den folgenden Anweisungen folgen. Dazu gehören möglicherweise die Anmeldung bei Ihrer Apple-ID, die Konfiguration von Face ID oder Touch ID und die Personalisierung Ihrer Einstellungen.
Das ist alles! Quick Start kann die Einrichtung Ihres neuen iPad beschleunigen und die Konfiguration Ihres alten Geräts widerspiegeln, ohne dass ein manueller Vorgang erforderlich ist.
Quick Start ist eine Funktion, die den Gerätewechsel für Benutzer reibungsloser gestalten soll. Aber überträgt Quick Start alles? Während die meisten Daten und Einstellungen problemlos migriert werden können, erfordern einige Besonderheiten möglicherweise manuelle Aufmerksamkeit.

So beheben Sie, dass der iPad-Schnellstart nicht funktioniert
Es kann frustrierend sein, auf Probleme mit Quick Start auf Ihrem iPad zu stoßen, aber es besteht kein Grund zur Sorge. Zahlreiche Schritte zur Fehlerbehebung können helfen, diese Probleme zu beheben:
1. Starten Sie die Geräte neu
Starten Sie zunächst sowohl Ihre alten als auch Ihre neuen Geräte neu. Ein einfacher Neustart kann häufig kleinere Probleme beheben und die Verbindung aktualisieren. Wenn die Home-Taste auf Ihrem iPad vorhanden ist, halten Sie die Home-Taste und die obere Taste gleichzeitig gedrückt, bis das Apple-Logo auf dem Bildschirm angezeigt wird.

Klicken Sie hier, um zu sehen , wie Sie einen Neustart des iPad erzwingen .
2. Überprüfen Sie die Internetverbindung
Stellen Sie sicher, dass Ihre Geräte mit einem stabilen WLAN-Netzwerk verbunden sind. Eine zuverlässige Internetverbindung ist entscheidend für den reibungslosen Betrieb von Quick Start.
3. Schalten Sie Bluetooth und WLAN auf dem iPad ein

Stellen Sie sicher, dass sowohl Bluetooth als auch WLAN auf Ihrem iPad aktiviert sind. Quick Start setzt beim Transferprozess auf diese Technologien.
4. Überprüfen Sie das Lightning-Kabel
Wenn Sie ein Lightning-Kabel für die Stromversorgung verwenden, stellen Sie sicher, dass es fest mit beiden Geräten verbunden ist. Ein loses oder beschädigtes Kabel kann die Übertragung stören.
5. iPad aktualisieren
Stellen Sie sicher, dass auf Ihren alten und neuen iPads die neueste Version von iOS läuft. Durch die Aktualisierung Ihrer Geräte können softwarebezogene Probleme behoben und die Kompatibilität verbessert werden.

6. Wenden Sie sich an den Apple-Support
Sollten die oben genannten Schritte nicht zur Lösung des Problems führen, können Sie sich an den Apple Support wenden, um spezielle Hilfe bei der Bewältigung der Quick Start-Schwierigkeiten zu erhalten.
Die Umsetzung dieser Maßnahmen erhöht die Wahrscheinlichkeit einer problemlosen Einrichtung Ihres neuen iPad.
Lesen Sie auch: Schnellstart funktioniert beim Übertragen von Daten auf ein neues iPhone nicht .
Probieren Sie die Schnellstart-Alternative zum Übertragen von Daten auf ein neues iPad aus
Manchmal erfüllt Quick Start möglicherweise nicht alle Anforderungen an die Datenübertragung auf ein neues iPad. Wenn Sie sich in dieser Situation befinden, stehen Alternativen zur Verfügung. Eine Möglichkeit ist die Verwendung von Tools wie EaseUS MobiMover, um den Prozess zu erleichtern:
EaseUS MobiMover ist eine vielseitige Datenübertragungssoftware, die über mehrere praktische Funktionen verfügt:
- Vereinfachte Benutzeroberfläche: Das Design richtet sich an alle Benutzerebenen und sorgt für ein stressfreies Erlebnis.
- Umfangreiches Datenhandling: MobiMover ermöglicht die Übertragung verschiedenster Datentypen.
- Bidirektionale Übertragung: Bietet den Komfort der Datenübertragung von und zu Ihren alten und neuen Geräten. Sie können Daten auch von iPhone zu iPhone übertragen .
- Kein Internet erforderlich: Es funktioniert ohne Internetverbindung und bietet in Gebieten ohne Internetabdeckung einen Vorteil gegenüber Quick Start.
- Geräteübergreifende Kompatibilität: Es unterstützt die Datenübertragung zwischen einer Vielzahl von iOS- und Android-Geräten und ist damit ein vielseitiges Tool für alle Ihre Gadgets. Sie können damit beispielsweise Daten von Android auf das iPhone übertragen.
Sie können EaseUS MobiMover über das autorisierte Portal beziehen. Es unterstützt sowohl Windows- als auch Mac-Betriebssysteme und stellt eine kostenlose Edition mit wesentlichen Datenübertragungsfunktionen dar. Diese Option kann von entscheidender Bedeutung sein, wenn Quick Start nicht mit Ihren Datenmigrationspräferenzen übereinstimmt.
Einfache Schritte zum Übertragen von Daten auf ein neues iPad mit EaseUS MobiMover
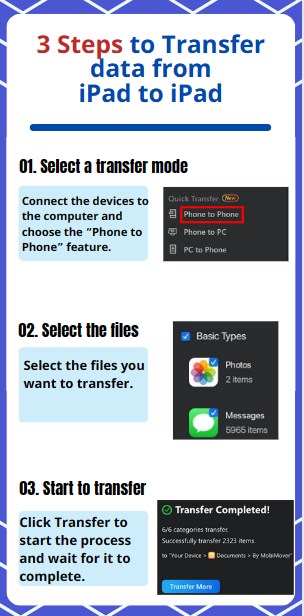
Wenn Sie mehr darüber erfahren möchten , wie Sie Daten vom alten iPad auf das neue iPad übertragen , lesen Sie die entsprechenden Artikel.
Warum funktioniert Quick Start auf dem iPad nicht?
Obwohl Quick Start darauf ausgelegt ist, die Einrichtung neuer Geräte zu vereinfachen, können manchmal Probleme auftreten. Sehen wir uns einige Gründe an, warum Quick Start möglicherweise nicht so reibungslos funktioniert wie erwartet:
1️⃣Geräte mit unterschiedlichen iOS-Versionen: Quick Start ist für Geräte optimiert, die mit ähnlichen iOS-Versionen laufen. Diskrepanzen in den Betriebssystemen können zu Kompatibilitätsproblemen führen.
2️⃣Instabile WLAN-Verbindung: Damit Quick Start effektiv funktioniert, ist eine stabile WLAN-Verbindung unerlässlich. Übertragungsprobleme treten häufig auf, wenn das WLAN inkonsistent ist.
3️⃣Unzureichender Akkuladestand: Beide Geräte sollten ausreichend aufgeladen sein. Der Vorgang könnte unterbrochen werden, wenn der Akku eines der Geräte schwach ist.
4️⃣Deaktiviertes Bluetooth oder WLAN: Diese sind für die Gerätekommunikation während des Schnellstarts unerlässlich. Der Vorgang kann nicht fortgesetzt werden, wenn eine der Funktionen auf einem Gerät deaktiviert ist.
5️⃣Mangel an Speicherplatz: Eine fehlgeschlagene Übertragung kann darauf zurückzuführen sein, dass auf dem neuen Gerät nicht genügend Speicherplatz für die eingehenden Daten vorhanden ist.
6️⃣Authentifizierungsprobleme: Probleme bei der Authentifizierung, wie die Eingabe falscher Passcodes oder Apple-ID-Details, können den Schnellstartvorgang behindern.
7️⃣Probleme mit der Apple-ID: Die ordnungsgemäße Verwendung der Apple-ID ist von entscheidender Bedeutung. Stellen Sie sicher, dass beide Geräte mit den richtigen Apple-IDs angemeldet sind.
Letzte Worte
In diesem Beitrag haben wir die Quick Start-Funktion für iPads untersucht, häufig auftretende Probleme besprochen und Lösungen bereitgestellt, um Quick Start wieder auf den richtigen Weg zu bringen . Für Situationen, in denen Quick Start nicht ganz Ihren Anforderungen entspricht, haben wir auch EaseUS MobiMover als zuverlässige Alternative zum Übertragen von Daten auf Ihr neues iPad eingeführt.
Mit seinem intuitiven Design, den umfangreichen Datenverwaltungsfunktionen und der Kompatibilität mit verschiedenen Geräten bietet MobiMover eine zugängliche und effektive Lösung für die Einrichtung Ihres neuen iPad. Unabhängig davon, ob Sie sich für Quick Start entscheiden oder andere Methoden ausprobieren möchten, verfügen Sie über die erforderlichen Ressourcen, um eine mühelose und reibungslose Konfiguration Ihres neuen Geräts zu ermöglichen. Genieße deine Reise!
FAQs zum iPad-Schnellstart funktionieren nicht
Lassen Sie uns nun einige häufig gestellte Fragen zum iPad-Schnellstart beantworten:
1. Wie erzwinge ich, dass Quick Start auf meinem iPad funktioniert?
Während der Schnellstart automatisch gestartet werden sollte, wenn Geräte nahe beieinander liegen, stellen Sie andernfalls sicher, dass auf beiden Geräten Bluetooth und WLAN aktiviert sind. Starten Sie beide Geräte neu und versuchen Sie den Vorgang erneut.
2. Funktioniert Quick Start auf allen iPads?
Quick Start ist für die Verwendung mit den meisten modernen iPad-Versionen konzipiert, die iOS 11 oder höher erfordern. Dennoch ist es wichtig zu überprüfen, ob Ihr spezifisches iPad-Modell mit Quick Start kompatibel ist, bevor Sie die Funktion verwenden.
3. Funktioniert Quick Start ohne iCloud?
Quick Start nutzt für die Datenübertragung eine lokale Gerät-zu-Gerät-Verbindung und ist nicht auf eine kontinuierliche iCloud-Verbindung angewiesen. Obwohl ein iCloud-Konto erforderlich ist, ist eine ständige iCloud-Synchronisierung keine Voraussetzung für die betriebliche Effizienz von Quick Start.
Wenn Sie weitere Fragen oder Bedenken zu diesem Leitfaden haben, können Sie mich gerne auf Twitter kontaktieren. Teilen Sie diesen Beitrag mit Ihren Freunden, wenn Sie ihn hilfreich finden!
Weitere Artikel & Tipps:
-
Verwendung von Live Voicemail iOS 17 auf dem iPhone 15/14
![author-Maria]() Maria / 2024-03-20
Maria / 2024-03-20 -
So beheben Sie das iOS 17 Update, das am Apple Logo hängen bleibt [6 Wege]
![author-Maria]() Maria / 2024-02-22
Maria / 2024-02-22
-
7 Methoden: MP3 vom PC auf das iPhone zu übertragen (Windows und Mac)
![author-Maria]() Maria / 2023-12-29
Maria / 2023-12-29 -
So beheben Sie, dass MMS-Nachrichten nicht heruntergeladen werden [6 Möglichkeiten]
![author-Maria]() Maria / 2024-02-22
Maria / 2024-02-22

EaseUS MobiMover
- Transfer von iPhone zu iPhone
- Videos with per URL downloaden
- Daten auf iOS-Geräten verwalten
iPhone Daten übertragen