無料体験を今始めよう!
メールアドレス*
お使いのメールアドレスをご入力いただくことによって、無料のニュースレターにサインアップしています。退会のご要望はメール内のリンク先をクリックして保存すれば完了です。お客様の個人情報は厳正な管理の下で安全に保管しておりますので、ご安心ください。(プライバシーポリシー)
概要:
データ転送やスクリーンミラーリングのためにiPhoneをHPノートパソコンに接続したい場合、このガイドを読めばその方法がわかります。USBケーブルがあるかないかによって、有線と無線の両方のソリューションがあります。お好きな方法でiPhoneをHPノートパソコンに接続してください。
iPhoneをHPノートパソコンに接続する最も一般的な方法は、USBケーブルを使用することです。USBケーブルを使ってiPhone、iPad、iPod touchをノートパソコンに接続し、バッテリーの充電やファイル転送(写真とビデオのみ)を行うことができます。もう1つの方法は、iPhoneをHPノートパソコンにワイヤレスで接続することで、一般的にはBluetoothまたはAirPlayを使用します。
これらの解決策を見つけるために読み続けてください。
もしサードパーティ製のiPhone 転送ツールを利用したいなら、まずUSBケーブルでiPhoneをHPノートパソコンに接続し、写真、動画、音楽、連絡先、ブックなどをパソコンとモバイルデバイスの間で転送することができます。
iPhoneとノートパソコンを接続して写真を転送したい場合、USB接続後、File Explorerで転送することができます。Windowsのファイルエクスプローラーを使えば、サードパーティ製のツールを使わずに、iPhoneからノートパソコンに写真やビデオを転送することができます。その場合は、以下の手順に従ってください:
ステップ1.USBケーブルでiPhoneをHPノートパソコンに接続します。
ステップ2.iPhoneのロックを解除し、iDeviceのプロンプトでコンピュータを信頼します。
ステップ3. 「PC」に移動し、あなたのiPhoneがここに表示されます。
ステップ4.デバイスを開き、写真とビデオをモバイルデバイスからノートパソコンにコピーします。

より多くの種類のファイルをiPhoneからノートパソコンに、またはその逆に転送したい場合はどうしますか?そんな時こそ、EaseUS MobiMoverのようなiPhone転送ソフトウェアツールが必要です。EaseUS MobiMoverはコンピュータとiDeviceの間、または2つのiDeviceの間でファイルを転送することができます。写真やビデオだけでなく、音楽、着信音、連絡先、メッセージ、ブックなどもサポートします。
iPhone、iPad、iPod touchをよりよく管理するために、このソフトもまた優れた性能を発揮します:
これらの機能は、iPhoneのコンテンツをもっとコントロールしたい場合にも必要です。
iPhoneとHPのノートパソコン間でファイルを転送する:
ステップ1. iPhoneをパソコンに接続して、EaseUS MobiMoverを立ち上げます。それから、左側のメニューで「フォン To PC」をクリックして、「次へ」を選択します。

ステップ2. ソフトが自動的にiOS端末上のデータを読み込みます。そして、転送したいデータのカテゴリを選択してください。(パスをクリックして、保存場所を自由に選択することも可能です。)
注:デバイス上の連絡先、ノート、カレンダー、Safari閲覧履歴&ブックマークを移行するには、予めiCloudをオフにしてください。

ステップ3. 転送をクリックすることで選択済みのデータが一括にパソコンに転送されます。
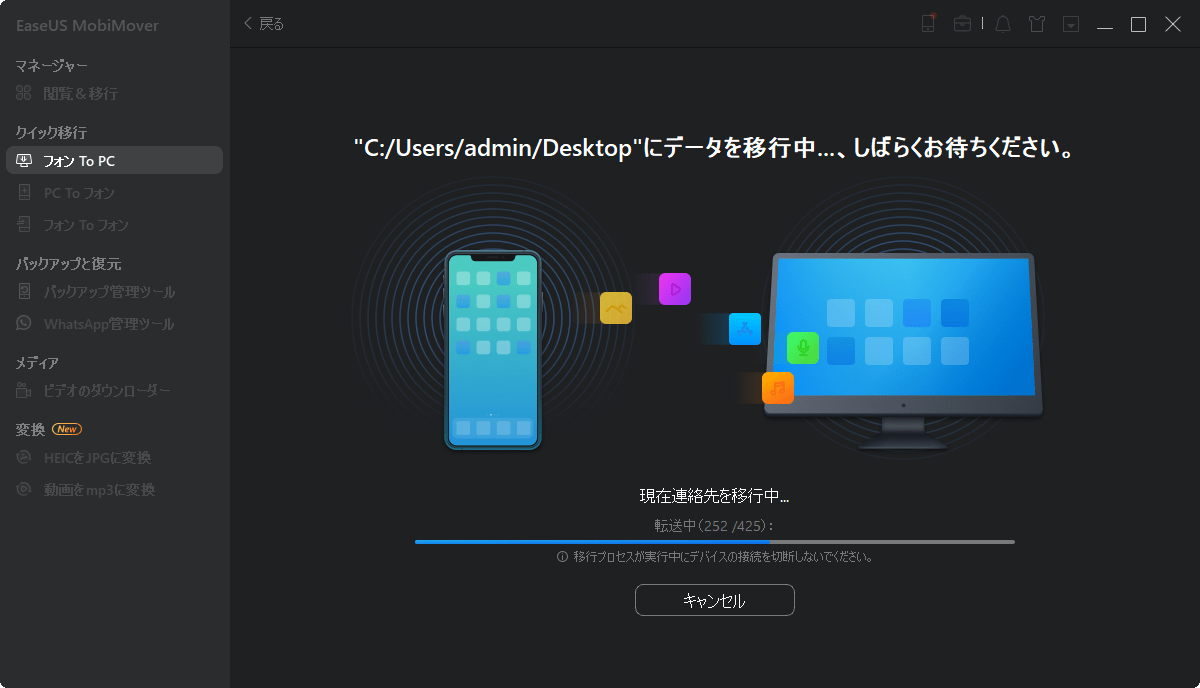
EaseUS MobiMoverは、iPhoneをWindows 11に接続したり、iPhoneをiPadに接続したり、iPadをコンピュータに接続したりすることもできます。
iPhoneがアップルのデバイスとよりシームレスに動作するのは間違いない。しかしアップルは、iPhone、iPad、iPod touchをWindowsベースのコンピューターと接続するためのプログラム、iTunesも提供している。iTunesの同期を使えば、HPのノートパソコンからiPhoneにデータを同期することができ、iTunesのファイル共有を使えば、ファイル共有をサポートするアプリを介して、これら2つのデバイス間でデータを交換することができる。詳細については、PCからiPhoneやiPadにファイルを転送する方法を参照してください。
USBケーブルがない場合、iPhoneをHPのノートパソコンに接続するにはワイヤレス・ソリューションが必要で、一般的にはBluetoothかAirPlayを使用します。
BluetoothはiPhoneとHPのノートパソコンの両方に搭載されている機能です。iPhoneをHPのノートパソコンにBluetoothで接続することで、コンピュータからiPhoneのファイルを管理できます。
ステップ1. 両方のデバイスで飛行機モードをオフにし、Bluetoothをオンにします。
ステップ2. HPのノートパソコンで「スタート」>「設定」>「デバイス」へ進みます。
ステップ3. 「Bluetoothまたはその他のデバイスを追加する」をクリックし、画面の指示に従って続行します。
もしiPhoneがHPのノートパソコンにBluetoothで接続できない場合は、iOSを更新するか、ネットワーク設定をリセットするか、iPhoneを再起動してみてください。
iPhoneの画面をHPのノートパソコンにミラーリングしたい場合は、AirPlayの使用をお勧めします。このiPhoneに内蔵されている機能を使うと、iPhoneの画面を他の画面(コンピューターを含む)に映し出すことができます。
ステップ1. iPhoneとHPのノートパソコンが同じWi-Fiネットワークを使用していることを確認します。
ステップ2. iPhoneのコントロールセンターを開き、「AirPlay」を有効にします。
ステップ3. デバイスリストからHPのノートパソコンを選択します。
ステップ4. 必要に応じて、画面ミラーリングのためのコードを入力します。
まれに、データ転送のためにiPhoneをHPのノートパソコンにワイヤレスで接続する必要がある場合があります。そのような場合、iCloudを使用することができます。パソコンでは、iCloud for Windowsをダウンロードするか、iCloud.comに直接アクセスしてください。iPhoneでiCloudをオンにすると、Wi-Fi経由でワイヤレスにiPhoneとノートパソコンの間でデータを同期できます。
1.iPhoneがパソコンに表示されないときは?
Apple純正のUSBケーブルを使用していること、iPhoneのロックを解除していること、このコンピューターを信頼していることを確認する必要があります。そして、Apple Mobile Device USBドライバを再インストールまたはアップデートして、状態を確認することができます。
2.コンピューターにBluetoothを認識させるには?
PC上で「スタート」を選択し、 「Bluetoothとその他のデバイス 」、「 Bluetoothまたはその他のデバイスを追加」をタップします。その後、デバイスを選択し、追加の指示に従います。
3.iPhoneからノートパソコンにワイヤレスでファイルを転送する方法を教えてください。
例えば、AirDropを使ってファイルを転送することができます。アプリの共有オプションを表示するボタン(共有、AirDropなど)をタップまたはクリックします。
主な内容:
EaseUS MobiMover
1クリックだけ!無料でiOS端末のデータを移行したり、管理したりできる!

EaseUS家族
地域と言語
ご購入前のお問い合わせ(日本語・英語)
無料版、試用版に関するお問い合わせ、またはご注文中のご質問はここをクリックしてください。製品版をご購入されたお客様はこちらでダウンロードリンクとライセンスコードの発行を依頼することができます。
ご購入後のお問い合わせ(日本語・英語)
EaseUS製品の使い方、機能に関するお問い合わせにご対応いたします。ここをクリックして、チャットを開始してください。
メールサポート(日本語・英語)
日本語対応をご希望される場合、support@easeus.comまでご連絡ください。お問い合わせメールの件名に【日本語対応希望】の明記をお願いいたします。
日本語対応時間帯:
上記のいずれかサービスの日本語対応をご希望される方は、平日(月曜~金曜)の午前10時から午後19時までお問い合わせください。
無料体験を今始めよう!
メールアドレス*
お使いのメールアドレスをご入力いただくことによって、無料のニュースレターにサインアップしています。退会のご要望はメール内のリンク先をクリックして保存すれば完了です。お客様の個人情報は厳正な管理の下で安全に保管しておりますので、ご安心ください。(プライバシーポリシー)