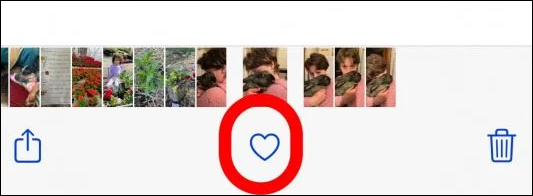Il tuo Mac o MacBook Pro continua a riavviarsi da solo? Non preoccuparti. Dopo aver letto questo articolo, puoi non solo sapere perché il tuo Mac continua a riavviarsi (Parte 1), come risolvere il problema "Il Mac continua a riavviarsi" (Parte 2) ma anche come evitare riavvii spontanei sul tuo Mac (Parte 3).
![il Mac continua a riavviarsi]()
Parte 1. Perché il Mac continua a riavviarsi
Nella maggior parte dei casi, il principale contributo al problema "Mac/MacBook Pro continua a riavviarsi" è "kernel panic". Il "kernel" si riferisce al sistema operativo del tuo Mac. Perché il kernel panic porta a riavvii anormali? Questo perché il sistema operativo ha rilevato un problema sul tuo Mac e il riavvio deve essere eseguito per risolvere il problema, che di solito è causato dal software difettoso o da un hardware problematico. Come decidere se si sta verificando il kernel panic? In genere, sullo schermo del tuo Mac apparirà un messaggio che ti mostra "Il tuo computer è stato riavviato a causa di un problema". Se ti trovi nella stessa situazione, non esitare a ottenere possibili soluzioni nella Parte 2.
Parte 2. Come riparare Mac/MacBook Pro continua a riavviarsi
Se il tuo Mac o MacBook Pro continua a riavviarsi più e più volte, devi prima sapere dove si trova il problema. Il software installato sul tuo Mac è la causa del problema o l'hardware sul tuo Mac collegato al tuo Mac è la causa del problema? Se l'errore kernel panic è correlato all'hardware, segui i primi due suggerimenti per imparare cosa fare. Mentre se il problema è correlato al software installato sul tuo Mac, segui invece gli ultimi due suggerimenti.
*Per l'errore kernel panic relativo all'hardware:
L'errore kernel panic potrebbe essere causato da un dispositivo periferico o da una combinazione di dispositivi periferici che è stato collegato al tuo Mac o dalla RAM interna o da hardware di terze parti. Pertanto, la risoluzione dei problemi hardware è inevitabile per risolvere il problema "Il Mac continua a riavviarsi".
Suggerimento 1: Controllare i dispositivi periferici collegati al tuo Mac
Passaggio 1. Spegni il Mac e disconnetti tutti i dispositivi periferici. (Mantieni il display, la tastiera e il mouse collegati solo dall'app.)
Passaggio 2. Avvia il tuo Mac e utilizzalo come al solito.
Passaggio 3. Risolvi i problemi hardware.
- Se il tuo Mac funziona correttamente dopo averlo utilizzato per un periodo di tempo e non si verifica il kernel panic, devi sapere che c'è qualcosa che non va nel dispositivo periferico precedentemente collegato al tuo Mac. Per verificare quale dispositivo periferico è il "colpevole", collega un dispositivo periferico alla volta al tuo Mac e prova. Se un singolo dispositivo periferico non causa il problema "Il Mac continua a riavviarsi", puoi provare a connettere due o più dispositivi periferici al tuo Mac e provare.
- Mentre se si verifica il kernel panic in seguito, deve esserci qualcosa che non va nella RAM interna o nell'hardware di terze parti. In tal caso, segui il suggerimento 2 per controllare l'hardware.
Suggerimento 2: Controllare la RAM interna e l'hardware di terze parti sul tuo Mac
Passaggio 1. Spegni il Mac.
Passaggio 2. Rimuovi la RAM di terze parti e l'hardware interno dal tuo Mac. Riposiziona la RAM della tua Apple se ne ottieni una. In caso contrario, riposiziona la RAM che hai.
Passaggio 3. Avvia il tuo Mac e utilizzalo come al solito.
Passaggio 4. Esegui la risoluzione dei problemi.
- Se il problema "Il Mac continua a riavviarsi" non si verifica dopo aver utilizzato il Mac per un periodo di tempo, sai che la RAM di terze parti o l'hardware interno di terze parti dovrebbero essere sostituiti per evitare errori kernel panic.
- Se il tuo Mac continua a riavviarsi, devi andare nell'Apple Store più vicino con il tuo Mac per chiedere aiuto ad Apple.
*Per errori kernel panic relativi al software:
Suggerimento 3: Reinstallare il sistema operativo sul tuo Mac
Passaggio 1. Utilizza macOS Recovery per reinstallare macOS.
- Tieni premuto e premi la combinazione di tasti "Comando + R" sulla tastiera del tuo Mac subito dopo aver premuto il pulsante di accensione per accendere il tuo Mac finché non vedi il logo Apple o un globo rotante.
- Scegli "Reinstalla macOS" nella finestra e fai clic su "Continua".
Passaggio 2. Se hai reinstallato macOS correttamente, vai a "App Store" > "Aggiornamenti" per installare tutti gli aggiornamenti sul tuo Mac.
Passaggio 3. Prima di reinstallare il software di terze parti, scaricare e installare tutti gli aggiornamenti del software di terze parti.
Passaggio 4. Esegui la risoluzione dei problemi.
- Se il kernel panic non si verifica, hai risolto il problema con successo.
- Mentre se il tuo Mac continua a riavviarsi di nuovo, segui il suggerimento 4 introdotto di seguito.
Suggerimento 4: Risolvere il problema "Mac continua a riavviarsi" relativo al software
Passaggio 1. Usa macOS Recovery per avviare il tuo Mac. (FaI riferimento al passaggio 1 nel Suggerimento 3.)
Passaggio 2. Utilizza "Utility Disco" per eseguire il backup dell'immagine del disco su un'unità esterna con spazio libero sufficiente.
Passaggio 3. Pulisci l'unità interna tramite "Utility Disco".
Passaggio 4. Installa OS X e avvia il Mac dall'unità interna.
Passaggio 5. Vai a "App Store" > "Aggiornamenti" per installare tutti gli aggiornamenti sul tuo Mac.
Passaggio 6. Reinstalla le app di terze parti sul tuo Mac e copia i dati utente dal backup che hai appena creato.
Parte 3. Come evitare il problema di riavvio continuo del Mac
I riavvii imprevisti del Mac potrebbero essere piuttosto fastidiosi, quindi è necessario imparare a prevenire il problema. Il modo più efficace per evitare errori kernel panic è aggiornare sempre il software all'ultima versione. Devi solo andare a "App Store" > "Aggiornamenti" per farlo. Facile, vero? Spero che non incontrerai più il problema "Il Mac continua a riavviarsi".