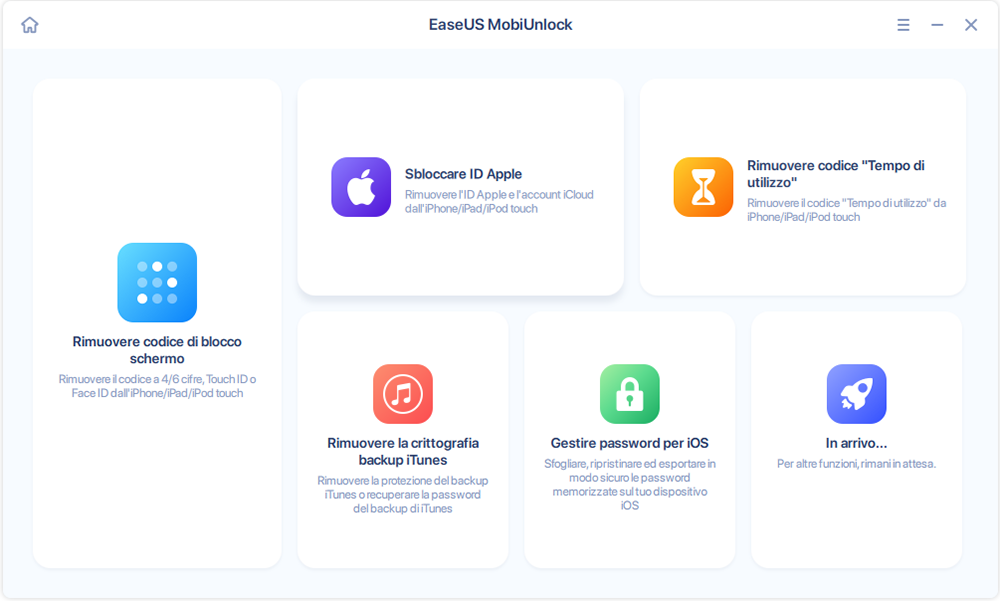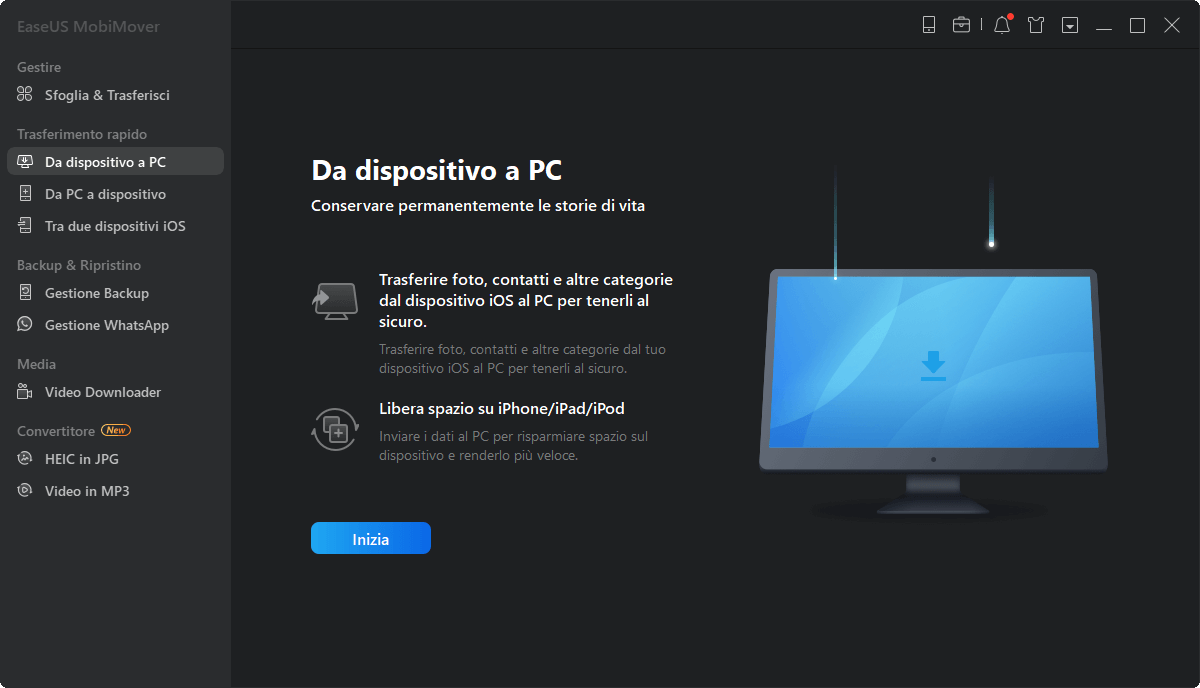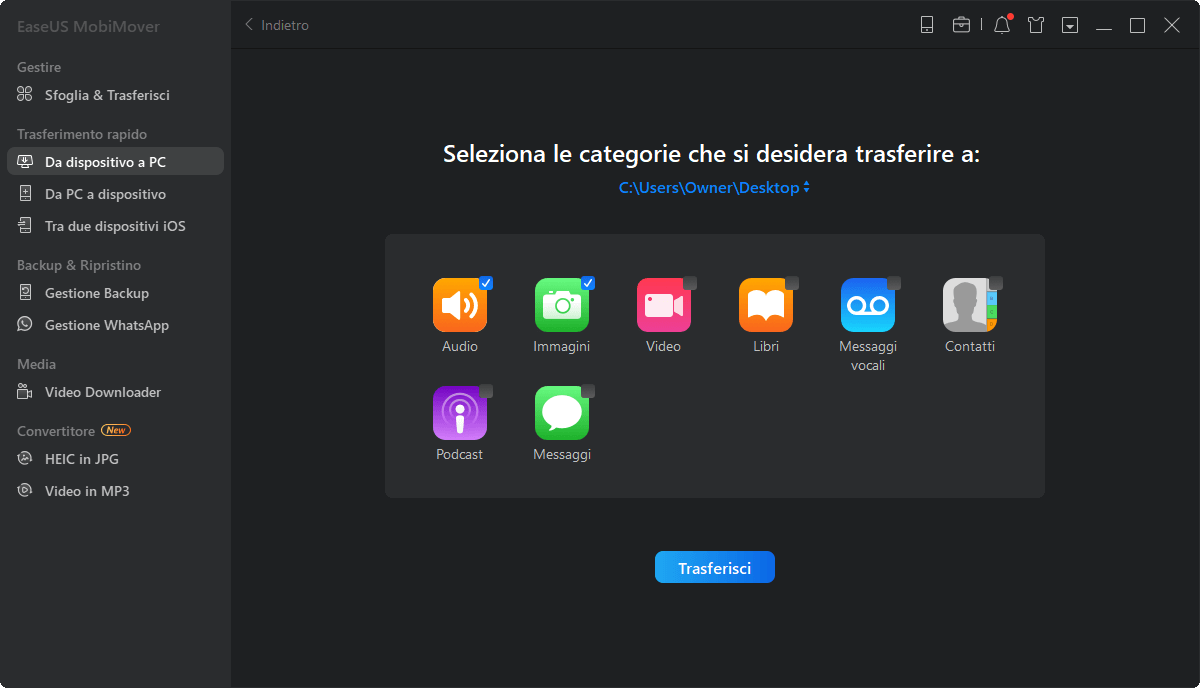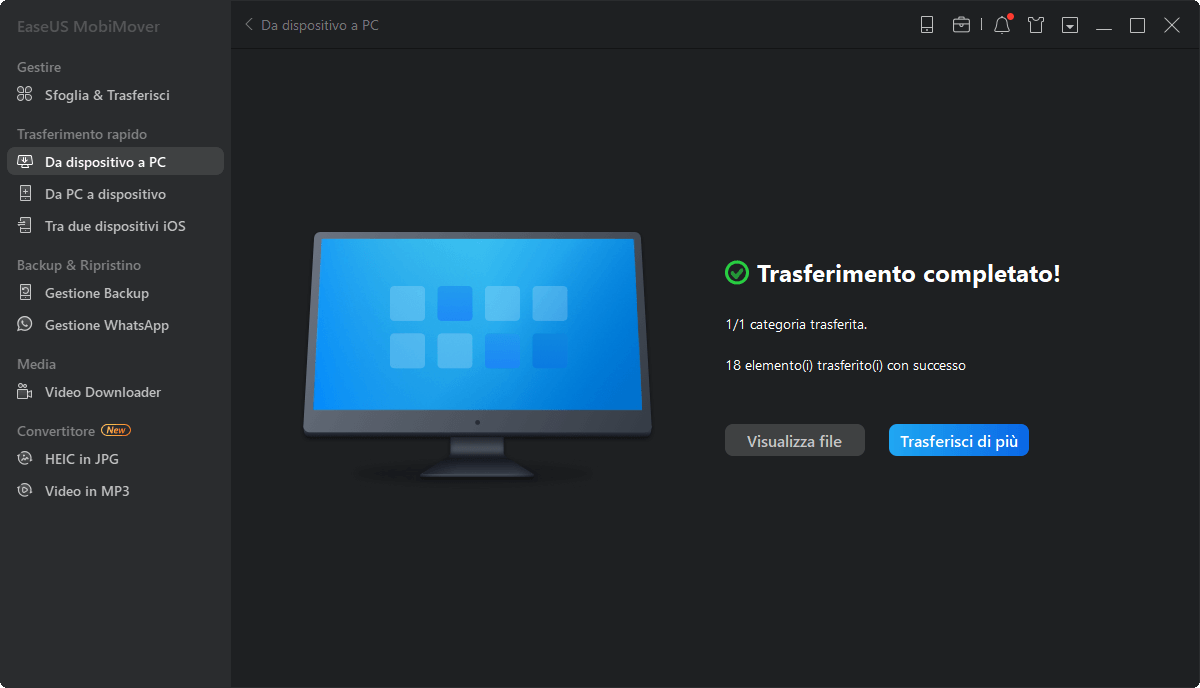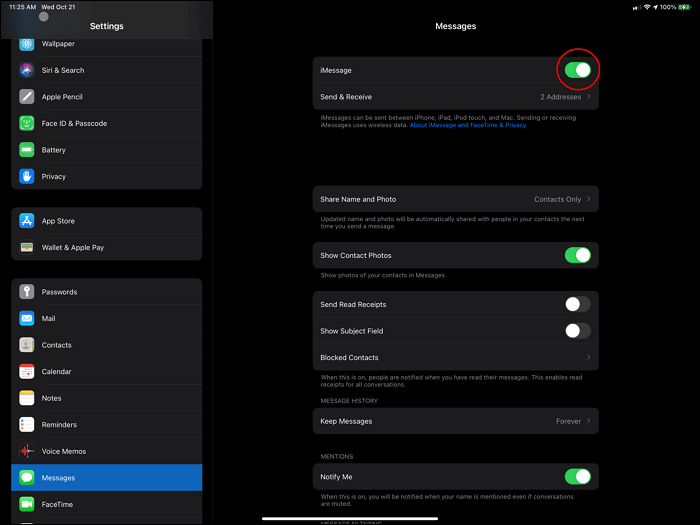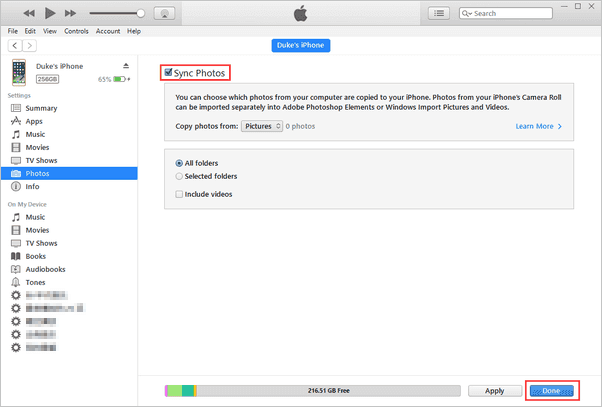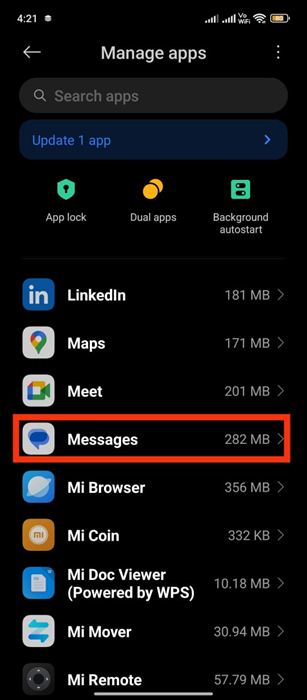L'app per le foto su Windows 10 ti consente di goderti, organizzare, modificare foto e video da tutti i tuoi dispositivi, il che lo rende una buona scelta per trasferire foto da iPhone a PC. Tuttavia, per quanto sia conveniente, non è senza problemi quando si utilizza l'app Foto in Windows 10. Secondo gli utenti, è abbastanza comune che l'app Foto di Windows 10 non mostri le foto o che l'app Foto di Windows 10 non si apra , che sono i segni dell'app Foto non funziona in Windows 10. (Un altro problema relativo all'app Foto è che le foto dell'iPhone non vengono visualizzate su PC Windows 10 , le cui soluzioni sono anche trattate.)
Se stai affrontando lo stesso problema, leggere questo articolo non solo ti aiuterà a risolvere il problema con le potenziali soluzioni fornite, ma ti aiuterà anche a imparare un altro metodo per visualizzare le foto di iPhone su PC o trasferire foto da iPhone a PC Windows 10 senza l'app Foto . Continua a leggere per ottenere i dettagli.
![articoli Correlati]()
come sbloccare iPhone senza password
Se hai dimenticato per sbaglio la password sul tuo iPhone, prova queste soluzioni semplici e veloci per sbloccare il tuo dispositivo senza password.
5 soluzioni efficaci per l'app Foto di Windows 10 non funzionanti
Indipendentemente dal problema che stai riscontrando, l'app Foto di Windows 10 non mostra le foto o l'app Foto di Windows 10 non si apre, puoi seguire le correzioni fornite di seguito per provare. (Le soluzioni seguenti sono disposte in ordine crescente di difficoltà.)
Soluzione 1: Aggiorna l'app Windows e Foto
Se il problema con l'app Foto di Windows 10 che non funziona è correlato al sistema o l'app Foto è in conflitto con il sistema, è una buona scelta aggiornare il sistema operativo Windows e l'app Foto sul PC per risolvere il problema.
Come aggiornare Windows:
Passaggio 1: Premi il tasto Windows e fare clic sull'icona Impostazioni.
Passaggio 2: Scegli Aggiornamento e sicurezza > Windows Update e verifica la presenza di aggiornamenti.
Passaggio 3: Installa gli aggiornamenti sul tuo PC Windows se sono disponibili nuovi aggiornamenti.
Come aggiornare l'app Foto:
Vai a Microsoft Store , cerca Microsoft Photos e controlla gli aggiornamenti. Installa l'ultima versione dell'app Foto sul tuo PC Windows 10 se sono disponibili nuovi aggiornamenti.
Soluzione 2: Ripristina l'app Foto su PC Windows 10
L'efficacia di questo suggerimento è stata dimostrata nel risolvere il problema con l'app Foto di Windows 10 non funzionante. Segui i passaggi seguenti per ripristinare l'app Foto sul tuo PC Windows 10 e vedere se il problema è stato risolto.
Passaggio 1: Clicca sul tasto Windows e selezionare Impostazioni.
Passaggio 2: Vai su Sistema > App e funzionalità. (Scegli App in Impostazioni se non trovi App e funzionalità in Sistema .)
Passaggio 3: Cerca le foto e fai clic su di essa.
Passaggio 4: Scegli Opzioni avanzate e fai clic su Ripristina.
Soluzione 3: Esegui lo strumento di risoluzione dei problemi delle app
Windows ti fornisce una funzionalità integrata per risolvere i problemi relativi alle app che hai ricevuto da Microsoft Store, ovvero lo strumento di risoluzione dei problemi delle app. Ecco il modo per eseguirlo.
Passaggio 1: Apri l'app Impostazioni in Windows 10.
Passaggio 2: Vai su Aggiornamento e sicurezza > Risoluzione dei problemi.
Passaggio 3: Scorri verso il basso per fare clic su App di Windows Store e scegli Esegui lo strumento di risoluzione dei problemi .
Passaggio 4: Segui le istruzioni sullo schermo, riavvia il computer e verifica se il problema persiste.
Soluzione 4: Reinstalla l'app Foto in Windows 10
È possibile che l'app Foto sul tuo PC sia danneggiata, il che porta al problema con l'app Foto di Windows 10 non funzionante. In tal caso, devi solo reinstallare l'app Foto sul tuo PC: prima rimuovi completamente l'app Foto dal tuo computer, quindi vai su Microsoft Store per reinstallarla. Ecco i passaggi dettagliati per farlo.
Passaggio 1: Clicca con il pulsante destro del mouse sull'icona di Windows sulla barra delle applicazioni e scegliere Windows PowerShell (amministratore) .
Passaggio 2: Digita il seguente comando nella finestra e premi Invio .
pacchetto get-appx *Microsoft.Windows.Photos* | remove-appxpackage
Passaggio 3: Attendi il completamento del processo, quindi riavvia il PC con Windows 10.
Passaggio 4: Vai su Microsoft Store sul tuo computer e cerca Microsoft Photos .
Passaggio 5: Scarica e installa l'app Foto sul tuo PC Windows 10.
Soluzione 5: Usa una potente alternativa all'app Foto
Per cosa usi l'app Foto? Per visualizzare le foto del tuo iPhone su PC ? Trasferire foto da iPhone a PC in Windows 10? In tal caso, puoi provare l'alternativa all'app Foto per fare le cose. L'alternativa alle foto introdotta qui è EaseUS MobiMover, uno strumento affidabile per il trasferimento di dati iOS e la gestione dei file. Se trovi che sia abbastanza fastidioso risolvere l'app Foto di Windows 10 che non mostra le foto/non si apre il problema, l'utilizzo di MobiMover è una buona scelta per soddisfare le tue esigenze.
Con EaseUS MobiMover installato sul tuo PC (compatibile anche con Mac), puoi trasferire file tra un dispositivo iOS (iPhone/iPad in iOS 8 o successivo) e un computer o tra due dispositivi iOS.
- Cosa può trasferire o gestire MobiMover per te:
-
Foto: Rullino fotografico, libreria di foto, streaming di foto, video di foto
Video: Film, programmi TV, video musicali
Audio: Musica, suonerie, memo vocali, audiolibri, playlist
Altri: Contatti, note, messaggi, messaggi vocali, libri e segnalibri di Safari
Con MobiMover, non solo puoi visualizzare/trasferire le foto dell'iPhone su/su PC, ma anche accedere ai file dell'iPhone, inclusi contatti, musica, video, contatti, messaggi e altro, dal computer. Segui i passaggi seguenti che spiegano come trasferire foto da iPhone a PC per provare.
Passo 1. Connetti iPhone al computer (Mac o PC) via USB e apri EaseUS MobiMover. In MobiMover scegli "Da dispositivo a PC" per fare il backup completo delle foto di iPhone su computer. Clicca su "Inizia" per continuare.
Passo 2. Seleziona le categorie di cui vuoi fare il backup, noi ti consigliamo di selezionare tutti i formati compatibili in una volta sola e fare il trasferimento. L'immagine qui sotto ti fa vedere come MobiMover ti permette di fare il backup di tutti i dati dell'iPhone, o selezionare manualmente ciò che vuoi copiare e non.
Passo 3. Clicca su "Trasferisci" per iniziare il backup su computer. La velocità di trasferimento è notevole, non dovrai aspettare molto.
Oltre a trasferire foto da iPhone a Windows 10, ci sono molte altre cose in cui MobiMover può aiutarti. Ad esempio, puoi utilizzare MobiMover per trasferire video dal PC all'iPhone, sincronizzare i contatti da iPhone all'iPhone o salvare i messaggi di testo dell'iPhone sul computer. In una parola, EaseUS MobiMover è uno strumento imperdibile per te se sei un utente iPhone. Non esitate a provarlo.