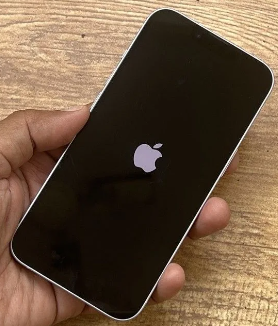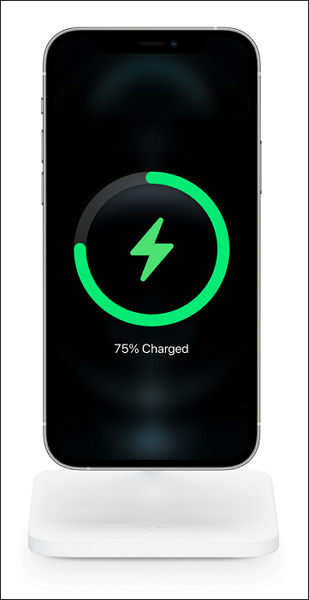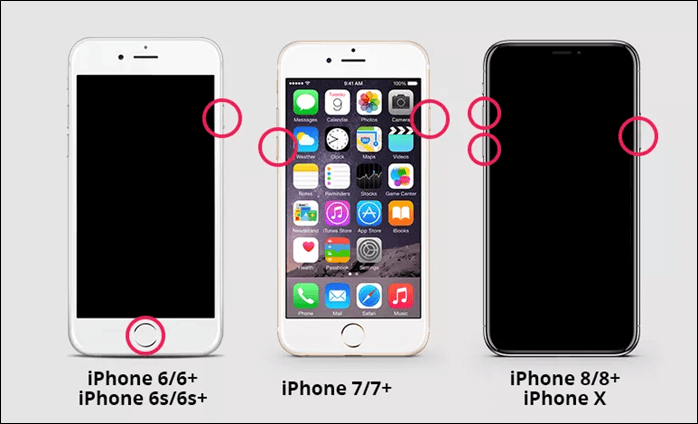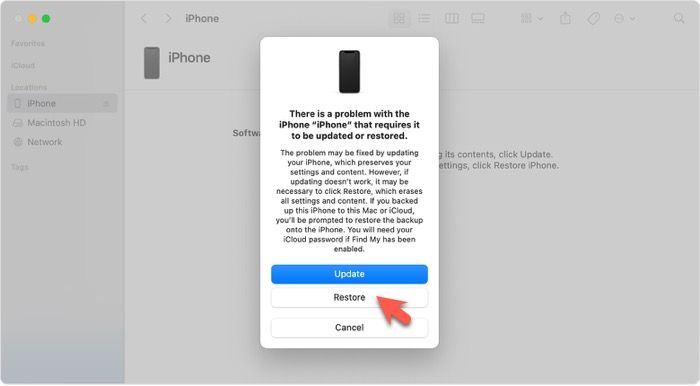You are not alone if your iPhone is not turning on or on a black screen after updating to iOS 18. Many users have reported this issue. However, there is no need to panic if your device becomes unresponsive. This guide will walk you through various proven troubleshooting methods and potentially fix 'iPhone won't turn on after iOS 18 update'.
Why Is My iPhone Not Turning on After Update iOS 18/17
There are several reasons that may cause your iPhone not to turn on or become unresponsive:
- 🪫Battery Drain: The update process may have drained your battery.
- 👨🔧Software Crashes: The iOS update might have caused the software to crash, which can prevent your device from booting up properly.
- 💔Damaged Firmware: If something went wrong during the update, the firmware could be corrupted, leading to your iPhone being unresponsive.
![how-to-fix-apple-intelligence-not-showing-after-ios-18-poweron.png]()
If your iPhone doesn't turn on after the iOS 17/18 update, it will show the following symptoms:
- The iPhone is frozen in the boot loop, not turning on.
- The Apple logo shows up on your screen but is not moving.
- iPhone stuck in a black screen with a spinning wheel.
- Your iPhone still won't turn on even if you charge it.
How to Fix iPhone Won't Turn on After iOS 18 Update
After knowing the reasons and symptoms why your iPhone is black screen after the update to iOS 17/18, we've concluded 5 methods with detailed steps. Keep reading!
Solution 1. Charge Your iPhone
Connect your device to a power source using a reliable charger and cable. Wait for about an hour to see if it starts charging.
![charge-iphone.png]()
Solution 2. Force Restart Your iPhone
Force restart can help refresh the device's memory and resolve minor software glitches. Here's how to do it:
- iPhone 8 and later: Quickly press and release the Volume Up button, quickly press and release the Volume Down button, then press and hold the Side button until you see the Apple logo.
- iPhone 7/7 Plus: Press and hold the Volume Down and the Sleep/Wake button simultaneously until the Apple logo appears.
- iPhone 6s and earlier: Hold the Home and Sleep/Wake buttons together until the Apple logo appears.
![force-restart-iphone-ios.png]()
Solution 3. Restore in Recovery Mode
If the above steps don't work, you may need to restore your iPhone using iTunes:
Step 1. Connect your iPhone to a computer with iTunes installed.
Step 2. Open iTunes and select your device.
Step 3. If prompted, choose to restore your iPhone. This process will erase all data but can fix severe software issues.
![restore-iphone-13-in-recovery-mode-finder-mac.jpg]()
Solution 4. Use Third-Party Software
Tools like EaseUS MobiXpert can help fix iOS issues without data loss. These tools often resolve problems with devices that are stuck or won't turn on. EaseUS MobiXpert is a one-shop toolkit:
- Update iOS: It can update your iPhone smoothly and stably without being disrupted by update errors.
- Fix iOS Bugs: It can fix various system issues, such as iPhone not turning on, stuck on Apple logo, etc.
- Downgrade iOS: It can uninstall iOS 18 from your iPhone and downgrade your iOS without jailbreaking.
Step 1. Launch EaseUS MobiXpert on your computer, choose "System Repair" from the Home page.
![MobiXpert hompage]()
Step 2. Then, choose "iOS/iPadOS System Repair" from the new screen.
![ios system repair]()
Step 3. Connect your iPhone or iPad to the computer and choose "Standard Repair." If you want a thorough repair, you can choose "Deep Repair."
![select repair mode]()
Step 4. Confirm your device model and click "Next" to move on. Then, EaseUS MobiXpert will download a firmware for you, which will take a while. If you have installed a firmware before using this software, you can directly click "Verify" to continue.
![verify firmware]()
Step 5. Then, click "Repair Now" to start the repair process. After the repair completes, you can check your device and restart it for use.
Solution 5. Contact Apple Support
If none of the above solutions work, it may be time to contact Apple Support for further assistance, as there could be a hardware issue.
![contact-the-apple-support-sos.png]()
By following these steps, you should be able to troubleshoot and potentially resolve the issue of your iPhone not turning on after the iOS 18 update.
Conclusion
Updating to a new iOS version can be an exciting experience, but it's not without its potential hiccups. Don't be frustrated if you've encountered the frustrating issue of your iPhone not turning on after installing iOS 18.
This comprehensive guide has provided you with a range of proven solutions, from simple force restarts to more advanced options like EaseUS MobiXpert's one-click system repair.
Following the step-by-step troubleshooting methods outlined in this guide increases your chances of resolving the problem and getting your iPhone up and running again.
iPhone Won't Turn on After Update iOS 18 FAQs
Q1. Why did my iPhone screen go black and won't turn on?
There are several potential reasons your iPhone screen may go black and not turn on.
- Hardware Issues: Physical damage from drops or internal malfunctions can disrupt the connection between the screen and the motherboard, leading to a black screen. This could also include battery problems or damaged components.
- Software Issues: Problems such as app compatibility, firmware update failures, or bugs in the iOS can cause the screen to go black while the phone remains operational (e.g., you can hear notifications).
- Drained Battery: A completely drained battery can also result in a black screen. If the phone is unresponsive, it may simply need to be charged.
Q2. Why is my iPhone stuck on the loading screen of iOS 18?
Your iPhone may be stuck on the loading screen of iOS 18 for several reasons, such as incompatible firmware, malware, viruses, software bugs, insufficient storage, etc.
Q3. What to do if the iPhone is stuck on update loading?
If your iPhone is stuck on the update loading screen, here are some steps you can take to resolve the issue:
- Charge your iPhone for at least 15-30 minutes.
- Hard reboot your iPhone.
- Check the Wi-Fi connection.
- Use iTunes or Finder to update your iPhone.
- Ensure there is enough storage space available on your iPhone.
NEW
HOT