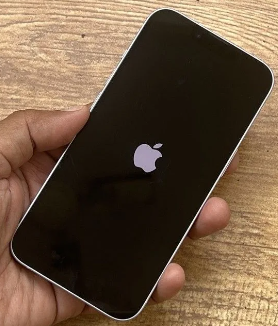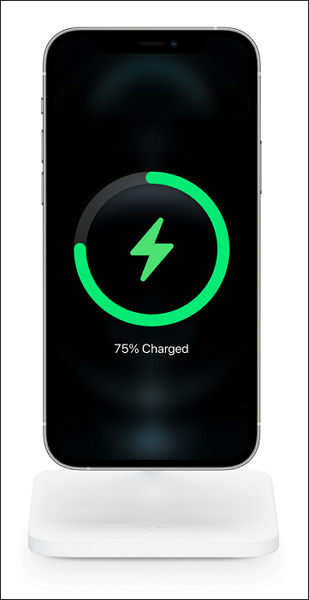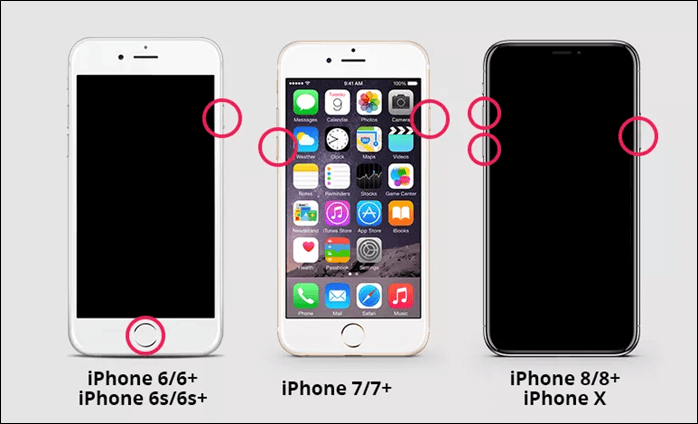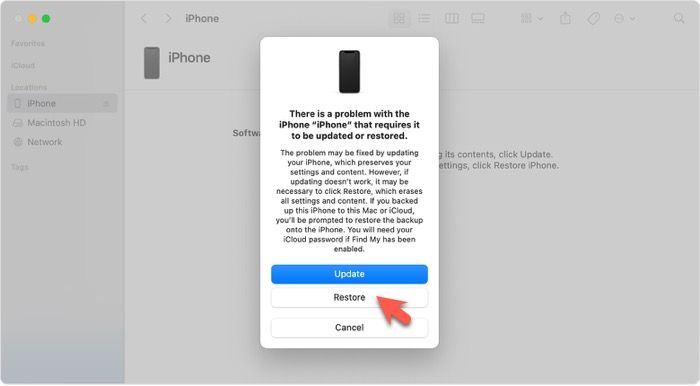O iPhone não liga após a atualização do iOS 18 [corrigido!]
Você não está sozinho se o seu iPhone não estiver ligando ou em uma tela preta após a atualização para o iOS 18. Muitos usuários relataram esse problema. No entanto, não há necessidade de entrar em pânico se o seu dispositivo parar de responder. Este guia o guiará por vários métodos comprovados de solução de problemas e potencialmente corrigirá ' o iPhone não liga após a atualização do iOS 18 '.
Por que meu iPhone não liga após a atualização do iOS 18/17
Há vários motivos que podem fazer com que seu iPhone não ligue ou pare de responder:
- 🪫 Consumo de bateria: o processo de atualização pode ter esgotado sua bateria.
- 👨🔧 Falhas de software: a atualização do iOS pode ter causado falhas no software, o que pode impedir que seu dispositivo inicialize corretamente.
- 💔 Firmware danificado: se algo der errado durante a atualização, o firmware pode ser corrompido, fazendo com que seu iPhone pare de responder.
![como-consertar-a-inteligência-da-apple-que-não-aparece-após-o-poweron-do-ios-18.png]()
Se o seu iPhone não ligar após a atualização do iOS 17/18, ele apresentará os seguintes sintomas:
- O iPhone está travado no loop de inicialização e não liga.
- O logotipo da Apple aparece na tela, mas não se move.
- iPhone travado em uma tela preta com uma roda girando.
- Seu iPhone ainda não liga, mesmo depois de carregá-lo.
Como consertar o iPhone que não liga após a atualização do iOS 18
Depois de conhecer os motivos e sintomas pelos quais seu iPhone fica com tela preta após a atualização para o iOS 17/18, concluímos 5 métodos com etapas detalhadas. Continue lendo!
Solução 1. Carregue seu iPhone
Conecte seu dispositivo a uma fonte de energia usando um carregador e cabo confiáveis. Aguarde cerca de uma hora para ver se ele começa a carregar.
![carregar-iphone.png]()
Solução 2. Forçar a reinicialização do seu iPhone
Forçar reinicialização pode ajudar a atualizar a memória do dispositivo e resolver pequenas falhas de software. Veja como fazer isso:
- iPhone 8 e posterior: pressione e solte rapidamente o botão Aumentar volume, pressione e solte rapidamente o botão Diminuir volume e, em seguida, pressione e segure o botão Lateral até ver o logotipo da Apple.
- iPhone 7/7 Plus: Pressione e segure o botão Diminuir volume e o botão Repousar/Despertar simultaneamente até que o logotipo da Apple apareça.
- iPhone 6s e versões anteriores: mantenha os botões Início e Repousar/Despertar pressionados juntos até que o logotipo da Apple apareça.
![forçar-reiniciar-iphone-ios.png]()
Solução 3. Restaurar no Modo de Recuperação
Se as etapas acima não funcionarem, talvez seja necessário restaurar seu iPhone usando o iTunes:
Etapa 1. Conecte seu iPhone a um computador com o iTunes instalado.
Etapa 2. Abra o iTunes e selecione seu dispositivo.
Etapa 3. Se solicitado, escolha restaurar seu iPhone. Este processo apagará todos os dados, mas pode corrigir problemas graves de software.
![restaurar-iphone-13-em-modo-de-recuperação-finder-mac.jpg]()
Solução 4. Use software de terceiros
Ferramentas como o EaseUS MobiXpert podem ajudar a corrigir problemas do iOS sem perda de dados. Essas ferramentas geralmente resolvem problemas com dispositivos que estão travados ou não ligam. O EaseUS MobiXpert é um kit de ferramentas de uma loja:
- Atualizar iOS: Ele pode atualizar seu iPhone de forma suave e estável, sem ser interrompido por erros de atualização.
- Corrigir bugs do iOS: pode corrigir vários problemas do sistema, como iPhone não ligando, travado no logotipo da Apple, etc.
- Fazer downgrade do iOS: é possível desinstalar o iOS 18 do seu iPhone e fazer downgrade do seu iOS sem fazer jailbreak.
Etapa 1. Inicie o EaseUS MobiXpert no seu computador e escolha "Reparo do Sistema" na página inicial.
![Página inicial do MobiXpert]()
Etapa 2. Em seguida, escolha "Reparo do sistema iOS/iPadOS" na nova tela.
![reparo do sistema ios]()
Etapa 3. Conecte seu iPhone ou iPad ao computador e escolha "Reparo Padrão". Se quiser um reparo completo, você pode escolher "Reparo Profundo".
![selecione o modo de reparo]()
Etapa 4. Confirme o modelo do seu dispositivo e clique em "Avançar" para prosseguir. Então, o EaseUS MobiXpert baixará um firmware para você, o que levará um tempo. Se você instalou um firmware antes de usar este software, pode clicar diretamente em "Verificar" para continuar.
![verificar firmware]()
Etapa 5. Em seguida, clique em "Reparar agora" para iniciar o processo de reparo. Após a conclusão do reparo, você pode verificar seu dispositivo e reiniciá-lo para uso.
Solução 5. Entre em contato com o Suporte da Apple
Se nenhuma das soluções acima funcionar, talvez seja hora de entrar em contato com o Suporte da Apple para obter mais assistência, pois pode haver um problema de hardware.
![contato-com-o-suporte-da-apple-sos.png]()
Seguindo esses passos, você conseguirá solucionar e possivelmente resolver o problema do seu iPhone não ligar após a atualização do iOS 18.
Conclusão
Atualizar para uma nova versão do iOS pode ser uma experiência emocionante, mas não é sem seus potenciais soluços. Não fique frustrado se você encontrou o problema frustrante do seu iPhone não ligar após instalar o iOS 18.
Este guia abrangente fornece uma variedade de soluções comprovadas, desde reinicializações forçadas simples até opções mais avançadas, como o reparo do sistema em um clique do EaseUS MobiXpert.
Seguir os métodos de solução de problemas passo a passo descritos neste guia aumenta suas chances de resolver o problema e fazer com que seu iPhone volte a funcionar.
O iPhone não liga após a atualização do iOS 18 - Perguntas frequentes
P1. Por que a tela do meu iPhone ficou preta e não liga?
Há vários motivos possíveis para a tela do seu iPhone ficar preta e não ligar.
- Problemas de hardware: Danos físicos causados por quedas ou mau funcionamento interno podem interromper a conexão entre a tela e a placa-mãe, resultando em uma tela preta. Isso também pode incluir problemas de bateria ou componentes danificados.
- Problemas de software: problemas como compatibilidade de aplicativos, falhas de atualização de firmware ou bugs no iOS podem fazer com que a tela fique preta enquanto o telefone permanece operacional (por exemplo, você consegue ouvir notificações).
- Bateria descarregada: Uma bateria completamente descarregada também pode resultar em uma tela preta. Se o telefone não responder, ele pode simplesmente precisar ser carregado.
Q2. Por que meu iPhone está travado na tela de carregamento do iOS 18?
Seu iPhone pode ficar travado na tela de carregamento do iOS 18 por vários motivos, como firmware incompatível, malware, vírus, bugs de software, armazenamento insuficiente, etc.
Q3. O que fazer se o iPhone travar no carregamento da atualização?
Se o seu iPhone estiver travado na tela de carregamento de atualização, aqui estão algumas etapas que você pode seguir para resolver o problema:
- Carregue seu iPhone por pelo menos 15 a 30 minutos.
- Reinicie seu iPhone com força.
- Verifique a conexão Wi-Fi.
- Use o iTunes ou o Finder para atualizar seu iPhone.
- Certifique-se de que há espaço de armazenamento suficiente disponível no seu iPhone.