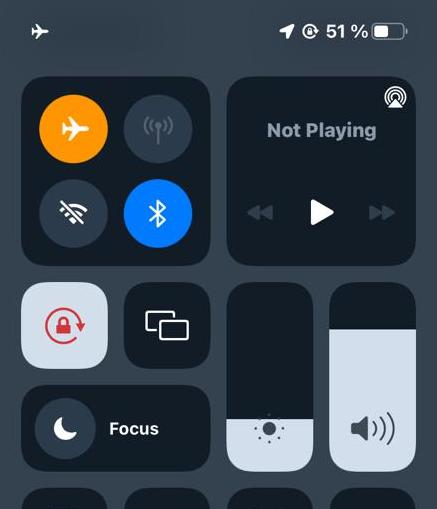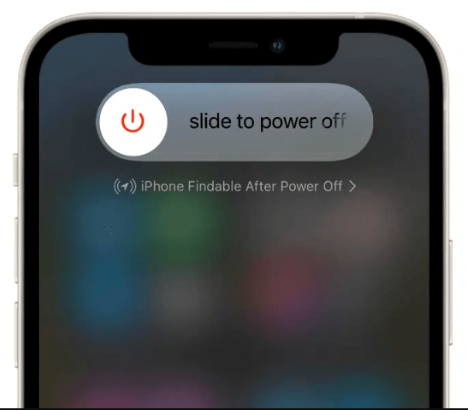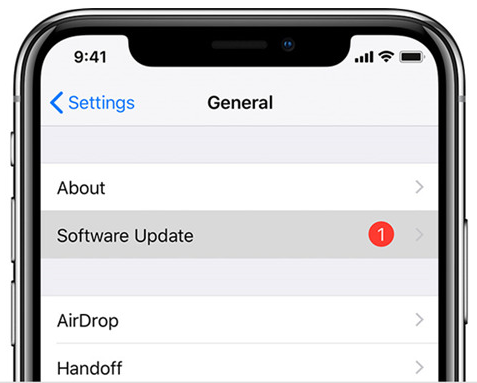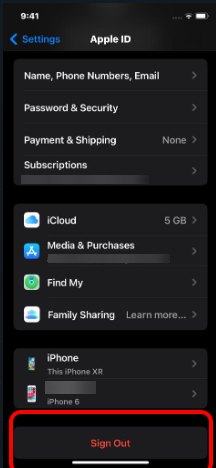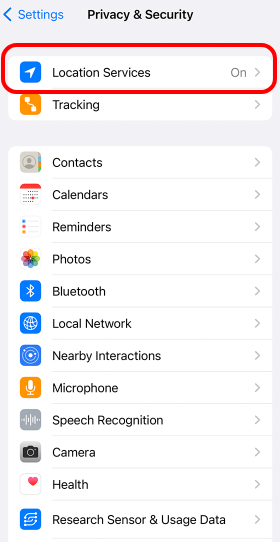Quick Answer: How do I fix iOS 18.1 update Apple Intelligence not showing?
- Check the Internet and wait for sometime
- Restart your iPhone
- Check for iOS updates
- Sign out and sign back into iCloud
- Change the iPhone location
- Discover EaseUS MobiXpert to simplify your iOS experience.
If you've ever had all your smart gadgets set up just right, only for an update to mess with your favorite features, you'll certainly agree that it's really frustrating when a software update disrupts your routine. In the same way; if you are wondering why Apple Intelligence is not showing up after iOS 18.1 update, rest assured that you are not alone. Many Apple users as well as technology enthusiasts have faced this problem and voiced their concerns on different platforms online.
In this blog post, we will help you understand what might have caused it and how that affects your device. We will provide workable solutions for fixing the issue so that your device can resume its normal operations again. Consequently, whether you are an ordinary user looking for quick remedies or an IT nerd banking on elaborate instructions, this tutorial will give all the answers required in order to rectify it. Keep reading for tips on fixing problems with Apple Intelligence and making iOS 18.1 better!
Why Is Apple Intelligence Not Showing iOS 18.1 Update?
You may be wondering why this feature isn't visible on your device after updating. The core of the problem often revolves around compatibility issues, incomplete installations, or temporary firmware glitches. Apple Intelligence relies heavily on precise software updates and seamless integration with the hardware.
When one of these components is slightly out of sync, it can lead to features like Apple Intelligence vanishing from your screen. Addressing these areas is key to restoring full functionality. In some instances, the normal functioning of Apple Intelligence may be disrupted by an incomplete or corrupted update file. Fortunately, there are several ways to fix it and make sure everything runs smoothly again.
![related articles]()
iOS 18 Update Bugs and Fixes
Bothered by various update issues while updating from iOS 17 to iOS 18? Stay ahead with innovative iOS 18 without a hitch.
How to Fix Apple Intelligence Not Showing After iOS 18.1 Update
In this section, we'll explore effective ways to fix the issue of Apple Intelligence not showing up after updating your device to iOS 18.1. The understanding of common reasons behind this issue is important for effective troubleshooting. These are simple but effective solutions that will take you through how to restore this important feature fast, thus making your experience with iOS 18.1 very smooth and efficient. Whether there are minor glitches or bigger issues, these steps will help you assume control and confidently sort out the problem.
1. Check the Internet and Wait for Sometime
For smooth software updates, patience and a stable internet connection are important. A reliable network ensures updates are completed efficiently. Keep in mind, slow iPhone internet is not proper for successful software installations.
Step 1. Check that your Wi-Fi connection is stable and strong.
Step 2. Turn Airplane Mode on and then off to reset your network settings.
![ios 18 airplane mode]()
Step 3. Restart your router to refresh your internet connection.
Step 4. Wait a few minutes and then check Apple Intelligence again.
2. Restart your iPhone
Restarting your device is often a quick fix for many iOS-related issues, including disappearing features. Here is how to restart your iPhone.
Step 1. Press and hold the power button until the slider shows up.
Step 2. Slide it to turn off your iPhone.
![poweroff iphone]()
Step 3. After a few seconds, press and hold the power button again until the Apple logo appears.
Step 4. Once your iPhone restarts, check if Apple Intelligence is visible.
3. Check for iOS Updates
Whenever a major software update hits the market, it's common for it to be followed by minor bug fixes. To ensure optimal performance and security, always keep your software up-to-date. You can download iOS 18 on your iPhone following the steps.
Step 1. Open the Settings app on your iPhone.
Step 2. Tap "General," then choose "Software Update."
![software update iphone]()
Step 3. If there's an available update, tap "Download and Install."
Step 4. Follow the on-screen instructions to finish the update, then check for Apple Intelligence.
4. Sign Out and Sign Back into iCloud
Reconnecting to iCloud can help resolve syncing issues that affect Apple services. It's important to troubleshoot your iCloud connection for smooth synchronization across your Apple devices. If you're having problems, try reconnecting to iCloud for a better experience with Apple features.
Step 1. Go to your iPhone's Settings and tap on your name at the top.
Step 2. Scroll down and tap "Sign Out."
![sign out of iphone]()
Step 3. Follow the prompts and enter your Apple ID password to confirm.
Step 4. Sign back into iCloud and check if Apple Intelligence has returned.
5. Change the iPhone Location
Adjusting your location settings can help restore features on your device. By changing these settings, you might reactivate functionalities that seem to be missing. Make sure your location settings are set up correctly to improve your user experience and access all available features.
Step 1. Open Settings and tap on "Privacy & Security."
Step 2. Choose "Location Services" and make sure it's turned on.
![location services iphone]()
Step 3. Scroll down and select "System Services."
Step 4. Turn off "Location-Based Suggestions," then turn it back on.
How to Download iOS 18.1 Beta and Get Apple Intelligence Seamlessly
To ensure a seamless experience with new features, staying ahead with the latest updates can be beneficial. EaseUS MobiXpert is an excellent tool for managing your iOS updates effortlessly.
EaseUS MobiXpert is an easy-to-use tool for managing devices. One of its most notable features is the ability to facilitate smooth iPhone updates thus streamlining the process and reducing risks associated with errors during updates. This software's user-friendly interface means that it can be used by people who have a lot of knowledge about technology as well as those who know nothing about it.
To download EaseUS MobiXpert software, go to the official EaseUS website and follow their instructions on installing it so that you can enjoy a hassle-free update experience.
Step 1. Open EaseUS MobiXpert on your computer. Select "System Repair."
![MobiXpert hompage]()
Step 2. Then select "iOS Upgrade/Downgrade."
![the home page of System Repair]()
Step 3. Select "iOS/iPadOS Upgrade" option.
![select iOS/iPadOS Upgrade]()
Step 4. Then you will be prompted to connect your iPhone to the computer via a USB cable.
![connect your device]()
Step 5. Confirm your device model and then click "Next" to download the firmware for an upgrade.
![download the firmware]()
Step 6. Once the firmware is verified, click "Upgrade Now" to start.
![click Upgrade Now]()
Step 7. Wait for the process to complete. Then click "Done" to close it.
![the process is completed]()
Conclusion
Navigating iOS updates can be tricky, especially when it seems like your favorite features, such as Apple Intelligence, have vanished. In this guide, we'll explain why that happens and offer simple, actionable steps to help you find your favorite tools again. Using tools like EaseUS MobiXpert can make this process easier, keeping you up to date in the fast-changing tech world. By following our guidelines, you'll not only resolve the current issue but also be better prepared for future iOS updates.
FAQs on How to Fix Apple Intelligence Not Showing
Here are the answers to some of the most frequently asked questions on how to fix Apple Intelligence not showing after iOS 18.1.
1. How do I get Apple Intelligence on my iPhone?
To use Apple Intelligence, make sure your device is updated to the latest iOS version. Check your settings and enable the features in the app that depend on Apple Intelligence.
2. What can I do if iOS 18 Beta is not showing?
Make sure your device is registered with the Apple developer program if the beta isn't visible. Check your network connection and try re-downloading the update if needed.
3. Why can't I get Apple Intelligence iOS 18?
This problem might be caused by incomplete updates, device compatibility issues, or temporary technical glitches. Make sure your device software is up to date and follow the troubleshooting steps mentioned above.
Share this post with your friends if you find it helpful!