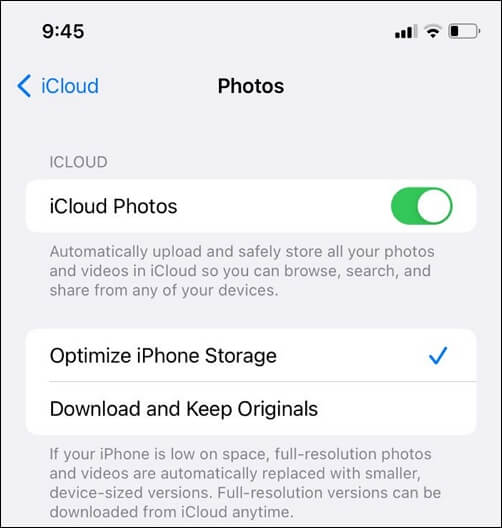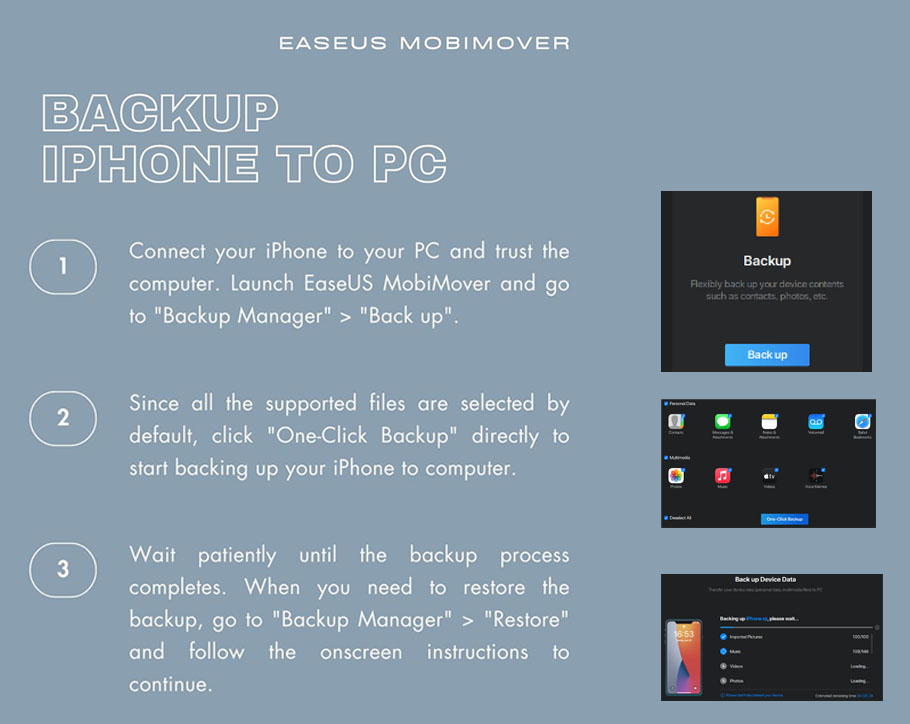Quick Access to Fixes:
There are two cases when you encounter 'iCloud Photos Could Not Be Downloaded.' One is that iCloud photos are not downloading to iPhone; the other is that you cannot save the images from iCloud to a PC or laptop.
| iCloud Photos Not Downloading to iPhone |
iCloud Photos Not Downloading to PC |
- Enable iCloud Photo Libray
- Check Internet Connection
- Disable Lower Pow Mode
- Allow to Download Originals
- Check & Free Up iPhone Space
|
- Check iCloud Settings on the Computer
- Update iCloud to the Latest Version
- Manually Download Photos from iPhone
|
| Bonus: Back up iPhone to PC with EaseUS MobiMover, which ensures a faster backup speed without internet, and you can access or restore the backup anytime, anywhere. |
Why iCloud Photos Could Not Be Downloaded
iCloud Photos may not download due to issues such as iCloud Photos has a valuable tool to store, manage, and access our memories on Apple devices. However, issues can arise with any software. Users face a common challenge: "iCloud photos not downloading to iPhone." Reasons include insufficient space, unstable internet connections, incorrect iCloud settings, etc. The situation can be frustrating, whether on an iPhone, iPad, or computer. This article mentions the reasons and solutions to resolve issues with photos not downloading from iCloud to new iPhone. With proper steps, you can ensure a seamless download process. Moreover, we'll introduce a better backup tool with enhanced features and security.
iCloud Photos Not Downloading to iPhone/iPad
Experiencing issues with iCloud photos not downloaded to your iPhone or iPad can be frustrating. Here are the solutions to ensure a smooth and seamless synchronization of your iCloud photo library with your iPhone.
🔑Tip 1. Enable iCloud Photo Library
The first step to resolve the issue is to enable the iCloud Photo Library. It syncs all your photos and videos across all your Apple devices. It helps resolve any syncing issues and ensure that your iCloud photos are available on your devices.
Follow these steps to enable iCloud Photo Library and check whether the problem of photos not downloading from iCloud to iPhone can be solved:
Step 1. Open your iPhone "Settings."
Step 2. Select "iCloud" and open "Photos."
Step 3. Toggle on "Photos."
![Enable iCloud Photos iPhone]()
🔑Tip 2. Check Internet Connection
If you're facing downloading issues, there might be a problem with your internet connection. A stable internet connection is essential to sync your data with iCloud. Connect to a network with strong signal strength. If your connection seems unstable, reset your network settings or try connecting to a different Wi-Fi network. If you have any questions related to the iPhone network, you can refer to the following articles for specific solutions according to your wifi or cellular data situation.
🔑Tip 3. Disable Low Power Mode
Low Power Mode conserves battery life by limiting background app activity, which can affect the functionality of iCloud Photos. Disabling Low Power Mode can address iCloud Photos downloading issues. Follow the steps to turn off Low Power Mode:
Step 1. Open iPhone "Settings."
Step 2. Tap "Battery."
Step 3. Toggle off "Low Power Mode."
![Disable low power mode iPhone]()
🔑Tip 4. Allow to Download Originals
Enabling the option to download the originals of your photos is a key step to resolving iCloud Photos not downloading to your iPhone or iPad. It ensures that your photos are stored in their original quality, which may improve the downloading process. Here are the steps to enable originals:
Step 1. Open iPhone "Settings."
Step 2. Select "Photos."
Step 3. Open the "Transfer to Mac or PC" section.
Step 4. Tap "Download and Keep Originals."
![Keep originals in iPhone]()
🔑Tip 5. Check & Free Up iPhone Storage
Not enough storage space on your iPhone can hinder the syncing process. Check and free up iPhone storage to fix iCloud Photos downloading issues. Follow the steps to free up space on your iPhone:
Step 1. Open "iPhone Settings."
Step 2. Select "General" and open "iPhone Storage." You'll see a list of apps using storage space.
![IPhone storage settings]()
Step 3. Delete any unnecessary apps or files to free up space. You can also enable "Offload Unused Apps," which removes apps you rarely use but keeps their data intact.
![Offload unused apps iPhone]()
Step 4. Enable the "Optimize iPhone/iPad Storage" option. It will move your photos to your iCloud and store lower-resolution versions on your device.
![Optimize iPhone storage]()
iCloud Photos Not Downloading to PC
When you've synced photos with iCloud, you can access, view, search, and share them between various platforms. If you're encountering issues with iCloud Photos, such as iCloud Photos not syncing with Windows 10, here are the tips and troubleshooting steps to help you fix the issue.
🔑Tip 1. Check iCloud Settings
Before looking for complex solutions, make sure to check your iCloud settings. Check if your iCloud is properly configured to allow photo syncing. Follow these steps:
Step 1. Open iCloud.
Step 2. Check if "Photos" is selected as one of the items to sync. If not, enable it.
Step 3. Click "Apply."
🔑Tip 2. Update iCloud
Outdated software can cause syncing issues. Update your iCloud to its latest version. Updating ensures a stable version that will resolve all compatibility issues.
🔑Tip 3. Manually Download
If iCloud Photos are still not downloading, you can download iCloud Photos to PC manually. This method allows you to bypass potential syncing problems and directly save your photos to your iPhone. Follow the steps to download iCloud photos manually:
Step 1. Open iCloud.
Step 2. Select "Photos."
Step 3. Tap "Download and keep originals."
![Download and keep originals iPhone]()
Step 4. Click "Apply" to apply the setting and "Done" to complete the setup.
Bonus: Access Photos Backup Freely with EaseUS
If you still can't solve the issue or want to avoid such risks in the future, use a reliable data transfer tool, such as EaseUS MobiMover for free. EaseUS MobiMover is a versatile tool that simplifies managing data on your iPhone or iPad. With an intuitive interface, EaseUS MobiMover allows users to transfer and back up iPhone without iCloud. It streamlines the process of transferring photos from iPhone to the external hard drive or other devices. Whether you need to secure or share your data between devices, EaseUS MobiMover offers a one-stop solution for all your iOS data management needs.
- Data Transfer: EaseUS MobiMover enables hassle-free data transfer between iOS devices, your computer, and vice versa.
- Backup & Restore: EaseUS MobiMover allows users to restore iPhone from the computer backup.
- Compatibility: It is compatible with all platforms, including Android, iOS, Windows, and Mac devices. It allows simple management and organization of your data.
- WhatsApp Transfer: You can transfer WhatsApp from iPhone to iPhone or Android devices.
- Data Export: Export and save messages, contacts, notes, and more from your iOS device to your computer.
![back up iphone]()
END: Download iCloud Photos to iPhone Now
iCloud Photos not downloading to iPhone, iPad, or PC may affect your activities. You might be frustrated after waiting and retrying again and again. In this article, we've mentioned the troubleshooting steps to solve iCloud photo downloading issues. Moreover, we've explored the various reasons behind this problem, including storage limitations, network issues, and settings. One of the best ways to solve the issue is using EaseUS MobiMover. Its intuitive interface and versatile features allow users to easily manage and back up iOS data.
FAQs About 'iCloud Photos Not Downloading to iPhone'
iCloud Photos not downloading to iPhones can be frustrating, especially if you want to share photos quickly. Here are some more insights into the process.
1. Why are iCloud photos not showing on iPhones?
You may not see photos from your iCloud library due to various reasons. Some common reasons include:
- Unstable internet connection.
- Insufficient iCloud storage.
- Disabled iCloud Photos.
- Syncing is in progress.
- Disabled iCloud Photo Library.
- Corrupted iCloud data.
2. Why are photos not downloading from iCloud Link?
Several factors could be at play if photos are not downloading from an iCloud link.
- The iCloud link may have expired; you'll need a new link to access the photos.
- Slow or unstable internet connections can hinder downloads. It's recommended to use a strong and stable connection.
3. How long does it take to download photos from the iCloud link?
The time to download photos from an iCloud link depends on factors like the photo size and internet speed. Smaller files may download in a few seconds, while larger data can take several minutes or longer. Similarly, faster connections will naturally result in quicker downloads than slower ones.
NEW
HOT