Apple iPads are stand-alone devices that are neither a Mac nor an iPhone. It is a stand-alone device that is ideal for users who want the capabilities of both the iPhone and the Mac in one device. What makes it unique is its design.
It's not square, but it's a rectangle, which makes it a delight for users as they can rotate the screen in landscape mode and watch a movie on a bigger screen. And when done, they can rotate it back to its original direction and start working on the Excel sheet or the artwork they were working on.
But if you're a first-time iPad user and don't know how to rotate the screen on an iPad, don't worry; continue reading this article to learn how!
There are multiple ways to rotate the screen on your iPad, and we're going to show you all of them now.
You can rotate your iPad's screen using the control center; here's how:
Step 1. Tap on the right side of your screen, where the battery percentage is displayed, and slide your finger down.
Step 2. Now tap on the "Portrait Orientation Lock" button to turn it off, and then rotate your iPad.
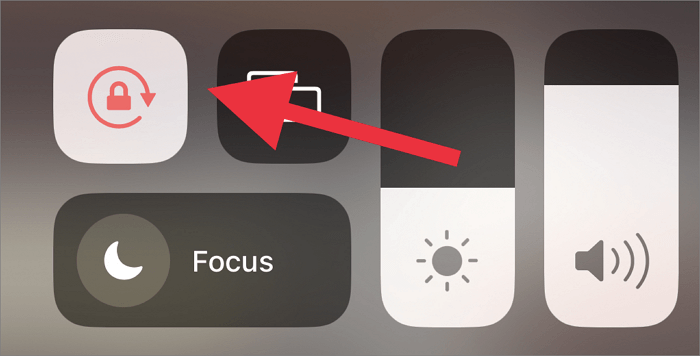
Step 3. Your iPad's screen will now rotate.
If your iPad has a side switch, you can configure it to turn on/turn off portrait orientation lock and use it for rotating your iPad's screen:
Step 1. Open "Settings" and then open "General."
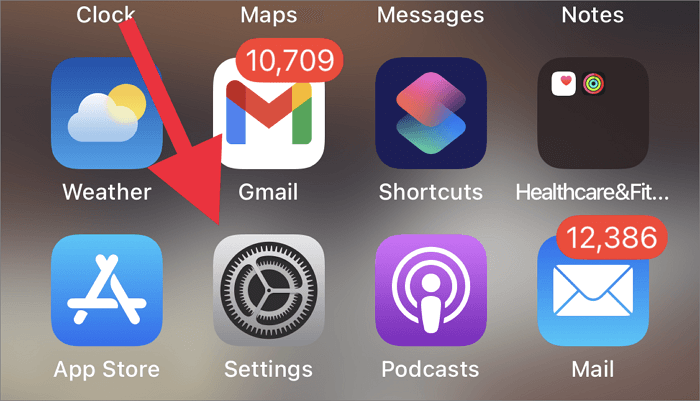
Step 2. Tap on "Use Side Switch To" and then select "Screen Rotate."
Step 3. Now, each time you want to rotate your iPad's screen, use the switch to turn on or off the Portrait Orientation Lock.
Another method to rotate your iPad's screen is using the accessibility feature called "Assistive Touch."
Here's how to enable Assistive Touch and then use it to rotate your iPad's screen:
Step 1. Open "Settings" and then open "Accessibility."
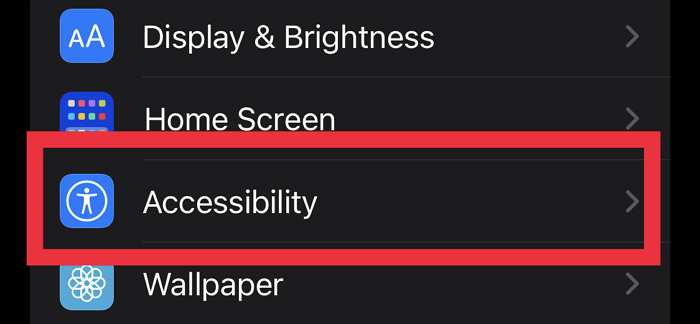
Step 2. Tap on "Touch" and then select "AssistiveTouch."
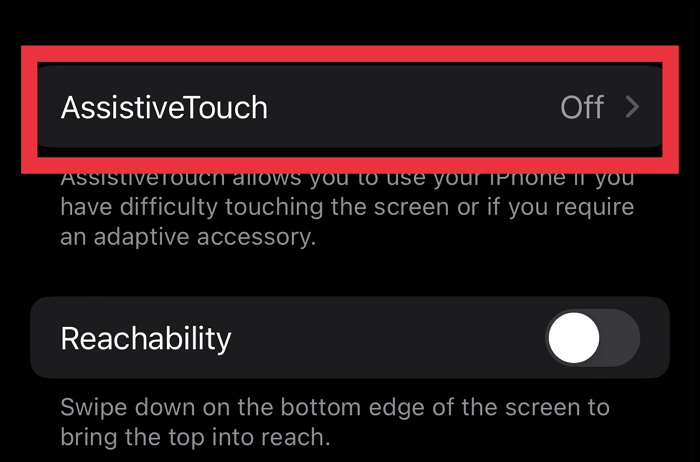
Step 3. Turn on "AssistiveTouch" and then tap on "Customize Top Level Menu."
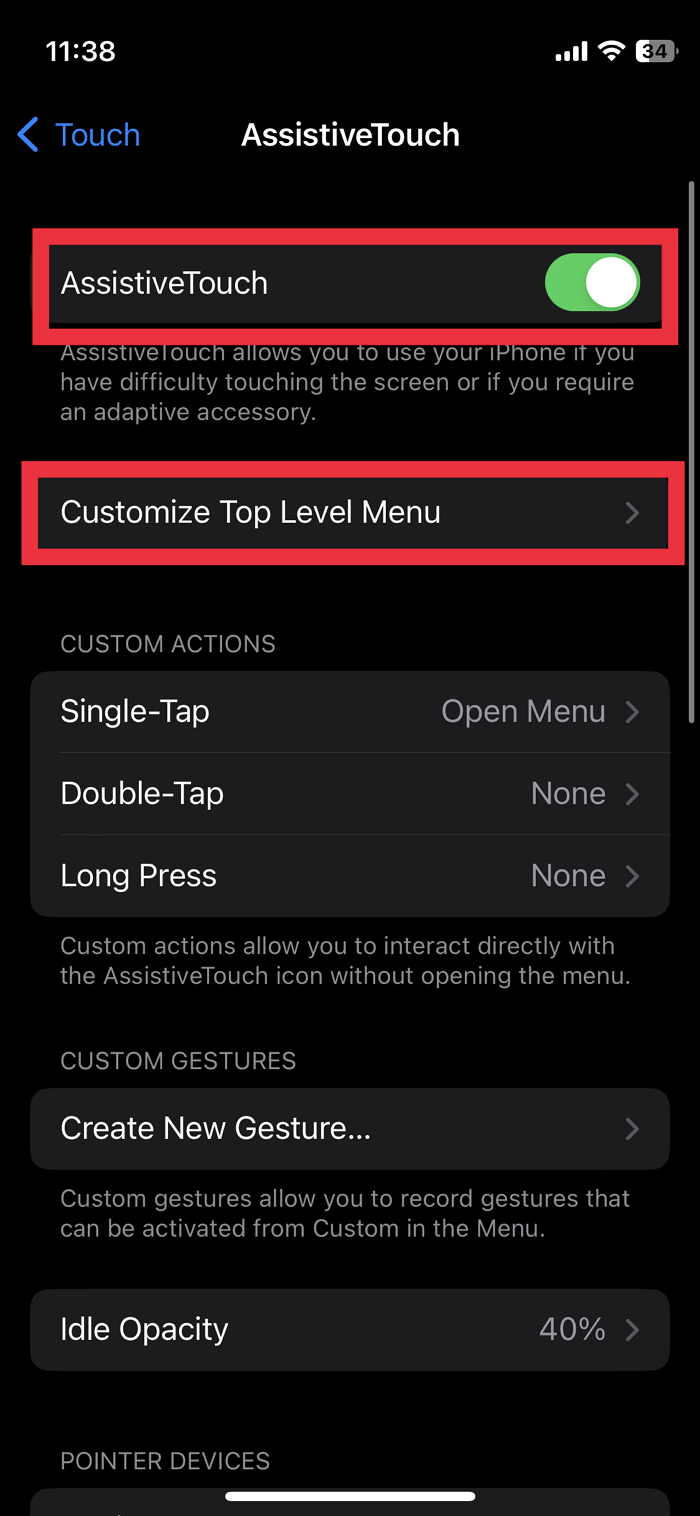
Step 4. Make sure the "Lock Rotation" option is selected; if not, tap on the "Plus" icon.
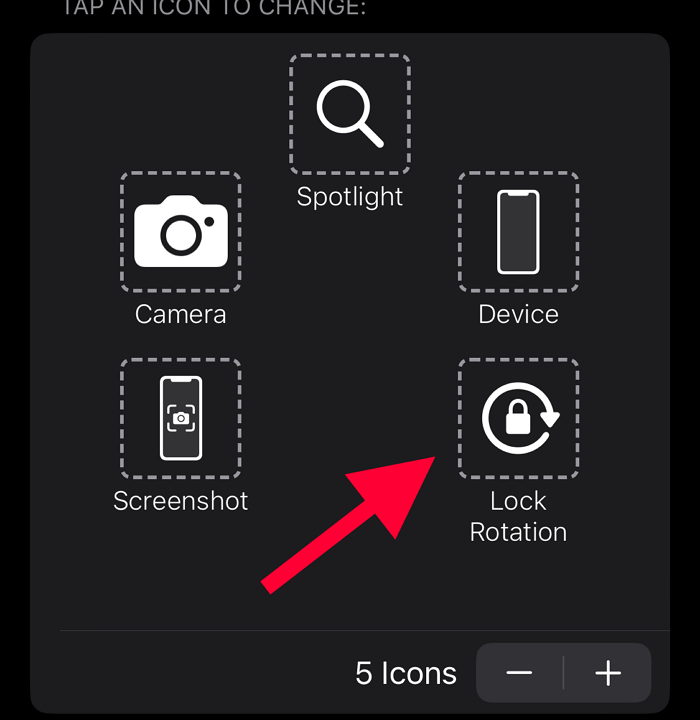
Step 5. A new slot will open with another "Plus" icon; locate and select "Lock Rotation."
Siri is another powerful method to rotate your iPad's screen. Simply press and hold the power button and then say, "Rotate my screen vertically or horizontally," or you can also say "Turn off or on the rotation lock," and then simply rotate the iPad, and the screen will rotate automatically.
The iPad won't rotate its screen if the app doesn't support screen rotation, such as Instagram, which is a fully vertically usable app, unlike YouTube, and others.
If you're using an app like YouTube and it won't rotate, it could be due to many reasons. It could be because of buggy software, a broken accelerometer or gyroscope, and others. But don't worry; we know what to do to fix it.
If the iPad doesn't rotate despite turning off the rotation lock, you should restart your iPad first. Once you've restarted your iPad, open apps like YouTube or Gmail and rotate your iPad to see if the screen rotates.
But before you do that, confirm once again if the screen rotation is turned off.
If this didn't help, it could be due to a bug in the software. Updating your iPadOS should fix the issue.
By updating your iPadOS, all the bugs and corrupted system settings will be removed, allowing your iPad to work smoothly. If you don't know how to update the iPadOS. Here's how to do that:
Step 1. Open "Settings" and tap on "General."
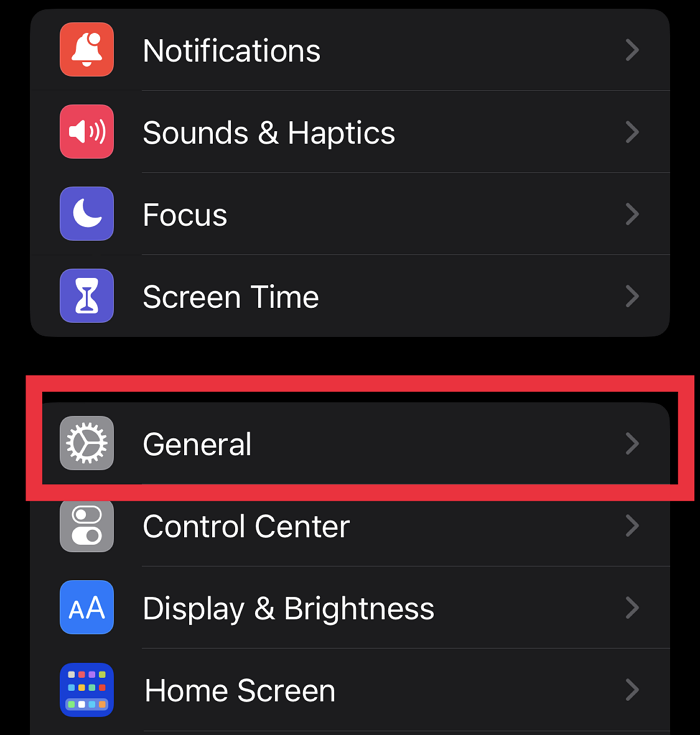
Step 2. Tap on "Software Update" and allow a few seconds for your iPad to connect to the Apple servers and check if there are any new updates available.

Step 3. Once an update is detected, tap on "Download and Install".
Step 4. Now follow the on-screen prompts to install the latest iPadOS on your iPad, and then wait a few minutes for the process to be completed. Your iPad will restart during this process.
If you've recently dropped your iPad, it's possible the accelerometer or the gyroscope could have been damaged due to the impact.
If it is damaged, you'll need to take your iPad to the nearest Apple service center, but before you do, here's what you need to do.
First force close all apps and check if you're able to rotate the screen of your iPad when you rotate your iPad. If this didn't work, restart your iPad and check if it works now.
If nothing has worked so far, update your iPad. If this doesn't help, it's best you take your iPad to the nearest Apple service center, where they can determine what's causing the issue and fix it.
Here are some answers to your questions on rotating screens on the iPad.
1. How do I get my iPad screen to rotate?
Turn off the Portrait Orientation Lock and then flip the iPad to landscape mode, and it will rotate the screen.
2. What does rotation lock look like on the iPad?
In the Control Center, you should see an icon that has an icon of a lock with an arrow above it. That is the rotation lock.
3. What buttons do I press to rotate my screen?
There are no buttons to press to rotate your iPad's screen. The only button you would press is in the Control Center of your iPad.
You can rotate the screen of your iPad by turning the portrait orientation lock off, but if it still fails to rotate despite turning it off, it could be because of a bug.
Restart your iPad to fix the issue; if that didn't help, update your iPad, and this should get rid of any issues. If this didn't help either, maybe the accelerometer or the gyrometer is broken. Take it to the nearest Apple service center, and they should fix it.
Related Articles - ALSO ON EaseUS SOFTWARE
How to Transfer Photos from External Hard Drive to iCloud
![]() Myra/2023-12-20
Myra/2023-12-20
[Solved]Can't Transfer Photos from iPhone to PC in Windows 10/8/7? Solutions Here!
![]() Myra/2023-12-21
Myra/2023-12-21
How to Uninstall iOS 17 from iPhone [full Guide]
![]() Jean/2023-09-28
Jean/2023-09-28
Where Is Apps & Data Screen on iPhone 8/X and How to Restore from iCloud
![]() Sofia Albert/2023-09-05
Sofia Albert/2023-09-05