Apps and data screen is often closely related to iPhone restoring from iCloud or iTunes, and the ways to get to apps and data screen on old iPhone and new iPhone are different. As on our previous page, we have discussed how to get apps & data screen on old iPhone, this post mainly focus on where is apps & and data screen on new iPhone 8/iPhone X and how to get there to restore iPhone from a backup when necessary.
When you got the new iPhone 8 or iPhone X, and you are an iPhone novice, how to get to the apps & data screen or how to restore iPhone from a backup at apps & data screen? This is a critical step in setting up your new phone, so you will need to know how to make it errorlessly by following the tips below.
Unlike getting to apps and data screen on old iPhone, which requires complex factory resetting, it's much easier to get to apps & data screen on a new iPhone, and all you have to do is follow the onscreen instructions, and you will soon be in the Apps & Data screen.
1. Turn on your new iPhone 88 Plus or iPhone X, press and wait for instructions on the screen. After a few seconds, you will see the Hello on the iPhone screen.
2. Follow the screen guide to choose your country, set up Wi-Fi information and location.
3. Set up Touch ID and put in a new passcode, and then you will eventually get to the Apps & Data screen on your new iPhone. And you will see four options on the screen; they are "Restore from iCloud Backup," "Restore from iTunes Backup," "Set up as New iPhone" and "Move data from Android."
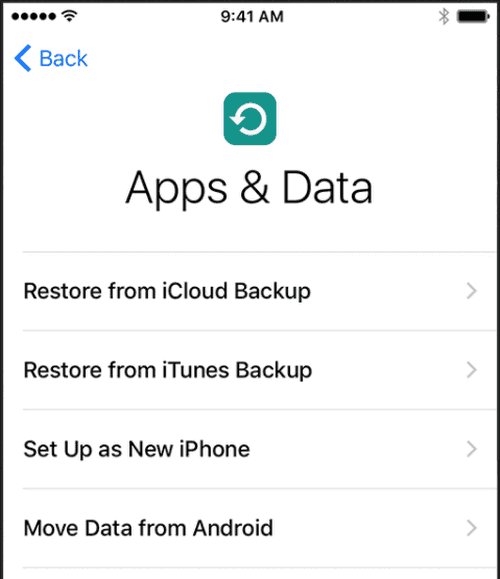
iPhone iCloud restoring can make your personal data, purchased content or whatever you have made to the backup on your old iPhone appear on your new device automatically and wirelessly. If you have no iCloud backup and want to restore iPhone from iTunes backup, here is the online tutorial.
1. Tap "Restore from iCloud Backup" on the "Apps & Data" screen and sign in to iCloud with your Apple ID and password.
2. Choose the latest backup to restore your iPhone. Sign in with your Apple ID to restore apps and purchases if asked. If you can’t remember your password, you can tap "Skip" this Step and sign in later.
3. Please make sure your iPhone is connecting to a stable Wi-Fi or cellular network and wait for the restoring process to finish. When the restoring is done, all the photos, calendars, contacts, reminders, notes and other information will be back to your device.
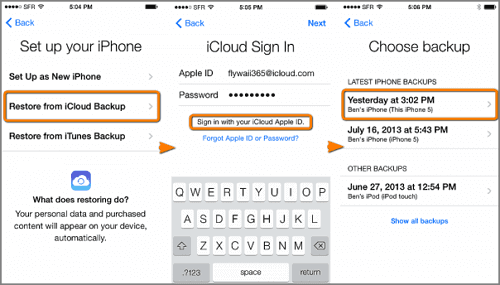
Restoring iPhone from iCloud or iTunes backup can be successful only on the occasion that you have created a backup from the old iPhone. What if you have no iTunes backup or either iCloud backup, how to transfer data from old iPhone to new iPhone 8/X? Don’t fret, EaseUS MobiMover Free comes to making it easier than before to migrate to a brand new iPhone and brings everything to the new device. With MobiMover Free, you can transfer the whole files from one iPhone to another in simple one-click at one time without any limitation. What’s more, if you need to back up the new iPhone later, add ringtones to iPhone 8 or put music to iPhone X, MobiMover can fulfill your needs with ease.
Step 1. Connect your two iPhones to your Mac with compatible USB cables and tap on "Trust This Computer" if you are asked > Run EaseUS MobiMover for Mac > Choose the "Phone to Phone" mode on the main screen > Click "Next."

Step 2. Here you can choose all types of data to start the transfer, such as photos, audios, videos, contacts, messages, books, podcasts, voice memos, and more. After choosing the desired data, click "Transfer" to transfer data from iPhone to iPhone X/8 on Mac at a fast speed.

Step 3. Wait for MobiMover to finish the transfer process. After that, you can view and edit the transferred contents as you like.

Related Articles - ALSO ON EaseUS SOFTWARE
Why and How to Fix iPhone Camera Keeps Refocusing [7 Fixes]
![]() Jean/2023-12-28
Jean/2023-12-28
iPhone Cannot Restore Backup [iPhone 15/14/13]
![]() Myra/2024-01-31
Myra/2024-01-31
How to Change Text/Email/Notes Font Size on iPhone 8/8 Plus/X
![]() Sofia Albert/2023-07-28
Sofia Albert/2023-07-28
Does Airplane Mode Turn Off Location [Answers & Tips]
![]() Sofia Albert/2023-08-14
Sofia Albert/2023-08-14