Applies To: iPhone XS/XS Max/XR, iPhone X, iPhone 8/8 Plus, iPhone 7/7 Plus, iPhone 6/6s
Do you want to know how to print an Email from iPhone directly? Are you looking for the way to print Emails from iPhone without AirPrint? Are you interested in printing an Email from iPhone to PDF? If one of those are exactly what you need, you will get yourself satisfied by reading this article that provides two free and easy methods to print an Email from iPhone. Read on to get the details.
As mentioned above, there are generally two ways to print Emails from iPhone; one is to use AirPrint to print an Email from iPhone directly, the other is to get things done with the help of a computer. Choose one of the methods below according to your own needs.
As you may know, AirPrint is a built-in feature on iPhone, iPad, iPod Touch, and Mac that helps to print photos and documents on the device. When it comes to printing an Email from iPhone, using AirPrint could be your choice.
Requirements on using AirPrint to print an Email from iPhone:
Make your devices ready and follow the steps below to print an Email from iPhone with AirPrint.
Step 1: On your iPhone, go to Mail > Inbox.
Step 2: Click the Email you want to print, tap the Forward icon at the bottom of your iPhone screen, and choose Print.
Step 3: In the Printer Options page, select the printer, including Canon printer, Brother printer, KODAK printer, and more, you want to print the Email to, set the copies you’d like to make, and choose the page range.
Step 4: Tap Print on the top-right of the screen to begin printing an Email from iPhone.
If AirPrint is not working on your iPhone, you can choose to use Method 2 to print Emails from iPhone or fix the issue first and follow Method 1 to get things done.
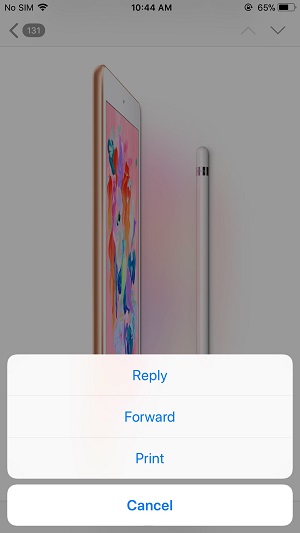
However, using AirPrint is not the only way to print Emails from iPhone. You can get your Emails printed with the help of iCloud and a computer. Here are the simple steps to do it.
Step 1: On your iPhone, go to Settings > [your name] > iCloud, and toggle on Mail.
Step 2: On your computer, open a browser, visit iCloud.com, and sign in with your Apple ID and password.
Step 3: Choose Mail and click the Email you want to print.
Step 4: Tap the Gear icon at the lower-left corner of the screen and choose Print.
Step 5: Set up the print options according to your needs and click Print to print Emails from iPhone without AirPrint.
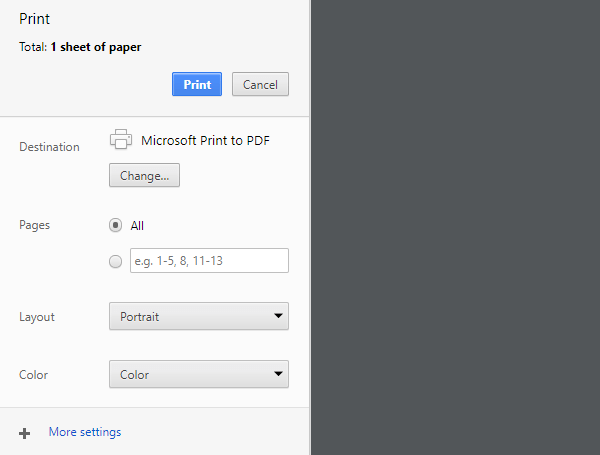
What will you do if you want to print other files, like text messages and contacts, from your iPhone? If that’s what you are also interested in, read the article about how to print text messages from iPhone to get help.
Related Articles - ALSO ON EaseUS SOFTWARE
How to Get into DFU Mode on iPhone 8/8 Plus/X
![]() Myra/2023-09-05
Myra/2023-09-05
How to Fix YouTube Videos Keep Buffering on Windows/Mac/iPhone
![]() Sofia Albert/2023-08-15
Sofia Albert/2023-08-15
How to Clear Cache on iPad and Make Your iPad Run Faster?
![]() Myra/2023-08-15
Myra/2023-08-15
How to Leave A Group Chat on iPhone? [2024 Guide]
![]() Sofia Albert/2024-01-04
Sofia Albert/2024-01-04