Sometimes, you want to mute calls either generally or for one specific person. If you're a new iPhone user and want to mute calls, but you don't know how to do it, then hold on! You're on the right page right now. In this article, we will let you know how to mute calls on the iPhone.
iOS is a pretty restricted OS in comparison to Android. It doesn't offer many features to mute calls on the iPhone. However, there are some practical methods to mute calls on the iPhone. Here are the details of those methods.
iOS allows you to download and set specific ringtones for different contacts. You can use silent ringtones for specific contacts, and you will not hear their call anymore. Here's how to download and use silent ringtones on an iPhone.
Step 1. Open any browser of your choice on your Windows or Mac device, and download a desired silent ringtone.
Step 2. Now, trim the ringtone to 30 seconds if it's more than 30 seconds long. After that, convert the ringtone to M4R format. To perform both actions, you may consider using the EaseUS MakeMyAudio tool.
Step 3. After trimming and converting, connect your iPhone via a USB cable to your Windows or Mac computer, and launch the iTunes app.
Step 4. Now, drag & drag the ringtone file into the iTunes library. iTunes will sync the ringtone to your iPhone instantly.
Step 5. Open the "Settings" app on your iPhone and select "Sounds & Haptics".
Step 6. Here, you first need to tap on "Ringtone" and then select the "custom ringtone" you added.
Step 7. After adding the silent ringtone, open a particular contact and tap on "Ringtone".
Step 8. Select the silent ringtone to mute calls on the iPhone.
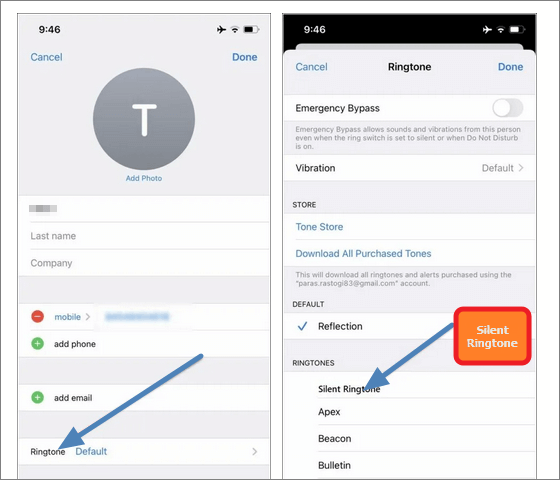
Another way to mute calls on iPhone is to use the Do Not Disturb mode with Focus. This particular mode silences incoming calls, alerts, and notifications when you're using your iPhone or even when it's locked. Here's how to enable Do Not Disturb mode on the iPhone.
Step 1. Go to "Settings" and open the "Focus" tab.
Step 2. Inside the "Focus" tab, tap on "Do Not Disturb".
Step 3. Here, you can set the "Do Not Disturb" according to your sleep or work timings.
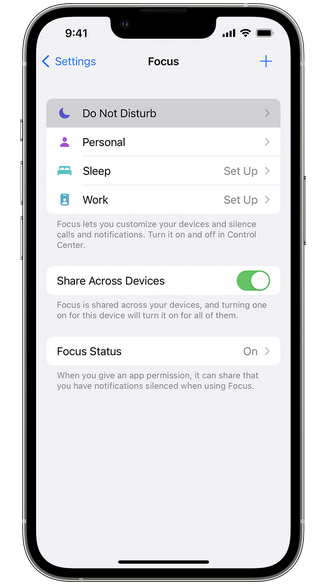
Apart from the silent ringtone and the Do Not Disturb option, you can also hide message alerts for specific contacts on your iPhone. Here's the step-by-step process to hide message alerts on the iPhone for specific contacts.
Step 1. First of all, open the "Contacts" app, and tap on the particular contact you want to mute.
Step 2. Now, tap on the "Edit" button in the top right corner, and select the "Text Tone" alert option.
Step 3. Select the "Alert Tones" to "None" and then tap on the "Done" button in the top right corner to mute message alerts from a particular contact.
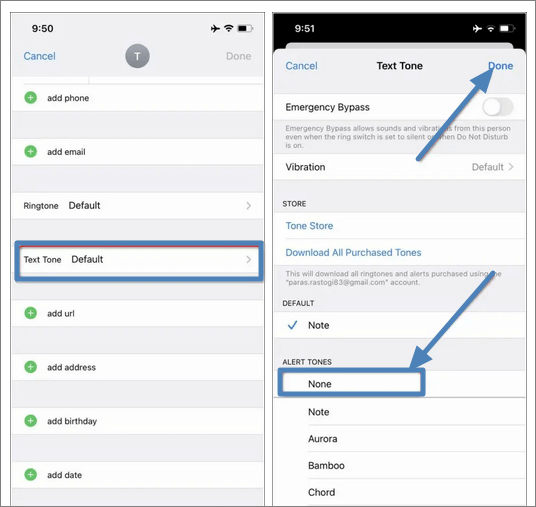
All iPhones include an alert slider to quickly toggle between silent and ring profiles. You can use this Alert Slider to mute incoming calls on the iPhone. Just move the switch in a way that shows the orange color. It will enable the silent profile to mute calls.

As an iPhone user, you may sometimes find your iPhone calls mistakenly muted. It is a simple mistake but can cost you a lot if you miss out on an important call. Just like muting incoming calls on the iPhone, it's quite easy to unmute calls on the iPhone.
Whether your device got muted intentionally or unintentionally, you can unmute it by:
The process is super-simple, and you can read this article to view more detailed information on how to unmute iPhone.
Apart from the information given above, you may also want to know:
1. How do you silence a call on an iPhone without blocking it?
You can use a silent ringtone, Do Not Disturb mode, or the Alert Slider to silence a call on an iPhone without blocking a particular number.
2. Can I silence one contact on my iPhone?
Yes, you can silence specific contacts from the edit option available for each contact.
3. What is the Do Not Disturb mode on an iPhone?
The Do Not Disturb mode on an iPhone enables the silent profile, and you don't hear any ringtone for incoming calls.
There could be several reasons someone wants to mute calls on an iPhone. Without going into the details of those reasons, we have listed a few practical ways to mute calls on an iPhone. You can use a silent ringtone, Do Not Disturb mode or the Alert Slider button to mute calls.
Related Articles - ALSO ON EaseUS SOFTWARE
How to Delete Multiple or All Photos from iCloud on PC
![]() Sofia Albert/2023-07-28
Sofia Albert/2023-07-28
iPhone Restore in Progress Stuck? Fixed💡[100% Working]
![]() Gloria/2024-02-01
Gloria/2024-02-01
How Much Space Does iPhone Backup Take on Computer
![]() Myra/2023-12-30
Myra/2023-12-30
[Tips]iPhone 7/8/8 Plus Overheating? Here is What to Do
![]() Myra/2023-09-05
Myra/2023-09-05