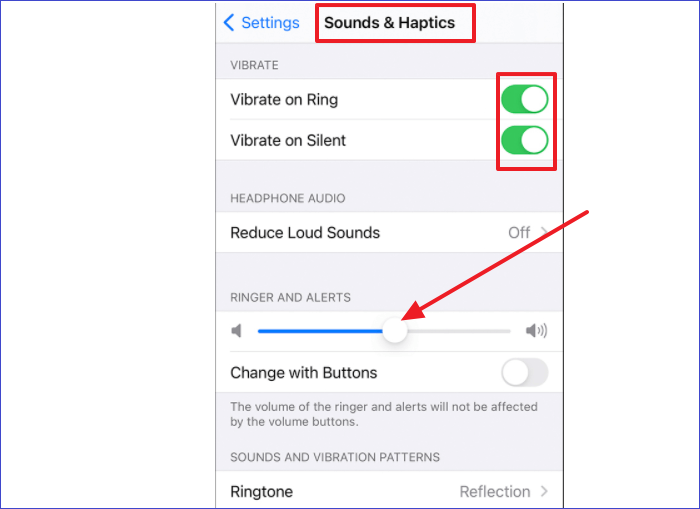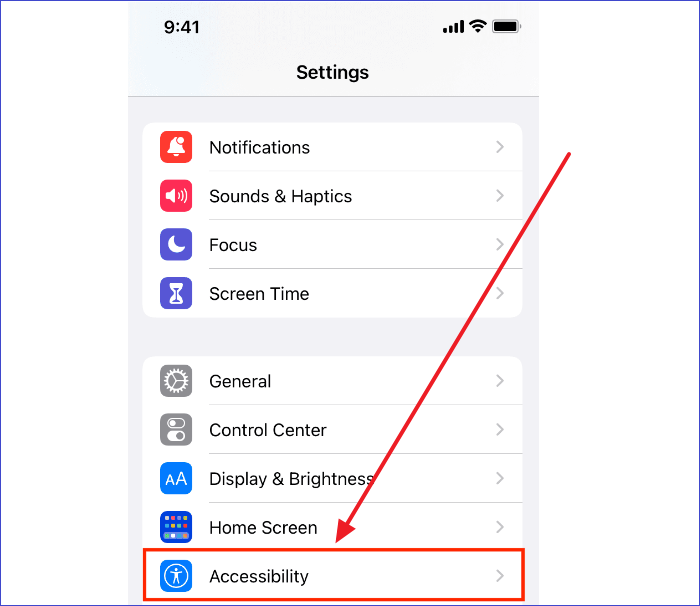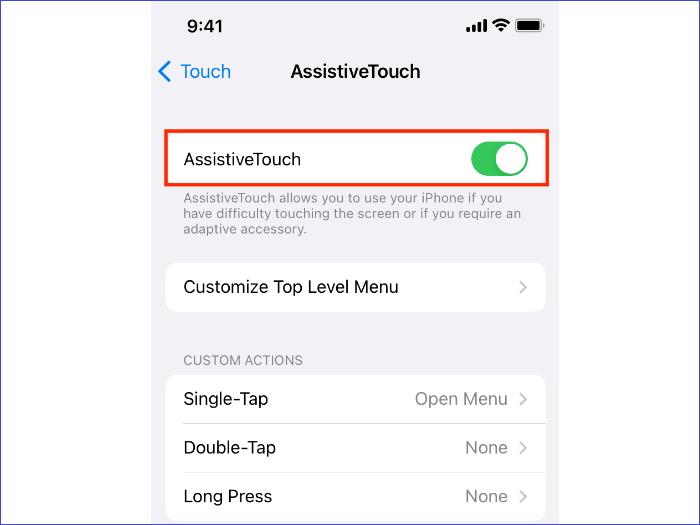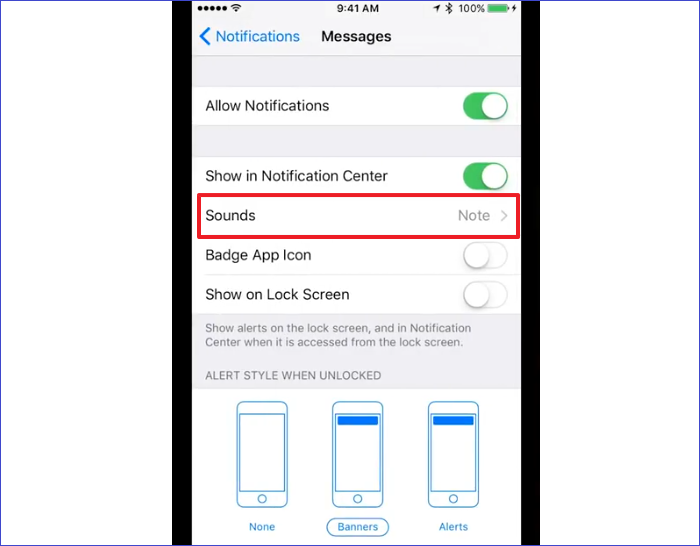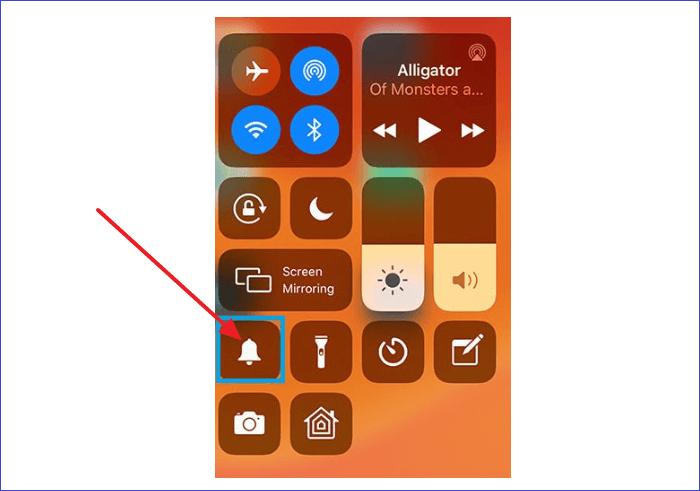If your iPhone is mute, you won't hear any incoming calls, new notifications, or even your alarm. This could be a big problem if you were anticipating an important call or urgent message. Do you know how to unmute iPhone? What quick fixes are you familiar with? This article will discuss five ways to remove your device from silent mode.
Read on to learn the steps that work best for you! We'll also discuss why your iPhone gets stuck on mute/silent mode.
How to Unmute iPhone
If you've muted your iPhone, you can unmute it using simple steps that won't consume much time. Whether your device got muted intentionally or unintentionally, you can unmute it by:
- Using sound and vibration settings.
- Using Assistive Touch.
- Using notification settings.
- Using the Control Center.
- Turning off Do Not Disturb.
We'll look at these methods in detail as follows.
Method #1. Unmute iPhone Using Sound and Vibration Settings
The first technique to unmute your iPhone is by accessing its sound and vibration settings through the following steps:
Step 1. Open your iPhone settings.
Step 2. Go to "Sounds & Haptics".
Step 3. Navigate to the "RINGER AND ALERTS" section, and check whether the volume you've set to zero (muted). To unmute your device, increase the volume to a preferred level. Also, ensure the Vibrate on Ring and Vibrate on Silent buttons are turned on.
![sound settings]()
Method #2. Unmute iPhone via Assistive Touch
When you find it difficult to unmute your iPhone using buttons, you can try using the Assistive Touch feature. First, you'll need to enable it on your iPhone. You can achieve that using the following steps:
Step 1. Open Settings on your iPhone, then go to "Accessibility".
![accessibility]()
Step 2. Tap on "Touch".
Step 3. Navigate to "Assistive Touch" and toggle it on. This enables the feature on your device.
![toggle]()
Step 4. To unmute your iPhone using the enabled feature, go to your Home screen and tap "Assistive Touch".
Step 5. Next, tap on "Device" and "Unmute" to unmute your iPhone.
Method #3. Unmute iPhone from Notification Settings
You may also encounter a muted iPhone because you've not turned on the notification settings. You can unmute it through the following steps:
Step 1. Open your iPhone Settings.
Step 2. Navigate to "Phone".
Step 3. Go to "Notifications".
Step 4. Next, tap on "Sounds".
![note]()
Step 5. Select a ringtone for your notifications and set a volume level. You'll now receive a sound alert whenever a notification gets sent. You can check here to learn more about fixing notifications not working on iPhones.
Method #4. Unmute iPhone via the Control Center
The Control Center also allows you to unmute your device. It's mostly applicable if the volume button is locked, there's no ring, or your iPhone's silent switch got broken. Below are the steps to apply this method:
Step 1. Swipe your Home screen up or down to open the Control Center.
Step 2. To unmute your device, tap on the bell icon and ensure it turns white.
![control center]()
That's it! You've now unmuted your device via the Control Center.
Method #5. Turn Off Do Not Disturb
If your device stays muted and you can't figure out why it could be that you've accidentally enabled the "Do Not Disturb" feature. To turn it off, you can apply the following steps:
Step 1. Go to "Settings" on your iPhone.
Step 2. Navigate to "Do Not Disturb".
![navigate]()
Step 3. If the toggle is on, turn it off. You'll now have your device unmuted.
![turn off]()
Why Is My iPhone Stuck on Mute Mode
You may have your iPhone stuck on mute mode because of many reasons. If your device stays in mute mode, you're more likely to miss urgent calls or fail to reply to important messages in time. The main reasons for your device getting stuck on mute mode include the following:
Obsolete iOS Version
Having your iPhone running on the latest iOS version ensures your device is free from common bugs. However, if you're still using an older iOS version, you have a high chance of experiencing bugs. Such bugs may include your device getting stuck in the mute mode despite making several interventions. Therefore, ensure you update your iPhone to the latest iOS version.
Software Issues
A software issue such as file corruption or damage to core programs could affect the common functions of your device, including sound. If your iPhone is stuck in mute mode, there could be an underlying software issue. Ensure all the applications on your device are running correctly to minimize software-related errors.
iPhone Slider Issues
Another common reason your iPhone gets stuck in the mute mode is when you've accidentally set it to silent mode, and the slider gets stuck there. The slider may get stuck because of physical damage or any other reason. If the slider is the reason for your iPhone getting mute, you'll need to consult a technician and have it resolved.
Third-party App Interference
Sometimes, installing third-party apps on your iPhone could come with unexpected complications. If your device gets stuck on the unmute mode once you install a particular app, it means that app had some corrupted files. To fix this bug, you can uninstall the third-party app and download it from a more secure platform.
FAQs on Unmuting iPhone
Read through the following questions to know more about unmuting iPhones.
1. Why Is My iPhone on Mute?
Many issues can cause your iPhone to switch to mute. The main causes include the following:
- Software issues
- iPhone slider issues
- Obsolete iOS version, or
- Interference from third-party apps.
2. Why Can't I Take My iPhone Off Mute?
Although it's easy to unmute an iPhone, it may stick there if:
- Do not Disturb is set to ON.
- You've turned OFF notification settings.
- You've set the volume to zero under sound and vibration Settings.
- The iPhone slider gets stuck in silent mode.
Try resolving these issues and check if it's possible to unmute your device.
3. Where Is the iPhone Mute Button?
The iPhone mute button, commonly known as the Ring/Silent switch, is found on the left side of your device. Flicking this button one way or the other either mutes or unmutes your device. You'll normally use your thumbnail to operate the mute button.
The Conclusion
You shouldn't leave your iPhone stuck in silent mode, yet it's simple to solve such an issue. You can unmute your iPhone by turning on sound and vibration settings, using the Assistive Touch feature, enabling device notifications, tapping the bell icon in the Control Center, or turning off "Do not Disturb" mode. Ensure you try out each of these fixes until your iPhone unmutes.
Your iPhone may unmute because of software issues, iPhone slider problems, interference from third-party applications, obsolete iOS versions, etc. Try avoiding these issues so that your iPhone keeps functioning correctly.