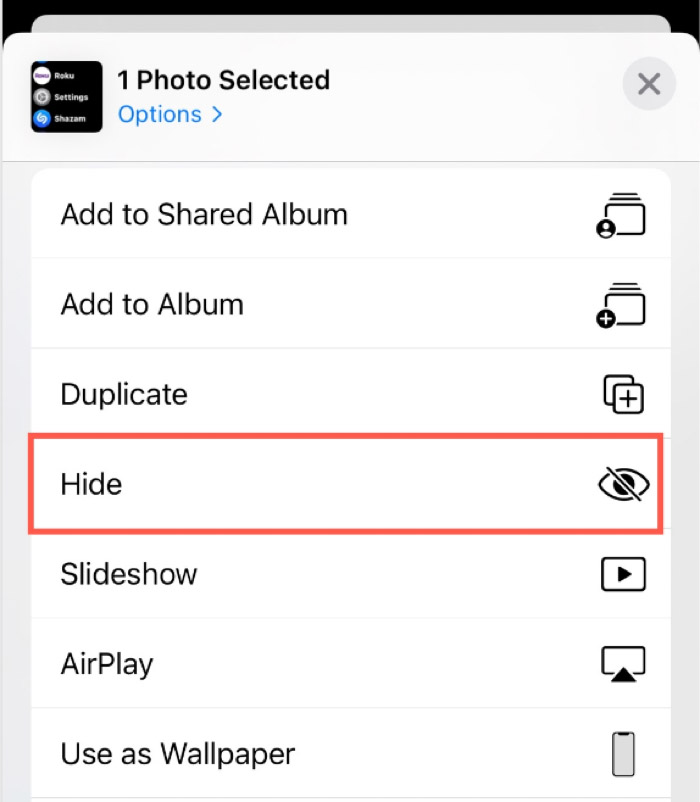Apple has finally introduced a secure way to lock your most private photos on your iPhone with an update in iOS 16. In the earlier versions, photos placed in the hidden album of the Photos app were simply removed from the main photo library, but anyone could still access them by tapping the hidden album. Now, with the use of Face ID, Touch ID, or a passcode, you can ensure that your sensitive images remain truly private.
This article will discuss how to lock hidden photos on iPhone running different iOS versions, including using the built-in hidden album management feature, the Notes app, and third-party photo lock apps. Before you begin, check the iOS version on your iPhone, as different versions may have varying methods for locking hidden photos once you hide photos on iPhone.
How to Lock Hidden Photos on iPhone for iOS 16 or later
Locking hidden photos on an iPhone running iOS 16 or later is very straightforward as the iOS system natively supports it. Follow the below steps to add photos to the hidden album on iPhone and turn on Face ID/Touch ID/passcode authentication.
How to lock hidden photos on iPhone for iOS 16 or iOS 17
Step 1. Open the Photos app on your iPhone and open the photo you want to hide.
Step 2. Tap the Share/three dots button on the screen.
Step 3. Tap the Hide option and your photo will be removed from the main photo library and added to the "Hidden" album.
![tap Hide]()
Step 4. Open the Settings app and tap Photos. Enable "Show Hidden Album".
Step 5. Toggle on the "Use Face ID/Face ID/Passcode" switch depending on what unlock method you use for your iPhone.
![Show Hidden Album]()
If you want to find hidden photos on your iPhone, follow the steps below:
Step 1. Open the Photos app and go to Albums. Scroll down to the Utilities section and tap Hidden.
Step 2. Authenticate using Face ID or Touch ID, or tap View Album to enter your screen passcode if you don't set up Face ID or Touch ID for your iPhone.
In addition, if you want to transfer hidden photos from iPhone to PC for backup or other purposes, you can download EaseUS MobiMover here to help you easily transfer hidden photos from iPhone to any other devices.
How to Lock Hidden Photos on iPhone for iOS 8 to iOS 15
Apple introduced the hidden album feature in the Photos app with the release of iOS 8. This feature allowed users to hide photos from the main photo library, but the photos were still accessible to anyone who knew where to look within the hidden album.
Luckily, there is a workaround that can help you add a password on iPhone hidden photos. The secret tool you'll need is the Notes app. This method works magic if you are looking for ways to lock hidden photos on iPhone 13, iPhone 11, or even older models like iPhone 6.
Step 1. Open the Photos app on your iPhone and select the photos you want to lock with Notes.
Step 2. Tap the Share icon and choose the Notes app. You may need to slide left to find the app.
![Share photos to Notes]()
Step 3. By default, all selected pictures will be saved to a new note. You can choose to save them in an existing note. Rename it by inputting the description text. Tap Save and your pictures will be copied to Notes.
Step 4. Open the Notes app and open the note that includes your private images. Tap the three dots in the top right corner and choose Lock.
Step 5. You can choose to lock photos on iPhone with your iPhone passcode/Face ID/Touch ID or create a separate password.
Step 6. Tap the lock icon in the toolbar to lock your pictures in the note. Open the Photos app and delete the photos you lock in the Notes app to hide them. Don't worry. These photos won't be deleted in your notes.
![Choose Lock]()
Further reading: How to Find Hidden Messages on iPhone
How to Lock Hidden Photos on iPhone with Third-party Apps
To gain better control over your private photos in your iPhone's photo library, consider using a third-party app designed for hiding photos. These apps keep your hidden photo album securely locked and protected from prying eyes. Here are the best 3 gallery lock apps you can have a try.
1. Safe Lock
Safe Lock is a private vault for photos, videos, and notes. It creates secure folders to hide your images, videos, and notes and allows you to safeguard them with various locking options.
Key features:
- Choose from secure locks including PIN code, DotLock, Alphabetic, etc.
- Instantly lock your photos and hide the app by shaking or flipping gestures
- Take pictures with the hidden photo camera and add photos directly to the hidden photo vault
- Transfer hidden images, videos, and notes to iCloud or other cloud platforms
2. Private Photo Vault
Private Photo Vault is designed to keep your special photos and videos hidden with password protection. This feature-rich app offers photo protection, viewing, and management capabilities.
Key features:
- Password protect app entry and photo albums
- Secure your photos and videos with PIN lock, pattern, Dot Lock, etc.
- Directly import or export from the Photos app
- Sync photos and videos to iCloud wirelessly
- Provide an encrypted cloud backup
3. App Lock Secret Photo Vault
This hidden photo lock app extends beyond just photos on your iPhone. It serves as a personal vault that also secures your passwords, videos, contacts, and files from unauthorized access.
Key features:
- Add password, PIN, or another type of lock to images or albums
- Provide break-in alerts with intruder's photo, date, and time
- Back up photos and other files to iCloud
- Secret camera to take photos and videos
Bonus: iPhone Full Storage - How to Backup or Transfer Photos from iPhone
When your iPhone storage is full, you may face issues with software updates, installing new apps, and taking more pictures and videos. You can use EaseUS MobiMover to efficiently transfer or back up your photos or other data to free up storage space. This EaseUS iOS data transfer tool is the best alternative if you have difficulties with iCloud syncing.
Why choose EaseUS MobiMober
- Transfer iPhone photos, videos, and other data to Mac
- Transfer photos, videos, and other data from iPhone to external drives
- Export iCloud data to external drives
- Share files between two iPhones
- Sync photos, videos, etc. from iPhone to iCloud
- Ensure no data loss or quality loss during the data transfer process
Step 1. Connect your iPhone to your computer (Mac or PC). Launch EaseUS MobiMover, then choose "Phone to PC" and click the "Next" button to continue. If you prefer to transfer photos from your iPhone to computer selectively, go to "Content Management" > "Pictures" > "Photos" instead.
Step 2. Choose "Pictures" from the displayed data categories. You can also transfer other files together to free up iPhone space or for backup. And, you are free to save the exported iPhone files on your local computer or USB flash drive.
Step 3. Then click the "Transfer" button to start transferring photos from iPhone to computer. Wait patiently for the process to finish and then go to check the exported items.
Final Words
This article explains how to lock hidden photos on iPhone. Both the native hidden album feature and the Notes app have limitations. For example, you can only add photos to the hidden album and enable authentication on iPhones with iOS 16 or later. Using the Notes app is not convenient for managing all your secret images, as you can't add new photos to previously locked notes. Alternatively, you can install a photo lock app on your iPhone to ensure no one can view your hidden photos without your permission.
When photos and videos consume too much storage on your iPhone, EaseUS MobiMover is the ideal solution. With it, you can effortlessly transfer desired data to iCloud or an external storage device. Then you can confidently delete them from your iPhone.
How to Lock Photo Album on iPhone FAQs
Read to get more insights about locking hidden photos with a password or other authentication methods.
1. How to put a password on photos on iPhone?
The iPhone doesn't allow you to directly add a password to your photos. To secure them, move your photos to the hidden album and enable album lock on an iPhone running iOS 16 or later. If Face ID or Touch ID is enabled, your iPhone will use these features to unlock the hidden album instead of your passcode.
2. Can my parents see hidden photos on my iPhone?
No, parents and other members of Family Sharing can't see your hidden photos if the hidden album is locked with your passcode, Face ID, or Touch ID. However, if you are using an iPhone with iOS 15 or earlier, your parents are able to see your private photos in the hidden album if your iPhone is unlocked.
NEW
HOT