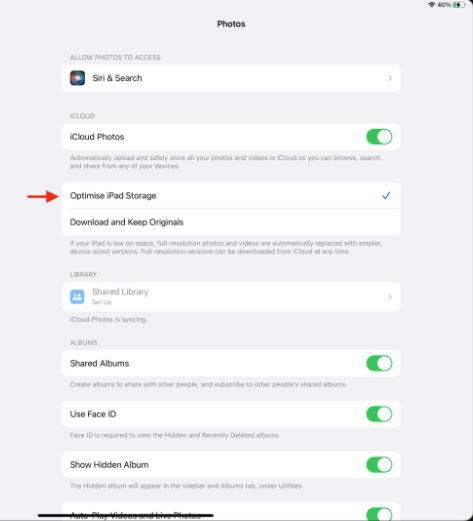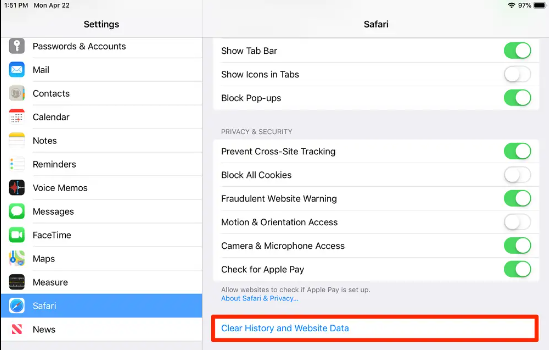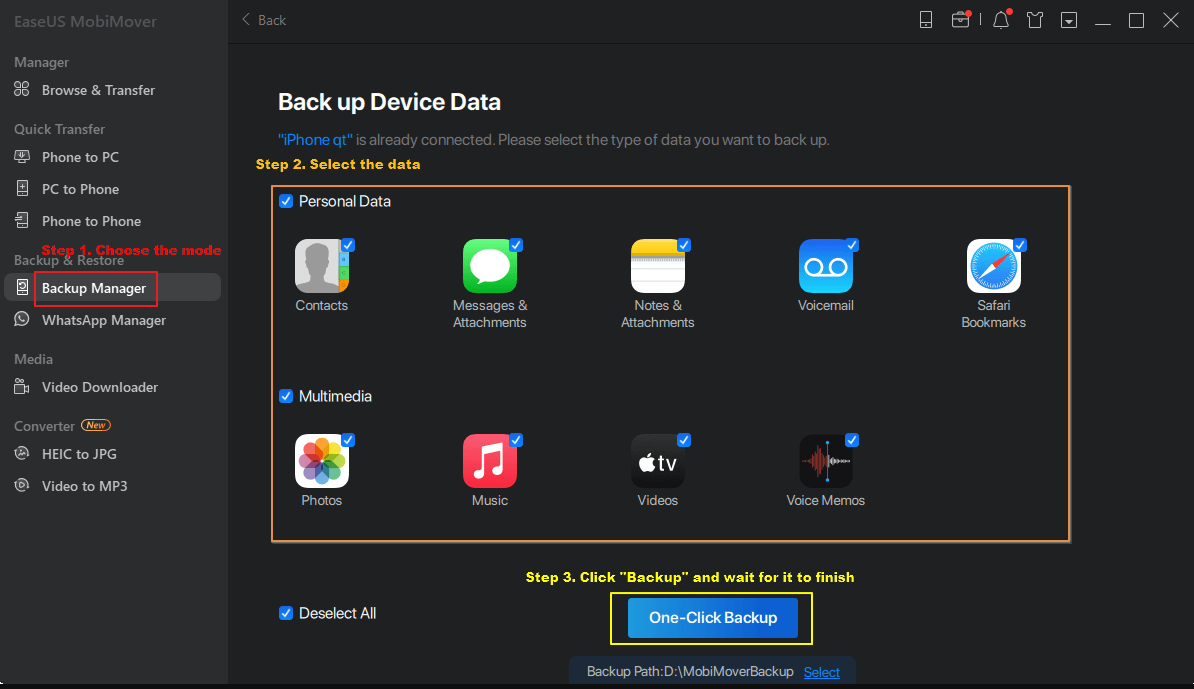We understand that getting the "iPad Storage Full" notification on your iPad can be frustrating, and none of us ever like to have that notification popup while recording a video or downloading an important app. Whether it's the endless stream of adorable pet photos, those must-watch shows, or even the latest apps, your iPads have a knack for filling up when you least expect it. But fear not! In this post, we're diving into the simple methods you can take to clear up storage on your iPad, ensuring there's always room for the next snapshot or binge-worthy series.
What Happens When iPad Storage Is Full
When the "Storage Full" notification pops up on your iPad, it's not only a reminder to clean up, but it also affects the overall performance of your device. Sometimes your iPhone also encounters the "iPhone Storage Full" message. From sluggish app launches to potential hiccups in capturing those picture-perfect moments, a full iPad can put quite the damper on your experience. But fret not, we're about to show you the reasons behind getting the "Storage Full" notification, and guide you through the steps to bring your iPad back to its swift and responsive self.
Before You Clear Storage on iPad
Before you start to clear out your iPad's storage space, there are a couple of crucial steps you'll want to take. First things first, let's ensure you know exactly where you stand in the storage game. Check your iPad's storage to pinpoint what is gobbling up your storage space, giving you a roadmap for what needs clearing.
1. Check your iPad's storage.
Head over to Settings, tap on "General," and then select "iPad Storage." This nifty feature provides a detailed breakdown of which apps and files are hogging the limelight. Armed with this information, you'll be better equipped to target the real storage hoggers.
2. Know how to back up iPad to avoid data loss.
Before you start cleaning your iPad's storage, ensure you have a solid data backup in place. You can back up iPad to iCloud/iTunes/computer. This precautionary step ensures that your cherished photos, important documents, and favorite apps stay safe and sound, avoiding any unintended casualties during the storage-clearing process.
How to Fix iPad Storage Full Issue
Now that we've laid the groundwork, let's dive into the solutions for How to fix the “iPad storage full” issue. We've got a lot of methods you can use to declutter your iPad and reclaim its glory.
1. Delete Photos and Videos
The first method we'll be discussing is to delete unnecessary photos and videos. This way is also workable to clear storage on iPhone.
Step 1. Open the Photos app.
Step 2. Select the Albums tab and tap on "All Photos."
Step 3. Identify and delete the photos and videos you no longer need by tapping "Select."
Step 4. Now, tap on the trash icon to delete those photos and videos.
![tap on the trash icon]()
📖Also read: How to Free Up Storage on iPhone Without Deleting Anything
2. Optimize iPad Storage with iCloud Photos
The next method is to optimize your iPad's storage by using iCloud photos. Here's how you can do this:
Step 1. Go to Settings, and tap on the Apple ID banner.
Step 2. Then, scroll to iCloud, and tap Photos.
![icloud option]()
Step 3. Toggle on "Optimize iPad Storage." This will allow you to keep full-resolution photos and videos in iCloud while saving space on your device.
![optimize ipad storage]()
3. Uninstall apps
Another thing you can do to clear storage space in your iPad is to uninstall unused apps.
Step 1. Press and hold an app icon until they all jiggle.
Step 2. Tap the "X" on the apps you want to remove.
Step 3. Confirm the deletion when prompted.
![confirm the deletion]()
4. Remove media files and unwanted music
The fourth thing you can do is remove old media and music files that are no longer in your use. These steps will guide you on how to do this:
Step 1. Open the Music app or Files app, depending on how you save your media/music files.
![files app]()
Step 2. Identify the unwanted songs or media files, and delete them.
5. Clear Safari cache
You can also clear your Safari browsing data and cache to free up some space on your iPad. Here's how you can do this:
Step 1. Go to Settings on your iPad, and scroll to Safari.
Step 2. Scroll down and tap "Clear History and Website Data."
![clear history and website data]()
For more information, you can refer to "How to Clear Cache on iPad and Make Your iPad Run Faster?"
6. Delete old Messages
The last method you can use to clear some space on your iPad is to delete your old messages. Now, you might be thinking that messages don't take up much space, but you can accumulate quite a bit of clutter over time, especially if you tend to iMessage/share videos and images via messaging on your iPad. And even if you don't have a ton of old messages, clearing up every possible bit of space helps.
Step 1. Open the Messages app on your iPad.
Step 2. Select the conversations you want to delete, then tap "More" and select "Delete."
Bonus Tip: How to Better Manage iPad Storage
To elevate your iPad storage management game, we'd like to shine a spotlight on a handy tool that can make your life easier: EaseUS MobiMover. This user-friendly software is designed to streamline the process of managing and backing up your iPhone or iPad.
With a range of powerful features, EaseUS MobiMover can become your go-to companion for keeping your device organized and clutter-free. Here are some of EaseUS MobiMover's top features:
- One-Click Data Transfer: Seamlessly transfer files from iPad to PC or vice versa with just a click
- iOS Data Management: Organize, edit, and delete files on your iPad directly from your computer
- Customized Backup: Back up your iPad to computer selectively, choosing specific files and data categories
- App Data Management: Gain control over app data, allowing you to clear space without losing important information
- Video Downloader: download any video from any site using URLs and download music
EaseUS MobiMover is a valuable asset for those seeking a comprehensive solution to manage and safeguard their iPad data. Explore its features and discover how it can become a game-changer in maintaining a clutter-free and efficiently managed iPad storage.
How to backup iPad to computer with EaseUS MobiMover
- Download and launch EaseUS MobiMover on your computer.
- Connect your iPad to the computer with a compatible USB cable and tap on "Trust This Computer."
- Choose the "Backup Manager" mode > "Back up."
- Select the files you want to back up and click "One-Click Backup" to initiate the process.
- Wait for the backup to complete.
![how to back up iphone with mobimover]()
Conclusion
In this guide on how to clear iPad Storage, we've shared with you some excellent strategies – from deleting old photos to optimizing storage with iCloud. These tips ensure your iPad stays clutter-free, offering a seamless digital experience.
For an extra layer of efficiency, consider incorporating EaseUS MobiMover into your toolkit. This user-friendly software, with features like one-click data transfer and customized backups, enhances your ability to manage and organize iPad storage effortlessly. With these insights and the power of EaseUS MobiMover, you're poised for a clutter-free and optimized iPad experience.
FAQs on iPad Storage Full
Here are some of the most frequently asked questions on how to fix “iPad Storage Full,” along with their answers.
1. Why is my iPad storage full when I have iCloud?
Having iCloud doesn't mean your local storage is infinite. iCloud primarily stores data in the cloud, but apps, photos, and certain files may still take up space on your device. To free up local storage, consider optimizing settings like iCloud Photos and regularly clearing out unnecessary files.
2. How can I increase storage on my iPad for free?
You can start by deleting unused apps, old messages, and unnecessary media, but remember that freeing up storage doesn't mean adding more space than your iPad comes with. What you can do is leverage cloud services like iCloud for photos and videos. If that amount of storage isn't enough for your use, consider investing in an external storage device compatible with your iPad.
3. Why does Apple say my storage is full but it's not?
This discrepancy can occur due to system files, cached data, or other hidden elements. Regularly clearing Safari cache, managing app data, and performing routine maintenance can help align Apple's storage notifications with your actual usage.
Share this post with your friends if you find it helpful!
NEW
HOT