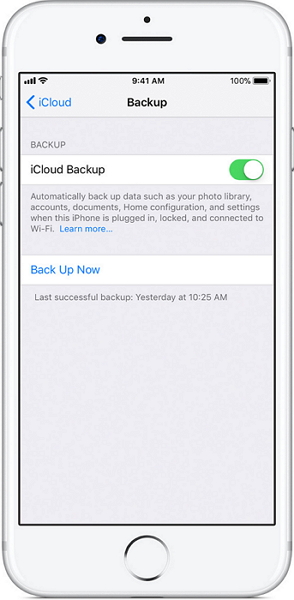iCloud Backup is an easy way to back up an iOS device. With the wireless method, it seems that iCloud Backup is easier and more convenient than other methods. However, there are some reasons will make your iPhone iCloud backup slow.
Why is iPhone iCloud Backup slow?
Reason 1. Too many files and data to sync.
iCloud Backup will upload many kinds of files: photos, contacts, contacts, and others. iCloud will upload all the data and files of them. So, if you have many files and data on your iPhone, it would slow down the iCloud backup for 100%.
Reason 2. Poor network connection.
iCloud Backup is an online backup service that provided by Apple, the network connection really matters for this situation. If you cannot connect to the server, it's impossible to sync iCloud data.
Reason 3. Too many programs are working on iPhone.
iPhone RAM is limited. When you have launched too many apps on your iPhone, the running speed of this whole system will be slower.
![icloud-backup-on-iphone]()
How to fix iPhone iCloud Backup slow?
Method 1. Delete the useless files on your iPhone.
Since iCloud will back up everything in the certain categories, you could just delete the files in these categories, then iCloud will not have to back up a large number of files.
Method 2. Use an iCloud alternative choice and back up iPhone on the computer.
In fact, there are many solutions to back up iPhone. Some third-party iPhone data transfer tools are better to use and more user-friendly. With the iPhone data transfer software - EaseUS MobiMover, you can back up your iPhone to computer according to your need. Whether you want to back up all supported categories at once or back up a specific type of content, you can get it done easily.
Step 1. Connect your iPhone to your PC and trust the computer. Launch EaseUS MobiMover and go to "Backup Manager" > "Back up".
Step 2. Since all the supported files are selected by default, click "One-Click Backup" directly to start backing up your iPhone to computer.
Step 3. Wait patiently until the backup process completes. When you need to restore the backup, go to "Backup Manager" > "Restore" and follow the onscreen instructions to continue.
With MobiMover, you can copy all your iPhone content to computer at once or selectively transfer your iPhone files to make a backup like saving iPhone text messages to computer.
NEW
HOT