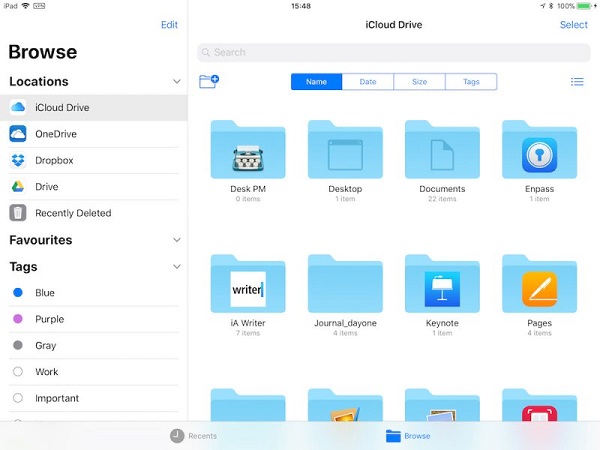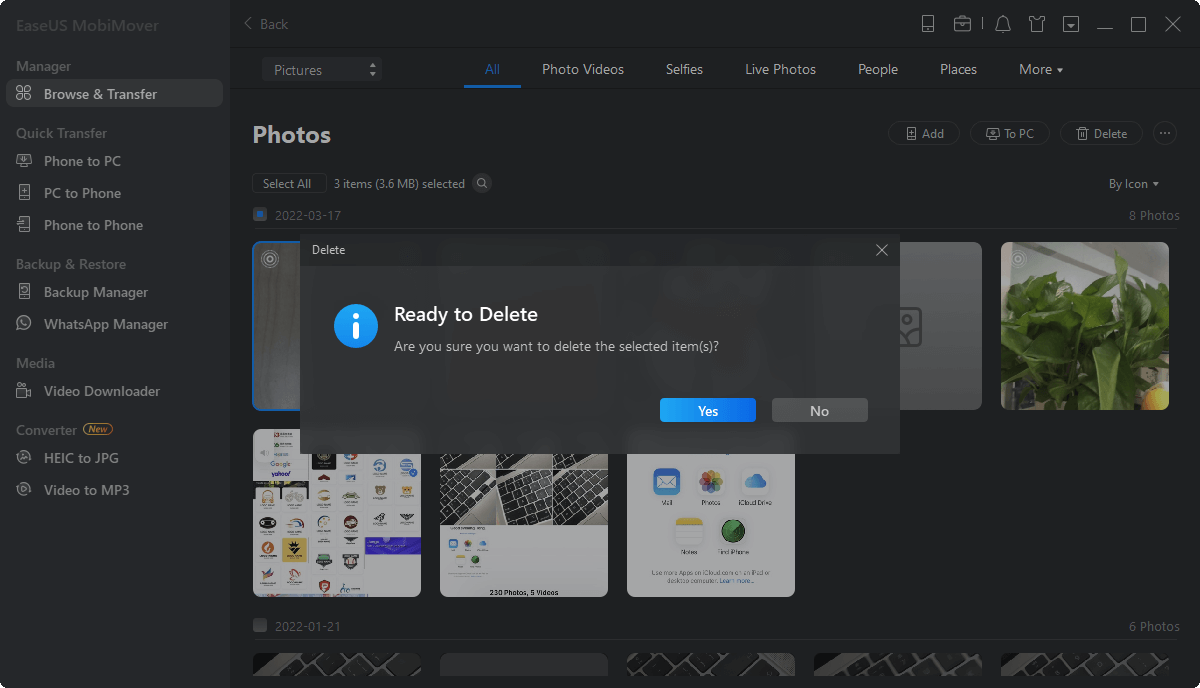Compared with Google Android users, it's much more difficult for Apple users to browse and manage files on iOS devices like iPhone and iPad. This issue is not solved until the release of iOS 11. Files app is one of the new features for iOS 11 and it replaces the basic file picker - iCloud Drive, as the best way to manage files on iOS devices. The file is a central place to access all the files on your device, in iCloud and on third-party storage services like Dropbox. In Files, you can easily find, organize, open and even delete files as you need. Because the release of Files app, iPad will probably become your go-to mobile computer.
How to browse files on iPad with Files
Once the Files app is opened, you can see the main interface is divided into two parts, in the left column you will see the different file locations, favorites, and tags. Here the iCloud Drive is selected and all the files and folders in the selected location are listed in the right area, which you can view by name, data, size, and tags. You can simply tap on a file in the main window to open it or long press on a file or folder to bring up a popover and access more options such as copy, rename, move, delete, share tags and info. However, the best thing you can do with the Files app in iPad is that you can easily manage multiple files by performing the new drag and drop features exclusive to iOS 11.
![browse files on iPad with the new Files app in iOS 11]()
How to browse files on iPad with EaseUS MobiMover
The new Files app is useful to you only when you upgrade to the latest iOS 11. if you prefer to use the previous operating system or you're afraid of data loss by iOS upgrade, then you still need a good alternative to Files to help you browse files on iPad. EaseUS MobiMover, the free iOS device data management software, allows users to browse and manage more than ten file types on iPhone and iPad, you can sync, backup, transfer, add, download and delete files on iDevice. Here below is a simple tutorial for you to browse files on iPad with EaseUS MobiMover. If you need to need to back up iPad without iTunes or add contents to your iPad with MobiMover, you can go to check the online guides to get help.
Step 1. Connect your iPhone/iPad to your computer with a USB cable, open EaseUS MobiMover, click "Content Management" and choose the category you want to browse.
Step 2. After you choose the category, you can view all the items existing on your iPhone/iPad from your computer. According to your needs, you can choose to transfer files from PC to your iPhone/iPad, back up iPhone data to computer, sync content from one iOS device to another, or remove files from your device.
Step 3. For example, if you want to delete some unwanted files, just select the items and click "Delete", then tap on "Yes" to confirm your deletion.
EaseUS MobiMover is a good alternative to Files app to browse files on iPad. It helps Apple users manage files in a free and easy way. For transferring files from PC to iPad using USB, MobiMover Free is your best choice.
NEW
HOT