"I am having problems getting new photos on my iPhone when I turn on My Photo Stream. I updated my iPhone 6 to iOS 11 on the release day. I have tried everything but it just shows that it's uploading but nothing happens. How to fix this problem, any idea?"
My Photo Stream is one of the best tools Apple has that enables users to automatically upload new photos and send them to all of their iCloud devices when connected to Wi-Fi. Recently, some users have reported that My Photo Stream not working after updating to iOS 11 and they couldn't find the My Photo Stream folder in the iPhone Photos app although it's not common to see photos added on iPhone not show up on other devices like an iPad. This blog provides you with the following solutions that you can try to fix My Photo Stream not working in iOS 11 iPhone and iPad. As there are so many factors that may cause iCloud photos not to show on iPhone or iPad and My Photo Stream not working, you can try the methods one-by-one until the problem is solved.
| Methods | Effectiveness | Difficulty |
|---|---|---|
| 1️⃣Enable My Photo Stream | High - It lets you check whether the My Photos Stream is enabled or not manually. | Easy |
| 2️⃣Ensure enough battery | Moderate - It allows you to check if your iPhone's battery is low. | Easy |
| 3️⃣Reconnect to/Change Wi-Fi | Moderate - It helps check network issues. | Easy |
| 4️⃣Close Camera app | Moderate - It lets you check whether the Camera app is turned off or not. | Easy |
| 5️⃣Log in iCloud with the same Apple ID | Moderate - It lets you check the Apple ID in the Settings | Easy |
| 6️⃣Reboot your iPhone | Moderate - It can fix some small issues with your iPhone. | Moderate |
| 7️⃣EaseUS MobiXpert | High - It is a one-stop iPhone tool to help you fix various iOS issues without hassle. | Easy |
Up to now, there are 7 tips that can work for My Photo Stream not working on iPhone or iPad in iOS 11. Check them all in turn.
Enabling My Photo Stream on your iPhone/iPad is the most crucial if you want to share and sync photos between two iOS devices. After updating to iOS 11, some settings may be changed, including My Photo Stream. Therefore, check whether the My Photos Stream is enabled or not manually.
My Photo Stream needs to be enabled at two places on your iPhone or iPad in iOS 11:
In iCloud: Go to Settings > tap on iCloud > scroll down and tap on My Photo Stream.
In Settings: Go to Settings > scroll down and tap on Photos > turn on My Photo Stream if it is closed.
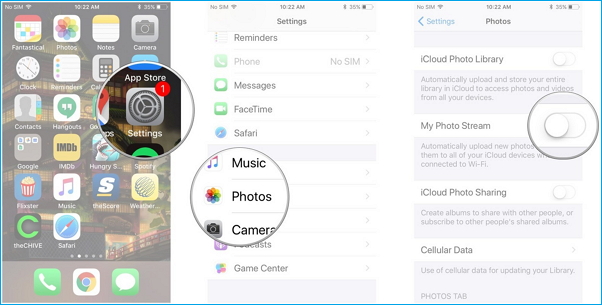
If your device is below 20% battery power, My Photo Stream will be automatically disabled to save battery life. So plug into an electric power to keep enough battery power to access My Photo Stream if your iPhone/iPad is in low battery. Besides, to improve battery life in iOS 11, there is much you can do, such as disable Siri, location service and some Dynamic Visual Effects.
If your iPhone or iPad has connected to an unstable Wi-Fi network, My Photo Stream won't work normally. To fix this problem caused by Wi-Fi not working in iOS 11, you can turn off the Wi-Fi connection and reconnect to it for 30 seconds later or directly change to a better Wi-Fi network.

If the Camera app is on, My Photo Stream won't work. Double-click the Home button to check whether the Camera app is turned off or not. If not, swipe from the button to close it in multitasking interface.
The iCloud on your iPhone and iPad should be logged in with the same Apple ID to share photos. Go to your iPhone and iPad Settings to check the Apple ID.
Rebooting or force restarting your iPhone/iPad is a plain old method that may work. Try it anyway.
Reboot iPhone 6 and former: press and hold down the Home button and the wake/sleep button until Apple logo appears.
Reboot iPhone 7 and 7 Plus: press the Home button and the volume down button until Apple logo appears.
Force restart iPhone 8/8 Plus/X: First press and quickly release the Volume Up button in seconds, and press and quickly release the Volume Down button. At last, press and hold the Side button until you see the Apple logo. Please don't release the Side button when the screen goes black but keep holding it until you see the white Apple logo on your screen.
If none of the above methods can help you solve this problem, then there may be some problems with your iPhone's iOS system. Finally, it is recommended to take advantage of an iOS system repair tool-- EaseUS MobiXpert to help you detect and fix problems on your iPhone. This professional iOS software can also assist you in iOS upgrades and downgrades, resetting iPhone, and iTunes repair. You can follow the steps to install EaseUS MobiXpert and fix your iOS system.
Step 1. Launch EaseUS MobiXpert on your computer, choose "System Repair" from the Home page.

Step 2. Then, choose "iOS/iPadOS System Repair" from the new screen.

Step 3. Connect your iPhone or iPad to the computer and choose "Standard Repair." If you want a thorough repair, you can choose "Deep Repair."

Step 4. Confirm your device model and click "Next" to move on. Then, EaseUS MobiXpert will download a firmware for you, which will take a while. If you have installed a firmware before using this software, you can directly click "Verify" to continue.

Step 5. Then, click "Repair Now" to start the repair process. After the repair completes, you can check your device and restart it for use.
MORE TIPS: using iCloud to sync photos among different iOS devices is one way to sync and back up iPhone photos. Even though you can download and use the iCloud Control Panel on Windows to sync the photos between iPhone/iPad and Windows PC, it's far more complex compared to an easy-to-use iPhone data transfer tool that enables you directly export and back up all the photos on iPhone/iPad to the PC/laptop in Windows 7/8/10 with one-click. EaseUS MobiMover Free is a program that can help you transfer photos in Camera Roll and Photo Stream from iPhone/iPad to the computer with ease without quantity and data size limitations. Why not download and try it now?
My Photo Stream enables Apple users to upload photos to iCloud devices for free. If the problem of My Photo Stream not working on your iPhone occurs, you can try several methods in this article to fix it. And you can use MobiXpert to repair your iOS system if some simple methods like reconnecting to the network don't work.
If you have any further queries or worries concerning this guide, you're welcome to get in touch with me on Twitter. To share this post with your friends, click the button below if you find it helpful.
My Photo Stream might not be accessible if you just recently created your Apple ID. And you need to Check that Wi-Fi is turned on and you have an Internet connection. Or you don't have adequate available storage space in iCloud.
You can upload up to 1,000 photos and videos from your Apple devices that have been captured during the previous 30 days using My Photo Stream to iCloud.
Related Articles - ALSO ON EaseUS SOFTWARE
[Fixed] 5 Ways to Solve Safari not Working on iPhone Problem
![]() Myra/2023-09-05
Myra/2023-09-05
iOS 17 Alarm Not Working - How to Fix
![]() Myra/2024-02-01
Myra/2024-02-01
Where Is Apps & Data Screen on iPhone 8/X and How to Restore from iCloud
![]() Sofia Albert/2023-09-05
Sofia Albert/2023-09-05
iTunes Not Working on Windows 10/Windows 8/Windows 7? Solutions Here!
![]() Myra/2023-09-05
Myra/2023-09-05
