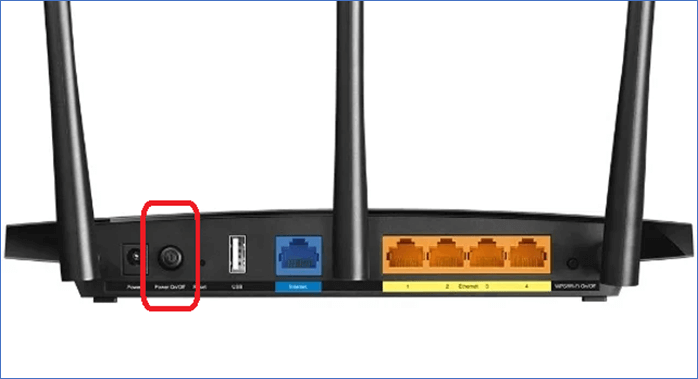Zusammenfassung:
Es gibt einige Möglichkeiten, das Problem mit dem nicht funktionierenden Wi-Fi nach dem Update auf iOS 18 zu lösen. Eine davon ist, sowohl das iPhone als auch das Wi-Fi neu zu starten. Wenn nichts funktioniert, können Sie EaseUS MobiXpert versuchen.
- Hauptinhalt:
-
Warum stellt mein iPhone nach dem Update keine Wi-Fi-Verbindung her?
-
Behebung der fehlenden Wi-Fi-Verbindung nach dem Update iOS 18/17
- Lösung 1. Neustart des Wi-Fi-Routers
- Lösung 2. Erneut mit dem Wi-Fi verbinden
- Lösung 3. Erzwungener Neustart des iPhone
- Lösung 4. VPN deaktivieren
- Fix 5. DNS ändern
- Lösung 6. Alle Netzwerkeinstellungen zurücksetzen
-
Wi-Fi funktioniert nach dem Update nicht mehr - mit einem Klick
- Schlussfolgerung
- iPhone Wi-Fi funktioniert nicht nach iOS Update FAQs
- 1. Warum funktioniert mein Internet auf meinem iPhone nicht, auf anderen Geräten aber schon?
- 2. Warum hat mein iPhone Wi-Fi, aber kein Internet?
Das iOS von Apple ist heute eines der beiden führenden Betriebssysteme für Mobiltelefone. Es zeichnet sich durch hervorragende Sicherheit, tolles Aussehen und ständige Updates aus, die das System verbessern und verändern. Diese Updates helfen den iPhones, in Sachen Sicherheit unter Kontrolle zu bleiben und gleichzeitig neue Funktionen einzuführen. Es kommt jedoch häufig vor, dass Benutzer nach wichtigen Updates Probleme haben. Ein solches Problem ist"Wi-Fi funktioniert nach dem Update auf iOS 18 nicht mehr". Das ist jedoch kein Grund zur Sorge, denn es gibt einfache Lösungen für dieses Problem, und es kann leicht behoben werden. Also, fangen wir an.
Warum stellt mein iPhone nach dem Update keine Wi-Fi-Verbindung her?
Es gibt eine ganze Reihe von Gründen, warum Ihr iPhone nach dem Update keine Wi-Fi-Verbindung herstellen kann. Einer der Hauptgründe dafür könnten fehlerhafte Einstellungen für das Netzwerk in Ihrem iPhone sein. Ein anderes, viel einfacheres Problem könnte mit Ihrem Wi-Fi zusammenhängen. Einige der bekannten häufigen Ursachen dafür, dass Wi-Fi nach dem Update auf iOS 18 nicht mehr funktioniert, sind:
- Das Problem liegt beim Wi-Fi-Router.
- Durch das Zurücksetzen des Systemcaches hat Ihr iPhone das Wi-Fi-Passwort vergessen.
- Bestimmte Dienste auf Ihrem iPhone funktionieren nicht bzw. werden nicht ordnungsgemäß gestartet.
- Sie haben ein aktiviertes VPN, das eine einfache Verbindung verhindert.
-
DieDNS-Einstellungen sind falsch konfiguriert oder nicht in Ordnung.
- Die Netzwerkeinstellungen sind nicht in Ordnung und müssen zurückgesetzt werden.
Daher kann die Behebung von ein oder zwei dieser Probleme helfen, das Problem zu beheben. Manchmal genügt ein einfacher Neustart des Telefons, um das Problem zu beheben, in anderen Fällen muss das Wi-Fi-Gerät zurückgesetzt werden.
Behebung der fehlenden Wi-Fi-Verbindung nach dem Update iOS 18/17
Es gibt eine ganze Reihe von Möglichkeiten, dieses Problem zu beheben, und manchmal ist es eine einfache Sache, die Sie tun müssen. Da wir darüber gesprochen haben, was dieses Problem verursachen könnte, lassen Sie uns versuchen, es zu beheben. Hier sind ein paar Möglichkeiten, wie Sie Wi-Fi nicht funktioniert nach iOS 18 Update beheben können:
Lösung 1. Neustart des Wi-Fi-Routers
Sie können versuchen, den Wi-Fi-Router neu zu starten, um das Problem zu beheben. Dies ist eine der häufigsten Ursachen für dieses Problem, da nicht das iPhone, sondern das Router-Gerät nicht richtig funktioniert. So kann ein einfacher Neustart des Geräts das Problem beheben:
Schritt 1. Suchen Sie die Einschalttaste des Wi-Fi-Geräts und drücken Sie sie.
![wi-fi-devices-power-button.png]()
Schritt 2. Wenn der Router ausgeschaltet ist, warten Sie mindestens 30 Sekunden.
Schritt 3. Drücken Sie die gleiche Taste erneut, um das Gerät einzuschalten.
Dadurch wird das Wi-Fi neu gestartet, und in der 30-sekündigen Pause werden alle Cache-Dateien auf dem Gerät zurückgesetzt.
Lösung 2. Erneut mit dem Wi-Fi verbinden
Auch ein Neustart der Wi-Fi-Verbindung auf dem iPhone kann dieses Problem beheben. Dazu müssen Sie lediglich die Wi-Fi-Verbindung aus- und wieder einschalten. Dadurch wird der Cache in Ihrem iPhone geleert und die Verbindung mit dem Wi-Fi wiederhergestellt. So geht's:
Schritt 1. Öffnen Sie die App "Einstellungen" auf Ihrem iPhone und wählen Sie dann die Option "Wi-Fi".
Schritt 2. Schalten Sie nun die Wi-Fi-Taste aus und dann wieder ein:
![wi-fi-taste-aus.png]()
Bei vielen Benutzern ist das Problem damit behoben. Sie können aber auch versuchen, Ihr bestimmtes Netzwerk zu vergessen und sich dann durch Eingabe des Kennworts erneut damit zu verbinden.
Lösung 3. Erzwungener Neustart des iPhone
Schritt 1. Drücken Sie die Lautstärketaste nach oben und wiederholen Sie den Vorgang mit der Lautstärketaste nach unten.
![press-power-button.png]()
Schritt 2. Halten Sie dann die Home-/Power-Taste gedrückt und warten Sie, bis das Apple-Logo blinkt.
Schritt 3. Warten Sie, bis Ihr iPhone neu gestartet ist.
Sie können versuchen, die Verbindung mit Ihrem Wi-Fi wiederherzustellen, um eine effektivere Lösung zu finden.
Lösung 4. VPN deaktivieren
Wenn Sie ein VPN verwenden, ist es wahrscheinlich, dass das Problem durch die App nach dem Update verursacht wurde. Daher ist das Deaktivieren des VPN eine der sichersten Methoden zur Behebung des Problems. Allerdings sollten Sie das VPN in der jeweiligen Anwendung deaktivieren. Für die iPhone-Einstellungen finden Sie hier eine Anleitung dazu:
Schritt 1. Gehen Sie in die iPhone-Einstellungen und suchen Sie dann die Option "VPN" im Abschnitt "Netzwerk". Schalten Sie sie dann aus.
![vpn-option.png]()
Schritt 2. Scrollen Sie nun nach unten und gehen Sie auf "Allgemein" und dann auf die Registerkarte "VPN & Geräteverwaltung".
![vpn-geraete-verwaltung.png]()
Schritt 3. Tippen Sie auf die VPN-Option und gehen Sie zu den Grundeinstellungen des VPNs. Deaktivieren Sie dort die Option "Connect on Demand".
![Verbinden-auf-Anfrage-Option.png]()
Dies schaltet das VPN aus und verhindert, dass es sich automatisch einschaltet.
Fix 5. DNS ändern
Das manuelle Ändern des DNS auf dem iPhone ist ebenfalls eine bekannte Lösung für dieses Problem. Es wird verursacht durch
Schritt 1. Öffnen Sie die App "Einstellungen" auf Ihrem iPhone und wählen Sie dann die Option "Wi-Fi".
Schritt 2. Tippen Sie nun auf das Wi-Fi-Netzwerk, mit dem Sie verbunden sind, und wählen Sie die Option "DNS konfigurieren".
Schritt 3. Wählen Sie den zentralen Server aus und drücken Sie das rote Minus-Symbol, um ihn zu löschen. Drücken Sie dann auf das Plus-Symbol, um einen neuen Server hinzuzufügen, und geben Sie als IP "9.9.9.9" ein (oder die IP, die auf der Rückseite Ihres Routers angegeben ist).
![configure-dns.png]()
Dadurch wird der DNS wieder eingerichtet und Sie können wieder über den Router auf das Internet zugreifen. Eine plausiblere Lösung wäre jedoch, die Verbindung zum WLAN zu trennen und erneut herzustellen.
Lösung 6. Alle Netzwerkeinstellungen zurücksetzen
Das Zurücksetzen der Netzwerkeinstellungen auf Ihrem iPhone kann dieses lästige Problem ebenfalls beheben. Sie müssen alle Netzwerkeinstellungen zurücksetzen, indem Sie die iPhone-Einstellungen aufrufen. Seien Sie vorsichtig mit den Schritten, wie hier ist, was Sie tun müssen:
Schritt 1. Öffnen Sie die App "Einstellungen" und tippen Sie dann auf die Option "Allgemein".
Schritt 2. Gehen Sie nun auf "iPhone übertragen oder zurücksetzen" und tippen Sie erneut auf "Zurücksetzen".
Schritt 3. Wählen Sie schließlich "Netzwerkeinstellungen zurücksetzen", um zu beginnen.
![netzwerk-einstellungen-zurücksetzen.png]()
Danach müssen Sie Ihr Wi-Fi-Passwort eingeben, um eine Verbindung mit dem Router herzustellen.
Wi-Fi funktioniert nach dem Update nicht mehr - mit einem Klick
Wenn keine der Lösungen funktioniert, dann gibt es einen garantierten Weg, um dieses Problem zu lösen. Sie müssen EaseUS MobiXpert verwenden, ein Programm, das entwickelt wurde, um Benutzern zu helfen, iPhone-Aussteller loszuwerden. Dazu gehört, dass Wi-Fi nach dem Update auf iOS 18 nicht mehr funktioniert. Dieses Programm ist gemacht, um iOS Probleme effektiv und effizient zu beheben. Was macht dies die ideale Lösung für dieses Problem umfasst:
- Die Möglichkeit, Wi-Fi-Fehler in iOS nach dem Update zu beseitigen;
- Mit einem Mausklick können Sie den iPhone DFU-Modus verwenden;
- Beheben Sie iOS-Systemprobleme schnell und ohne Datenverlust;
- Und Updates oder Downgrades ohne Jailbreaking des Telefons.
Deshalb ist es der beste Weg, um Wi-Fi nach dem iOS 18-Update zu beheben, und hier ist, wie es zu tun:
Schritt 1. Starten Sie EaseUS MobiXpert auf Ihrem Computer und wählen Sie "System Repair" auf der Startseite.
![MobiXpert-Homepage]()
Schritt 2. Wählen Sie dann "iOS/iPadOS System Repair" auf dem neuen Bildschirm.
![ios system reparatur]()
Schritt 3. Verbinden Sie Ihr iPhone oder iPad mit dem Computer und wählen Sie "Standardreparatur". Wenn Sie eine gründliche Reparatur wünschen, können Sie "Tiefe Reparatur" wählen.
![Reparaturmodus auswählen]()
Schritt 4. Bestätigen Sie Ihr Gerätemodell und klicken Sie auf "Weiter", um fortzufahren. Dann wird EaseUS MobiXpert eine Firmware für Sie herunterladen, was eine Weile dauern wird. Wenn Sie vor der Verwendung dieser Software eine Firmware installiert haben, können Sie direkt auf "Überprüfen" klicken, um fortzufahren.
![Firmware verifizieren]()
Schritt 5. Klicken Sie dann auf "Jetzt reparieren", um den Reparaturvorgang zu starten. Nachdem die Reparatur abgeschlossen ist, können Sie Ihr Gerät überprüfen und neu starten, um es zu verwenden.
Schlussfolgerung
Dies sind einige der einfachsten Möglichkeiten, um Wi-Fi nicht funktioniert nach iOS 18 Update zu beheben. Alle Methoden, die wir Ihnen gezeigt haben, werden Ihnen helfen, dieses Problem von Ihrem iPhone zu entfernen. Sie sollten eine nach der anderen ausprobieren, um sicherzustellen, dass das Problem behoben ist. Für den unglücklichen Fall, dass es nicht funktioniert, ist EaseUS MobiXpert die beste Taktik. Es wird Ihnen helfen, alle Probleme mit iOS zu beheben, einschließlich dieses Problems. Es ist nachweislich ein Problemlöser für iOS-Probleme wie dieses, so dass die Verwendung dieses Programms ermöglicht es Ihnen, das Problem ganz effektiv loszuwerden.
iPhone Wi-Fi funktioniert nicht nach iOS Update FAQs
Hier sind einige zusätzliche Fragen zu diesem Thema:
1. Warum funktioniert mein Internet auf meinem iPhone nicht, auf anderen Geräten aber schon?
Das deutet darauf hin, dass das Problem möglicherweise in den Netzwerkeinstellungen des iPhone liegt. Sie können diese ganz einfach zurücksetzen, indem Sie die obigen Schritte befolgen. Eine andere Möglichkeit, das Problem zu beheben, besteht darin, die DNS zurückzusetzen, indem Sie die Netzwerkeinstellungen des iPhone aufrufen.
2. Warum hat mein iPhone Wi-Fi, aber kein Internet?
Das bedeutet, dass Ihr Internet nicht funktioniert und das Problem nicht mit dem WLAN zusammenhängt. Manchmal muss das WLAN neu gestartet werden, um dieses Problem zu beheben. Versuchen Sie daher, Ihren Router neu zu starten, um zu sehen, ob das Problem weiterhin besteht. Sie können auch versuchen, Wi-Fi auf anderen Geräten zu verwenden, um sicherzustellen, dass das Internet funktioniert.