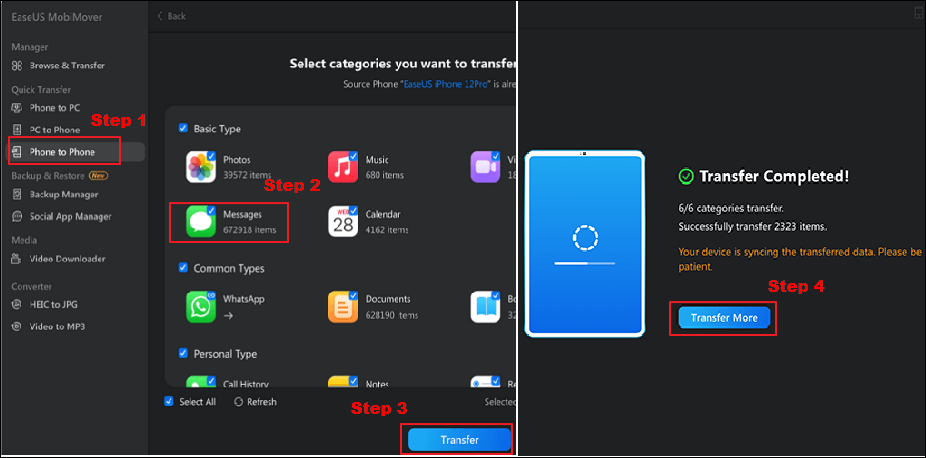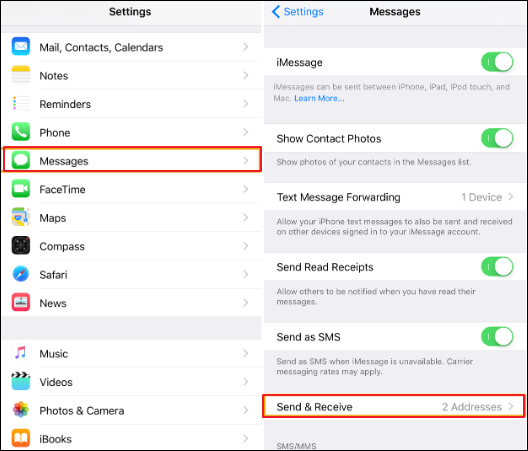Zusammenfassung:
Sie möchten Nachrichten vom iPhone auf das iPad übertragen? Du denkst vielleicht an iCloud als eine Möglichkeit, Nachrichten zu synchronisieren. Es gibt aber auch andere effektive Möglichkeiten, dies zu tun. Dieser Beitrag zeigt dir drei Methoden, um Nachrichten vom iPhone auf das iPad zu übertragen. Schauen wir uns diese an.
- Hauptinhalt:
- Methode 1. Übertragen von Nachrichten und allen Daten vom iPhone auf das iPad mit einem Transfer Tool
- Methode 2. Synchronisieren von Nachrichten zwischen iPhone und iPad mit iCloud Backup
- Methode 3. Abrufen von Nachrichten auf iPhone und iPad mithilfe der Weiterleitung von Textnachrichten
- Kennen Sie alle Methoden, um Nachrichten vom iPhone auf das iPad zu übertragen?
- FAQs zur Übertragung von Nachrichten vom iPhone auf das iPad
- 1. Warum werden meine Textnachrichten nicht zwischen meinem iPhone und meinem iPad synchronisiert?
- 2. Kann ich meine iMessages wiederherstellen?
- 3. Werden beim Löschen von Nachrichten auf meinem iPhone auch Nachrichten aus der iCloud gelöscht?
Nachrichten auf iPhones sind wichtige Ressourcen für die Speicherung persönlicher Informationen in der Kommunikation. Es gibt iMessage und SMS/MMS-Nachrichten auf iPhones. Um zu vermeiden, dass diese wichtigen Nachrichten verloren gehen, müssen die Nachrichten auf einem iPhone mit einem anderen Gerät, wie einem iPad oder Mac, synchronisiert werden. Dies hilft auch dabei, den Speicher Ihres iPhones aufzuräumen.
Für diejenigen, die sowohl ein iPhone als auch ein iPad besitzen, ergibt sich immer wieder die Notwendigkeit, Nachrichten vom iPhone auf das iPad zu übertragen. Da einige iPads auch über ein Mobilfunknetz verfügen, können Sie Message direkt verwenden, um mit anderen zu chatten. Oder Sie können Nachrichten über Wi-Fi auf einem iPad senden. Mit dem Übertragen von Nachrichten vom iPhone auf das iPad können Sie Textnachrichten bearbeiten und sich überall mit anderen auf dem iPad verbinden. Dieser Artikel stellt drei effektive Methoden vor, mit denen du Nachrichten vom iPhone auf das iPad übertragen kannst.
🔭Methodenauf einen Blick:
| Methoden |
Effektivität |
Schwierigkeitsgrad |
| 1️⃣EaseUS MobiMover |
Hoch - Es hilft bei der Übertragung von Nachrichten und allen Daten von iPhone zu iPad auf einmal mit einem Klick. |
Super einfach |
| 2️⃣iCloud Sicherung |
Moderat - Es ermöglicht Ihnen, Dateien wie Nachrichten, Fotos, Videos und mehr zwischen Ihren Apple-Geräten zu synchronisieren. |
Einfach |
| 3️⃣Text Weiterleitung von Nachrichten |
Hoch - Es kann automatisch SMS-Nachrichten, die Sie auf Ihrem iPhone empfangen haben, an das iPad übertragen. |
Einfach |
Methode 1. Übertragen von Nachrichten und allen Daten vom iPhone auf das iPad mit einem Transfer Tool
Angenommen, Sie haben einen großen Stapel von Nachrichten, die übertragen werden müssen. Was ist dann der schnellste Weg, diese Aufgabe zu erledigen? Hier ist es sehr empfehlenswert, ein effektives iPhone Datenübertragungs-Tool zu verwenden --- EaseUS MobiMover. Zusätzlich zu den Nachrichten unterstützt es auch die Übertragung verschiedener Dateitypen. Wenn Sie Nachrichten vom iPhone auf das iPad übertragen möchten, ist EaseUS MobiMover die beste Wahl für Sie.
![easeus mobimover]()
Werfen Sie einen Blick auf einige der wichtigsten Funktionen von EaseUS MobiMover und die Gründe, warum wir es empfehlen:
- Unterstützte Geräte: Es unterstützt die Übertragung von Daten zwischen iOS-Geräten, Android-Geräten, Android und iOS-Geräten. Zum Beispiel, Sie können Daten von Android auf iPhone übertragen.
- Dateitypen: Es werden mehrere Dateitypen unterstützt, z. B. Fotos, Kontakte, Nachrichten, Musik, Klingeltöne, Kalender, Sprachnotizen, Videos und mehr.
- Verschiedene Funktionen: Es ist auch ein Video-Downloader, um Ihnen zu helfen, alle Videos von jeder Website mit URLs herunterzuladen; Es hilft, die Daten auf Ihrem iPhone/iPad/iPod zu verwalten und zu sichern; Es kann WhatsApp-Daten sichern und wiederherstellen.
- Massenübertragung: Damit können Sie eine große Datenmenge auf einmal übertragen. Sie können damit auch eine Stapelkonvertierung von HEIC in JPG durchführen.
- Einfach zu bedienen: Es ist sehr einfach für Sie zu bedienen und lässt Sie Ihre Nachrichten und alle Daten mit 1 Klick übertragen.
Befolgen Sie nun die Schritte zum Übertragen von Nachrichten vom iPhone auf das iPad mit EaseUS MobiMover
- Laden Sie EaseUS MobiMover herunter und installieren Sie es auf Ihrem Computer.
- Schließen Sie Ihr iPhone und iPad über kompatible USB-Kabel an den Computer an und tippen Sie auf "Diesem Computer vertrauen".
- Starten Sie EaseUS MobiMover und wählen Sie den Modus"Telefon zu Telefon".
- Wählen Sie den Datentyp"Nachrichten" und klicken Sie auf "Übertragen", um den Vorgang zu starten.
- Warten Sie, bis der Übertragungsvorgang abgeschlossen ist.
- Wenn der Vorgang abgeschlossen ist, klicken Sie auf "Mehr übertragen", wenn Sie weitere Dateien auf Ihr iPad übertragen möchten.
![Schritte zur Übertragung auf iphone und ipad]()
Methode 2. Synchronisieren von Nachrichten zwischen iPhone und iPad mit iCloud Backup
Wenn es um die Synchronisierung von Daten geht, ist die Verwendung von iCloud eine gängige Praxis. iCloud speichert Ihre Daten in der Cloud-Plattform. Sie können alle Ihre Nachrichten von Ihrem iPhone auf jedes iOS-Gerät mit derselben Apple-ID übertragen. Der wichtigste Aspekt für Sie ist die Aktivierung der iCloud-Sicherung. iCloud bietet 5 GB kostenlosen Speicherplatz für Ihre Dateien. Das bedeutet, dass Sie für mehr Speicherplatz bezahlen müssen, um Ihre Daten zu speichern. Mit der iCloud-Synchronisierung können Sie auch Nachrichten von iPhone zu iPhone übertragen.
Führen Sie nun die folgenden Schritte aus, um Ihre Nachrichten vom iPhone mit dem iPad zu synchronisieren.
Schritt 1. Gehen Sie auf dem iPhone und dem iPad in die Einstellungen und überprüfen Sie, ob Sie mit derselben Apple ID angemeldet sind.
Schritt 2. Aktivieren Sie auf Ihrem iPhone die Synchronisierung von Nachrichten, indem Sie zu Einstellungen > Ihr Name > iCloud > Nachrichten gehen.
Schritt 3. Gehen Sie zu Einstellungen > Nachrichten > Senden und Empfangen. Wählen Sie die E-Mail-Adressen und Telefonnummern aus, von denen Sie auf jedem Gerät Nachrichten senden und empfangen möchten.
Schritt 4. Führen Sie auf dem Ziel-iPad die oben genannten Schritte aus, um "Nachrichten in iCloud" zu aktivieren.
Danach werden alle Nachrichten automatisch mit Ihrem iPad synchronisiert. Dies kann jedoch einige Zeit dauern.
![Nachrichten einschalten]()
Methode 3. Abrufen von Nachrichten auf iPhone und iPad mithilfe der Weiterleitung von Textnachrichten
Vielleicht kennen die meisten Leute die fantastische Funktion der Textnachrichtenweiterleitung nicht. Sie ermöglicht es, auf dem iPhone empfangene SMS-Nachrichten automatisch an das iPad, den iPod touch oder den Mac eines Benutzers weiterzuleiten, der sich dafür registriert hat. Wenn du diese Funktion aktivierst, werden die Nachrichten, die du auf deinem iPhone empfängst und versendest, auch auf deinem iPad angezeigt. Die Konversation kann dann mit jedem beliebigen Gerät fortgesetzt werden. Um diese Funktion zu nutzen, müssen Sie sicherstellen, dass Ihre Geräte im selben iCloud-Konto angemeldet sind.
So leiten Sie SMS/MMS-Nachrichten von Ihrem iPhone an Ihr iPad weiter:
Schritt 1. Aktivieren Sie auf dem iPhone und iPad die Option "Senden und Empfangen" unter Einstellungen > Nachrichten > Senden und Empfangen.
Schritt 2. Gehen Sie zu Einstellungen > Nachrichten und aktivieren Sie "Weiterleitung von Textnachrichten".
Schritt 3. Wählen Sie Ihr iPad als das Gerät zum Senden und Empfangen von Textnachrichten von Ihrem iPhone. Sie müssen es einschalten.
Schritt 4. Es ist möglich, dass dein iPad Nachrichten von deinem iPhone empfängt. Wenn du eine Nachricht auf deinem iPhone über Wi-Fi oder ein Mobilfunknetz empfängst und sendest, wird sie sofort mit dem iPad synchronisiert.
![Weiterleitung von Textnachrichten]()
Wenn Sie mehr Daten vom iPhone auf das iPad übertragen möchten, lesen Sie bitte weiter:
![zugehörige Artikel]()
Wie man Daten vom iPhone auf das iPad überträgt
Sie werden drei Möglichkeiten kennen, wie Sie Daten vom iPhone auf das iPad oder umgekehrt übertragen können. Lesen Sie weiter und erfahren Sie, wie Sie Fotos, Videos, Filme, Kontakte und mehr zwischen Ihren Geräten übertragen können.
Kennen Sie alle Methoden, um Nachrichten vom iPhone auf das iPad zu übertragen?
Normalerweise möchten Sie die wichtigen Nachrichten auf Ihrem iPhone mit Ihrem iPad synchronisieren. Es gibt einige Möglichkeiten, Nachrichten vom iPhone auf das iPad zu übertragen. Wie kann man das effizient machen? Nachdem Sie diesen Artikel gelesen haben, können Sie drei effektive Methoden kennen, die Ihnen helfen, Ihre Nachrichten sowohl auf dem iPhone als auch auf dem iPad zu erhalten. Die am meisten empfohlene Methode ist die Verwendung eines professionellen iPhone Datenübertragungsprogramms - EaseUS MobiMover. Es kann Ihnen helfen, alle Nachrichten und andere Daten auf einmal schnell und sicher zu übertragen. Darüber hinaus können Sie auch iCloud Backup verwenden, um die Nachrichten zwischen Ihrem iPhone und iPad zu synchronisieren. Eine weitere bequeme Möglichkeit ist die Funktion zur Weiterleitung von Textnachrichten in den Einstellungen. Wählen Sie einfach die Funktion, die Ihnen am meisten zusagt!
FAQs zur Übertragung von Nachrichten vom iPhone auf das iPad
Hier finden Sie einige häufig gestellte Fragen von anderen Nutzern, um Ihnen weiterzuhelfen.
1. Warum werden meine Textnachrichten nicht zwischen meinem iPhone und meinem iPad synchronisiert?
Es gibt einige Gründe für dieses Problem. Zum Beispiel müssen Sie überprüfen, ob Sie iCloud Backup aktiviert und die iCloud-Synchronisierung auf beiden Geräten aktiviert haben. Manchmal gibt es eine schlechte Internetverbindung auf Ihrem iPhone und iPad, um die Synchronisierung durchzuführen. Oder es treten Fehler auf dem iCloud-Server auf.
2. Kann ich meine iMessages wiederherstellen?
Es können nur gelöschte Unterhaltungen und E-Mails der letzten 30 bis 40 Tage wiederhergestellt werden. Sie können keine Nachrichten wiederherstellen, die vor der Aktualisierung auf iOS 16, iPadOS 16 oder später gelöscht wurden.
3. Werden beim Löschen von Nachrichten auf meinem iPhone auch Nachrichten aus der iCloud gelöscht?
Wenn Sie Nachrichten in iCloud verwenden, werden Nachrichten oder Konversationen beim Löschen auf Ihrem iPhone auch von allen anderen Geräten gelöscht, die diese Funktion unterstützen.
Wenn Sie weitere Fragen oder Sorgen bezüglich dieses Leitfadens haben, können Sie sich gerne mit mir über Twitter in Verbindung setzen. Teilen Sie diesen Beitrag mit Ihren Freunden, wenn Sie ihn hilfreich finden!