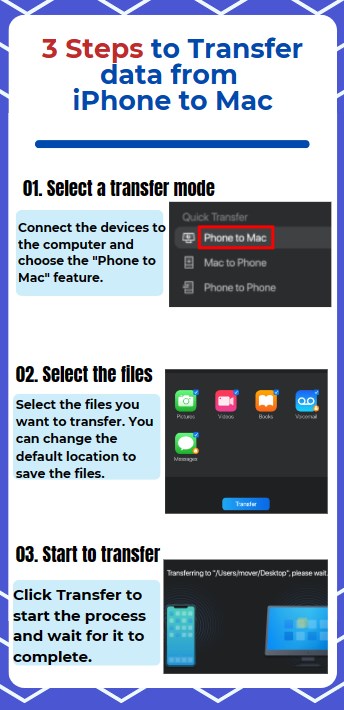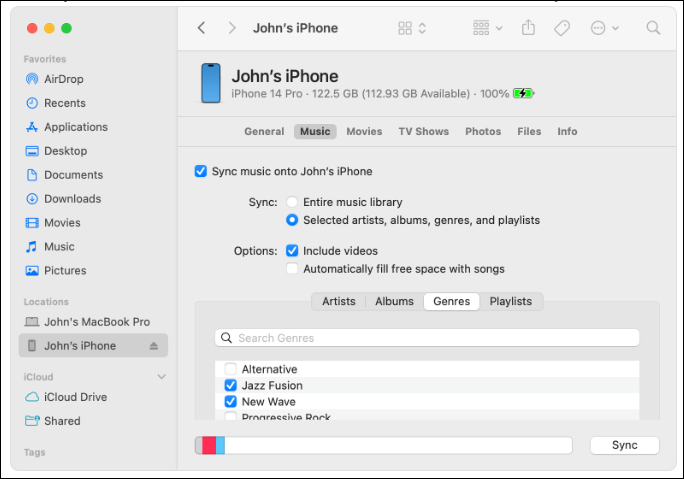Zusammenfassung:
Sind Sie auf der Suche nach Methoden, um Dateien vom iPhone auf das MacBook zu übertragen? Viele Leute bevorzugen immer noch die Verwendung von USB, um Dateien zu übertragen. In diesem Artikel werden drei effektive Lösungen für die Übertragung von Daten vom iPhone auf das MacBook per Kabel vorgestellt.
- Hauptinhalt:
- Möchten Sie Daten vom iPhone auf das MacBook mit Kabel übertragen?
- Weg 1. All-in-One-Lösung zum Übertragen von Daten vom iPhone auf MacBook mit Kabel in 1 Klick
- Schritte zum Übertragen von Daten vom iPhone auf das MacBook mit EaseUS MobiMover
- Weg 2. Daten zwischen iPhone und MacBook mit Kabel über den Finder verschieben
- Weg 3. Dateien vom iPhone auf das MacBook mit Kabel und iTunes übertragen
- Haben Sie die Methoden zur Übertragung von Daten zwischen iPhone und MacBook mit Kabel?
- FAQs zur Datenübertragung vom iPhone auf das MacBook mit Kabel
- 1. Ist es sicher, Daten vom iPhone auf den Mac zu übertragen?
- 2. Was kann ich per AirDrop von meinem iPhone auf mein MacBook übertragen?
- 3. Wie übertrage ich Daten drahtlos vom iPhone auf das MacBook?
Möchten Sie Daten vom iPhone auf das MacBook mit Kabel übertragen?
Immer mehr Menschen besitzen sowohl ein iPhone als auch ein MacBook. Es ist sehr üblich, Daten vom iPhone auf das MacBook zu übertragen, und zwar aus verschiedenen Gründen. Zum Beispiel ist der Speicher Ihres iPhones voll und Sie möchten Ihr iPhone entlasten, indem Sie Daten auf Ihren Mac übertragen. Sie erstellen eine Sicherungskopie aller wichtigen iPhone-Daten auf Ihrem MacBook, um Datenverluste zu vermeiden. Oder Sie möchten Dateien wie Fotos oder Videos auf Ihrem MacBook bearbeiten.
Es gibt viele Möglichkeiten, Dateien zwischen iPhone und MacBook zu übertragen. Wenn Sie einen Weg suchen, um Dateien von Ihrem iPhone auf Ihr MacBook mit Kabel zu übertragen, sind Sie hier richtig. In diesem Beitrag erfahren Sie, wie Sie Daten von Ihrem iPhone auf Ihr MacBook mit einem Kabel übertragen können. Lasst uns weiter lesen.
| Methoden |
Effektivität |
Schwierigkeitsgrad |
| 1️⃣EaseUS MobiMover |
Hoch - Es hilft, alle Daten von einem iPhone auf einen Mac auf einmal zu übertragen oder bestimmte Dateien zu übertragen, die Sie auswählen. |
Super einfach |
| 2️⃣Finder |
Hoch - Es ermöglicht Ihnen, Dateien wie Musik, Filme, Podcasts und Hörbücher zwischen iPhone und Mac zu synchronisieren. |
Einfach |
| 3️⃣iTunes |
Mäßig - Es unterstützt nur einige Arten der Datenübertragung zwischen iPhone und Mac mit macOS Mojave oder früher. |
Einfach |
Weg 1. All-in-One-Lösung zum Übertragen von Daten vom iPhone auf MacBook mit Kabel in 1 Klick
In diesem Abschnitt erfahren Sie, wie Sie am bequemsten alle Ihre Daten vom iPhone auf das MacBook oder umgekehrt übertragen können. Es gibt ein professionelles iPhone Datenübertragungsprogramm, das Sie verwenden können - EaseUS MobiMover. Diese Software unterstützt fast alle Arten von Daten auf Ihrem iPhone, wie Fotos, Videos, Kontakte, Kalender, Nachrichten oder Musik. Mit dieser Software können Sie ganz einfach Dateien zwischen iOS-Geräten, einem iOS-Gerät und einem Mac verschieben.
🎈Schlüsselmerkmale von EaseUS MobiMover:
- Daten vom iPhone auf iPhone, iPad, Mac und PCübertragen
- Neu Unterstützung der Übertragung von Daten von Android auf iPhone oder umgekehrt
- Sichern SieIhr iPhone ohne iCloud und stellen Sie das iPhone wieder her
- Übertragen, Sichern und Wiederherstellen von WhatsApp-Daten
- Laden Sie jedes Video von einer beliebigen Website über URLs herunter.
🛠️What vorzubereiten:
Ein MacBook und Ihr iPhone; Ein passendes Kabel; Laden Sie EaseUS MobiMover herunter und installieren Sie es auf Ihrem MacBook
Schritte zum Übertragen von Daten vom iPhone auf das MacBook mit EaseUS MobiMover
![mobimover Transferschritte]()
![zugehörige Artikel]()
Übertragen von Dateien zwischen iPhone und Mac
Es kann vorkommen, dass Sie eine Datei von Ihrem Mac auf Ihr iPhone verschieben müssen. In diesem Beitrag werden wir Ihnen sieben verschiedene Möglichkeiten vorstellen, wie Sie Dateien von Ihrem Mac-Computer auf Ihr iPhone verschieben können.
Weg 2. Daten zwischen iPhone und MacBook mit Kabel über den Finder verschieben
Schauen wir uns nun einen beliebten offiziellen Weg an, um Daten zwischen iPhone und Mac zu synchronisieren. Wenn Sie ein MacBook mit macOS Catalina oder höher verwenden, können Sie auch den Finder nutzen, um Dateien von Ihrem iPhone auf Ihr MacBook zu übertragen. Der Finder ist ein gutes Hilfsmittel, um Dateien auf Ihrem Mac und iPhone zu verwalten und zu organisieren. Sie können Dateien, wie Musik, Kontakte, Fotos und Filme, von Ihrem MacBook auf Ihr iPhone synchronisieren.
🛠️What vorzubereiten:
- Ein MacBook mit macOS Catalina oder höher und Ihr iPhone
- Ein geeignetes Kabel
- Downloaden und installieren Sie die neueste Version von Finder
Hier sind die Schritte zum Synchronisieren von Daten zwischen iPhone und Mac.
Schritt 1. Öffnen Sie auf Ihrem MacBook den Finder und verbinden Sie Ihr iPhone mit einem Kabel mit dem Mac.
![Finder auf dem Mac öffnen]()
Schritt 2. Wählen Sie Ihr iPhone aus der Liste in der linken Seitenleiste des Finder-Fensters.
Schritt 3. Wählen Sie die Dateien aus, die Sie übertragen möchten.
Schritt 4. Richten Sie den Inhalt für die Synchronisierung im Kontrollkästchen ein.
Schritt 5. Tippen Sie auf "Synchronisieren" in der unteren rechten Ecke dieses Fensters und warten Sie, bis die Synchronisierung abgeschlossen ist.
![daten vom iphone mit dem mac finder synchronisieren]()
Wenn Sie wissen möchten, wie Sie Dateien von Mac auf iPhone über USB übertragen können, klicken Sie bitte auf den Link, um die Antworten zu sehen.
Weg 3. Dateien vom iPhone auf das MacBook mit Kabel und iTunes übertragen
Eine weitere bekannte Methode ist die Verwendung von iTunes, um Dateien zwischen Ihrem iPhone und Ihrem MacBook zu übertragen. Wenn Sie ein MacBook mit macOS Mojave oder früher verwenden, können Sie die iTunes Dateifreigabe ausprobieren, um Ihre iPhone-Daten zu verwalten und zu synchronisieren.
📒Hinweis: Mit iTunes können Sie nur Dateien übertragen, die File Sharing unterstützen. Daher können Sie nicht alle Arten von iPhone-Daten mit einem Mac synchronisieren. Wenn Sie alle Ihre Daten übertragen müssen, wird empfohlen, EaseUS MobiMover zu verwenden, um Ihnen dabei zu helfen.
🛠️What vorzubereiten:
- Ein MacBook mit macOS Mojave oder früher und dein iPhone
- Ein geeignetes Kabel
- Laden und installieren Sie die neueste Version von iTunes
Hier erfahren Sie, wie Sie Dateien mit iTunes vom iPhone auf den Mac übertragen können.
Schritt 1. Öffnen Sie iTunes und schließen Sie Ihr iPhone mit einem geeigneten USB-Kabel an den Mac an.
Schritt 2. Klicken Sie auf das Gerätesymbol, um Ihr iPhone im iTunes-Fenster auszuwählen.
Schritt 3. Klicken Sie in der linken Leiste auf die Funktion "Dateifreigabe".
Schritt 4. Wählen Sie die Apps aus, die übertragen werden können.
Schritt 5. Kopieren Sie die Dateien auf Ihr MacBook und tippen Sie auf "Speichern".
![itunes Daten synchronisieren]()
Sie können auch iTunes verwenden, um Dateien vom iPhone auf den PC zu übertragen.
Haben Sie die Methoden zur Übertragung von Daten zwischen iPhone und MacBook mit Kabel?
Es gibt viele Möglichkeiten, Dateien vom iPhone auf das MacBook zu übertragen. Die Verwendung eines Kabels ist ein traditioneller Weg, um Dateien zu übertragen. Sie können iTunes oder Finder verwenden, um Daten zwischen iPhone und Mac zu synchronisieren. Aber sie unterstützen nicht alle Arten von Daten, die übertragen werden können. Wenn Sie also alles vom iPhone auf das MacBook übertragen möchten, empfehlen wir Ihnen, EaseUS MobiMover zu verwenden, um die benötigten Dateien zu übertragen. Es unterstützt mehr als 20 Dateitypen und lässt Sie Ihre Daten einfach und schnell übertragen. Wählen Sie die Methode, die Ihnen am meisten zusagt, und probieren Sie es aus!
FAQs zur Datenübertragung vom iPhone auf das MacBook mit Kabel
1. Ist es sicher, Daten vom iPhone auf den Mac zu übertragen?
Ja, es ist sicher, Daten mit einem Kabel vom iPhone auf den Mac zu übertragen. Es kann ein gewisses Risiko eines Datenverlustes bestehen, wenn Sie einige Cloud-Dienste zur Übertragung von Dateien verwenden. Wenn Sie sich solche Sorgen machen, können Sie EaseUS MobiMover verwenden, um Daten zu übertragen, die Ihre Daten sicher und privat halten.
2. Was kann ich per AirDrop von meinem iPhone auf mein MacBook übertragen?
Mit AirDrop können Sie bequem Dateien vom iPhone auf das MacBook übertragen. Mit AirDrop können Sie Websites, Karten, Fotos, Filme, Dokumente und mehr drahtlos an einen Mac in der Nähe übertragen.
3. Wie übertrage ich Daten drahtlos vom iPhone auf das MacBook?
Es gibt einige drahtlose Möglichkeiten, um Daten zwischen iPhone und MacBook zu übertragen. Sie können AirDrop verwenden, um eine kleine Anzahl von Dateien zwischen Apple-Geräten zu übertragen. Sie können auch einige Cloud-Dienste wie iCloud und OneDrive verwenden, um Daten zu synchronisieren.
Wenn Sie weitere Fragen oder Sorgen bezüglich dieses Leitfadens haben, können Sie mich gerne über Twitter kontaktieren. Teilen Sie diesen Artikel mit Ihren Freunden, wenn Sie ihn hilfreich finden!