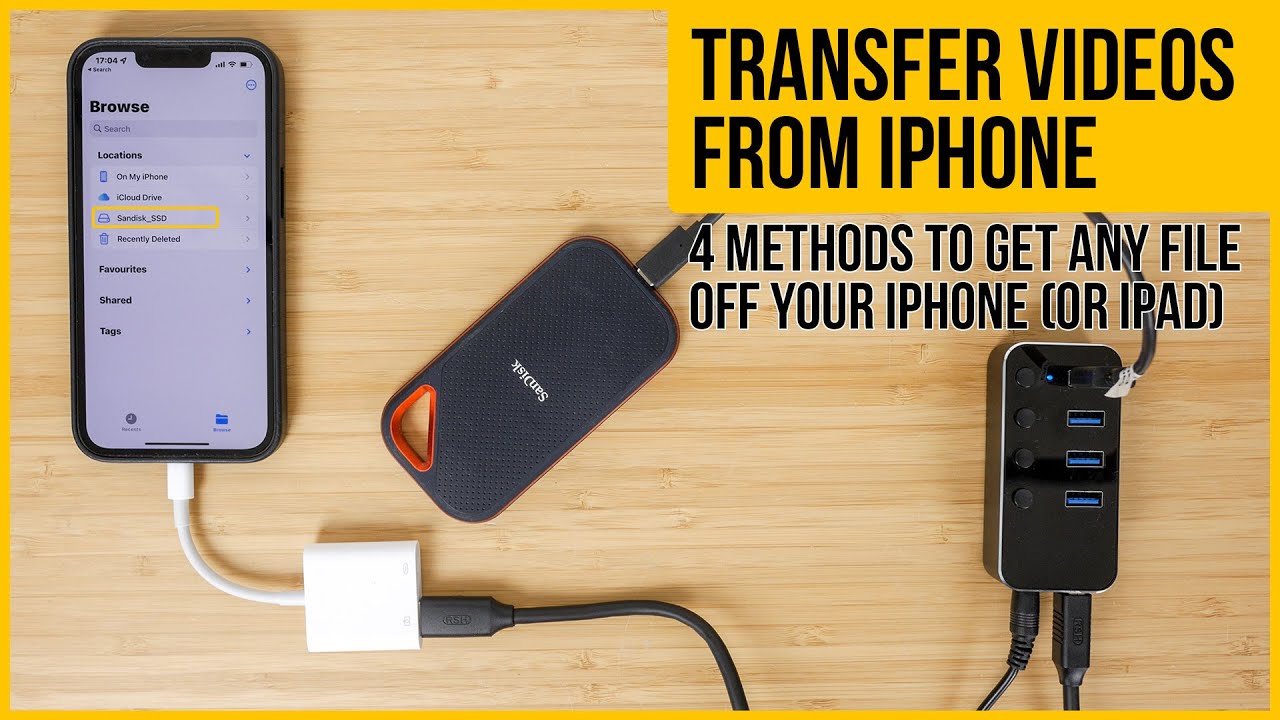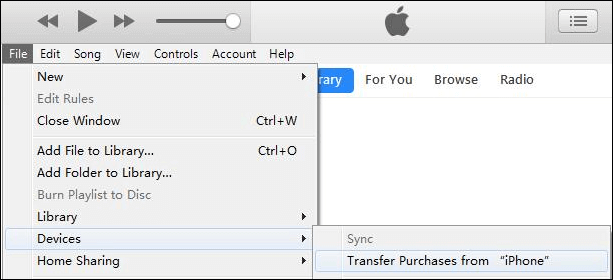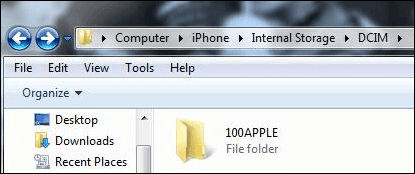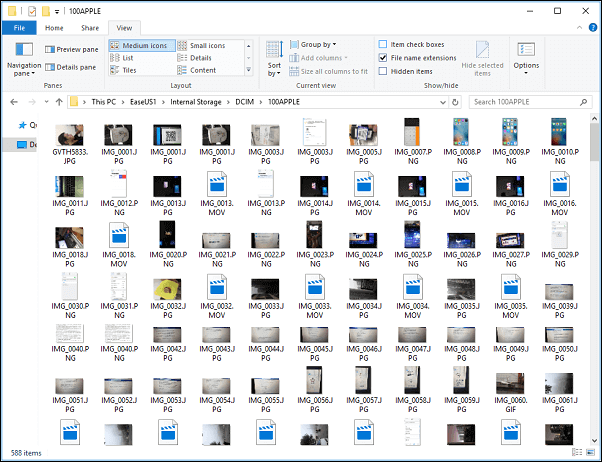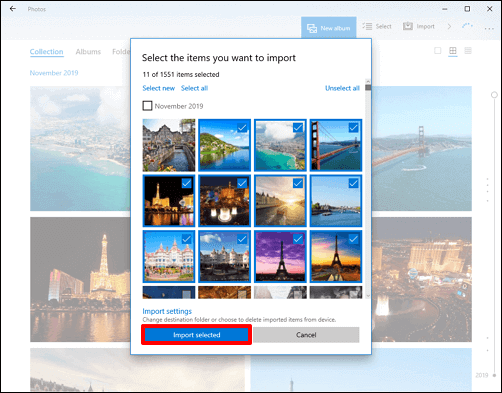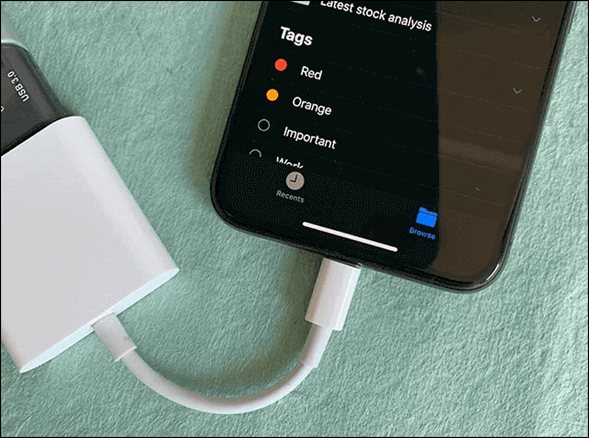Zusammenfassung:
Manchmal filmen iPhone-Nutzer zu viele Videos auf ihrem iPhone und möchten Videos vom iPhone auf eine externe Festplatte übertragen, um mehr Speicherplatz zu sparen. In diesem Artikel lernen Sie sieben Methoden kennen. Egal, ob Sie Windows oder Mac verwenden oder keinen Computer haben, Sie werden eine finden, die zu Ihnen passt.
- Hauptinhalt:
- Videos vom iPhone auf eine externe Festplatte mit dem Computer übertragen
-
1️⃣EaseUS MobiMover
-
2️⃣iTunes
-
3️⃣Windows Forscher
-
4️⃣Image Erfassen
-
5️⃣Photos App
-
6️⃣Email
-
Importieren von Videos vom iPhone auf eine externe Festplatte ohne Computer
- Schlussfolgerung
- Wie überträgt man Videos vom iPhone auf eine externe Festplatte FAQs
- 1. Kann man Fotos vom iPhone direkt auf eine externe Festplatte übertragen?
- 2. Wie übertrage ich Fotos und Videos vom iPhone auf eine externe Festplatte von Seagate?
- 3. Wie kann ich AirDrop direkt auf eine externe Festplatte übertragen?
Wichtigste Erkenntnisse: Um Videos von Ihrem iPhone auf eine externe Festplatte zu übertragen, schließen Sie die externe Festplatte an Ihren Computer an und verbinden Sie dann Ihr iPhone mit dem Computer. Kopieren Sie die Videos von Ihrem iPhone und fügen Sie sie ein oder ziehen Sie sie per Drag & Drop in den Ordner der externen Festplatte auf Ihrem Computer. Dadurch werden die Videos von Ihrem iPhone auf die externe Festplatte übertragen. Sie können auch ein Tool zum Übertragen von Videos vom iPhone auf die Festplatte verwenden (EaseUS MobiMover), um die Videos mit einem Klick zu übertragen.
Gute Momente sind es immer wert, für den Rückblick auf Videos festgehalten zu werden. Aber es gibt Zeiten, in denen man so viele Videos aufgenommen hat, dass sie viel Platz auf dem iPhone einnehmen. Eine effektive Möglichkeit ist es, Videos vom iPhone auf eine externe Festplatte zu übertragen und sie vom iPhone zu löschen, um mehr Platz zu schaffen. In diesem Leitfaden stellen wir Ihnen sieben Methoden vor, mit denen Sie iPhone-Videos auf einer externen Festplatte sichern können.
| 💡Methode |
🎥Typ |
💻Gerät |
🔍Wirksamkeit |
| iPhone Datenübertragungswerkzeug |
Alle Videos: aufgenommene Videos, Filme, Musikvideos, TV-Sendungen, große Videos, heruntergeladene Videos |
Mac/Windows |
⭐⭐⭐⭐⭐ |
| iTunes |
Gekaufte Objekte in iTunes, aufgenommene Videos, Filme, Fernsehsendungen, heruntergeladene Videos |
Mac/Windows |
⭐⭐⭐⭐⭐ |
| Windows Explorer |
Videos in der Kamerarolle |
Nur für Windows |
⭐⭐⭐ |
| Bildeinzug |
Videos in der Kamerarolle |
Nur Mac |
⭐⭐⭐ |
| Fotos App |
Videos in der Kamerarolle |
Mac/Windows |
⭐⭐⭐ |
| E-Mail |
Aufgenommene Videos und heruntergeladene Videos |
Mac/Windows |
⭐⭐ |
| Ohne Computer |
Videos in der Kamerarolle und heruntergeladene Videos |
iPhone |
⭐⭐ |
Videos vom iPhone auf eine externe Festplatte mit dem Computer übertragen
Wenn Sie es vorziehen, einen Computer als Übertragungsmedium mit einem entsprechenden Kabel zu verwenden, können Sie zwischen den folgenden sechs Methoden wählen.
1️⃣EaseUS MobiMover
Der schnellste und sicherste Weg, Ihre Videos vom iPhone auf eine externe Festplatte zu importieren, ist die Verwendung eines professionellen iPhone Datenübertragungsprogramms. EaseUS MobiMover ist eines der besten Programme dieser Art auf dem Markt. Mit 15 Millionen Nutzern ist es ein zuverlässiger iPhone Content Manager, um Fotos vom iPhone auf eine externe Festplatte zu übertragen. Abgesehen von der Datenübertragung zwischen Apple-Produkten unterstützt dieses iPhone-zu-Festplatte-Transfer-Tool auch die plattformübergreifende Migration: Übertragen Sie Dateien von iPhone auf Windows.
Hauptmerkmale:
- Es kann Ihr iPhone mit wenigen Klicks sichern und unterstützt auch iPad und iPod.
- Es unterstützt Musik, Fotos, Umzüge, Kalender, Nachrichten und mehr.
- Es bietet eine effektive Möglichkeit, eine personalisierte Wiedergabeliste per Drag-and-Drop zu erstellen.
- Es hilft, Videos aus dem Internet auf das iPhone/iPad zu laden.
Sehen wir uns an, wie man diese multifunktionale Software verwendet, um Videos vom iPhone auf eine externe Festplatte unter Windows/Mac zu übertragen:
Schritt 1. Schließen Sie Ihr iPhone/iPad und Ihre externe Festplatte an Ihren Computer an. Starten Sie dann EaseUS MobiMover und wählen Sie "Telefon zu PC" > "Weiter". (Stellen Sie sicher, dass Ihr Computer von Ihrem iDevice als vertrauenswürdig eingestuft wird).
Schritt 2. Wählen Sie "Videos" unter den Optionen und klicken Sie auf den Standardpfad, um Ihre Videos auf Ihrer externen Festplatte zu speichern. Klicken Sie anschließend auf "Übertragen", um die Übertragung der Videos von Ihrem iPhone/iPad auf Ihren Computer zu starten.
Schritt 3. Wenn der Übertragungsprozess abgeschlossen ist, können Sie die Videos auf Ihrer externen Festplatte überprüfen.
Es gibt auch andere Methoden in dieser Videoanleitung. Sie können die Zeitstempel überprüfen, um die genaue Korrektur zu finden, die Sie anwenden möchten.
- 00: 44 - Hintergrund. 6 GB pro Minute ProRes-Dateien. Apples Optionen zum Übertragen von Videodateien von einem iPhone
- 03: 21 - Übertragen Sie Dateien vom iPhone auf eine externe SSD, eine externe Festplatte oder ein USB-Laufwerk mit der App "Dateien" und einem aktiven Hub. Tragbare Lösung.
- 06: 24 - Wie man mit der App "Dateien" drahtlos Dateien vom iPhone überträgt
- 08: 29 - Geschwindigkeitstests zum Vergleich von AirDrop, Dateiübertragung auf eine externe SSD, Lightning-Kabel zum PC/Mac und drahtlose Übertragung mit der Dateien-App.
Wenn Sie diesen Beitrag für hilfreich halten, teilen Sie ihn bitte mit weiteren Freunden auf den Plattformen der sozialen Medien.
2️⃣iTunes
iTunes ist eines der Standard-Tools, die von Apple für iOS-Nutzer entwickelt wurden, um ihre Daten zu verwalten. Für Windows und Mac mit Mojave und früher können Sie iTunes verwenden, um alle Ihre aufgenommenen Fotos, Videos, Filme, Fernsehsendungen und andere heruntergeladene Videoclips auf einer externen Festplatte zu sichern. Da Apple jedoch angekündigt hat, iTunes auf macOS im Jahr 2019 zu veröffentlichen, ist iTunes möglicherweise nicht das ideale Werkzeug für Sie. Dann können Sie auf die erste Option zurückgreifen, um Ihre Videos zu importieren.
Schritt 1. Laden und installieren Sie das neueste iTunes auf Ihren Mac oder Computer. Starten Sie es auf Ihrem Computer.
Schritt 2. Gehen Sie zu Bearbeiten > Einstellungen > Gerät, um das Kontrollkästchen iPods, iPhones und iPads an der automatischen Synchronisierung hindern zu aktivieren, und klicken Sie auf OK.
![iphone an der automatischen Synchronisierung hindern]()
Schritt 3. Verbinden Sie Ihr iPhone mit Ihrem Computer. Navigieren Sie zu "Datei" > "Gerät" > "Einkäufe vom iPhone übertragen". Dann werden alle im App Store gekauften Artikel vom iPhone in die iTunes-Mediathek übertragen.
![Käufe vom iPhone übertragen]()
Schritt 4. Schließen Sie die externe Festplatte an Ihren Computer an und dann können Sie alle Videos oder Videoclips von iTunes auf die externe Festplatte kopieren und einfügen.
So finden Sie den Speicherort der iTunes-Mediathek:
- Mac: /Benutzer/Benutzername/Musik/iTunes/
- Windows 7/8/10/11: C:/Benutzer/[Nutzername]/Meine Musik/iTunes/iTunes Media
- Windows XP: C:Dokumente und Einstellungen/Benutzername/Meine Dokumente/Meine Musik/iTunes/
3️⃣Windows Forscher
Die Verwendung von Windows Explorer ist eine exklusive Lösung für Windows-Benutzer. Mit dem Datei-Explorer können Sie die mit Ihrer Kamera aufgenommenen Videos ohne Softwareinstallation auf eine externe Festplatte kopieren und einfügen. Sie können jedoch nur Videos und Fotos im DCIM-Ordner nach Datum übertragen.
Schritt 1. Schließen Sie Ihre externe Festplatte und Ihr iPhone an Ihr Windows 11/10 an. Auf Ihrem iPhone erscheint eine Eingabeaufforderung, in der Sie um die Erlaubnis zum Übertragen von Videos gebeten werden; tippen Sie auf Erlauben, um fortzufahren.
Schritt 2. Gehen Sie zu Dieser PC > iPhone > Interner Speicher > DCIM-Ordner > 100APPLE. Ein DCIM-Ordner wird zum Speichern aller aufgenommenen Kamerafotos und -videos verwendet, die in der Kamerarolle gespeichert sind. Mit anderen Worten, er sammelt Bilder, die durch Screenshots, von einer iPhone-Kamera aufgenommene Fotos oder von Online-Seiten heruntergeladen wurden.
![dcim-Ordner]()
Schritt 3. Kopieren Sie alle aufgenommenen Videos auf Ihrem iPhone und fügen Sie sie auf der gewünschten externen Festplatte ein.
![Kopieren und Einfügen von Videos auf der Festplatte]()
4️⃣Image Erfassen
Das integrierte Medienmanagement-Tool Image Capture ist ein großartiger Helfer beim Verschieben von Videos vom iPhone auf den Mac. Und Mac-Benutzer können die gewünschten Dateien durch Ziehen und Ablegen auf ihre Festplatten migrieren. Schauen wir uns an, wie man iPhone-Videos auf eine externe Festplatte auf dem Mac überträgt:
Schritt 1. Verbinden Sie Ihr iPhone mit Ihrem Mac und öffnen Sie Image Capture.
Schritt 2. Klicken Sie unten auf dem Bildschirm auf Kamera freigeben, um sie einzuschalten.
Schritt 3. Blättern Sie durch die Miniaturansichten, um die aufgenommenen Videos auszuwählen, die Sie importieren möchten, und klicken Sie auf Alle importieren, um sie auf Ihren Mac zu importieren.
Schritt 4. Schließen Sie Ihre externe Festplatte an Ihren Mac an. Sie können die importierten Videos durchsuchen und in der Vorschau anzeigen und sie dann auf die externe Festplatte ziehen und ablegen.
![Videos vom iPhone auf eine externe Festplatte mit Bilderfassung importieren]()
5️⃣Photos App
Mac-/Windows-Benutzer können die integrierte App "Fotos", das Fotoverwaltungsprogramm, verwenden, um Fotos und Videos vom iPhone auf den PC zu importieren und sie dann auf die externe Festplatte zu kopieren.
Schritt 1. Öffnen Sie die Fotos-App auf Ihrem Computer und verbinden Sie Ihr iPhone 11/12/13/14 und Ihre externe Festplatte mit Ihrem Mac/Windows. Vertrauen Sie diesem Computer, wenn Sie dazu aufgefordert werden.
Schritt 2. Klicken Sie auf Importieren > Von einem USB-Gerät > Einstellungen importieren. Wählen Sie den Zielort, an dem Sie Ihre Videos ablegen möchten, und ob Sie die Videos nach dem Importieren auf Ihre externe Festplatte von Ihrem iPhone löschen möchten.
![Videos vom iPhone auf eine externe Festplatte mit der Fotos-App importieren]()
Schritt 3. Wählen Sie die gewünschten Videos aus und klicken Sie auf Ausgewählte importieren, um den Vorgang zu starten.
![Videos mit der Fotos-App auf eine externe Festplatte importieren]()
6️⃣Email
E-Mail ist eine weitere Möglichkeit für Windows- und macOS-Nutzer, Videos drahtlos von iPhones auf Computer zu übertragen und dann auf externe Festplatten herunterzuladen. Diese Methode eignet sich jedoch nur für einige wenige Videos, die nicht groß sind. Wenn Sie große Dateien zu migrieren haben, gehen Sie zurück zu Option 1, um Ihnen zu helfen.
Schritt 1. Öffnen Sie die Mail-App auf Ihrem iPhone. Geben Sie die E-Mail-Adresse ein.
Schritt 2. Setzen Sie den Cursor in den Fließtext und drücken Sie ihn lange, bis die schwarze Menüleiste erscheint. Klicken Sie auf den Pfeil nach rechts. Wählen Sie "Foto oder Video einfügen", um das Video auszuwählen, das Sie von Ihrem iPhone teilen möchten, und klicken Sie dann auf "Senden".
Schritt 3. Schließen Sie Ihre externe Festplatte an Ihren Computer an. Melden Sie sich mit der gleichen E-Mail-Adresse auf Ihrem PC an und laden Sie das Video direkt auf die externe Festplatte herunter. So übertragen Sie Videos per E-Mail auf eine externe Festplatte.
Hinweis: Dies ist nicht geeignet, um große Videos vom iPhone auf Mac, Windows oder externe Festplatten zu übertragen. Auch hier gilt: Wenn Sie Videos in großen Mengen gleichzeitig übertragen möchten, sollten Sie stattdessen andere Methoden ausprobieren.
Importieren von Videos vom iPhone auf eine externe Festplatte ohne Computer
Wenn Ihr iPhone 11/12/13/14 unter iOS 13 oder höher läuft, können Sie Videos vom iPhone direkt und ohne Computer auf eine externe Festplatte übertragen. Die externe Festplatte muss selbst mit Strom versorgt werden, oder Sie können einen stromversorgten Hub oder den Lightning-auf-USB3-Kameraadapter von Apple verwenden.
Schritt 1. Verbinden Sie Ihre externe Festplatte mit Ihrem iPhone mithilfe eines Lightning-zu-USB-Adapters oder eines anderen Adapters, der den Anschluss Ihres iDevices und den Anschluss der Festplatte unterstützt.
![Übertragen von Videos vom iPhone auf eine externe Festplatte ohne Computer]()
Schritt 2. Öffnen Sie auf Ihrem iPhone die App "Dateien" und tippen Sie auf "Durchsuchen" , um zu prüfen, ob Ihre externe Festplatte angeschlossen ist oder nicht.
Schritt 3. Gehen Sie zur Fotos-App, wählen Sie die Videos aus, die Sie übertragen möchten, und tippen Sie unten auf die Schaltfläche Teilen.
Schritt 4. Tippen Sie auf die Optionen, um Ihre Fotooptionen auszuwählen. Wenn alles in Ordnung ist, tippen Sie auf In Dateien speichern, legen Sie die externe Festplatte als Ziel fest, und tippen Sie auf Speichern. Dann wird eine Meldung angezeigt, die besagt, dass Ihre Videos auf Ihrer externen Festplatte gespeichert werden.
Schlussfolgerung
In diesem Artikel werden sieben Methoden vorgestellt, die Ihnen helfen, Videos vom iPhone auf eine externe Festplatte zu übertragen. iTunes, Windows Explorer, Image Capture, Photos App und E-Mail ermöglichen es Ihnen, Videos auf Festplatten mit einem Computer zu importieren; außerdem können Sie Videos nur mit Ihrem iPhone teilen. Erwähnenswert ist auch EaseUS MobiMover, ein ausgezeichneter iPhone-Datenmanager, der bei der Übertragung von Dateien auf eine externe Festplatte sehr hilfreich ist. Wenn Sie ihn noch nicht ausprobiert haben, laden Sie ihn noch heute herunter!
Wie überträgt man Videos vom iPhone auf eine externe Festplatte FAQs
1. Kann man Fotos vom iPhone direkt auf eine externe Festplatte übertragen?
Ja, Sie können Fotos vom iPhone direkt auf eine externe Festplatte mit einem Lightning-Kabel übertragen.
2. Wie übertrage ich Fotos und Videos vom iPhone auf eine externe Festplatte von Seagate?
Sie können Fotos vom iPhone auf die externe Festplatte von Seagate übertragen, ebenso wie Videos mit dem bewährten Übertragungswerkzeug EaseUS MobiMover.
- Schließen Sie sowohl das iPhone als auch die externe Festplatte an Ihren Computer an, starten Sie die Datenübertragungssoftware und wählen Sie den Modus "Telefon zu PC".
- Wählen Sie die Kategorien Fotos und Videos, um sie zu verschieben. Da das Standardziel der Desktop ist, müssen Sie den Pfad zu Ihrer externen Festplatte festlegen.
- Klicken Sie auf Übertragen, um den Vorgang zu starten, und gehen Sie zum ausgewählten Ordner, um die Elemente zu überprüfen, wenn die Datenübertragung abgeschlossen ist.
3. Wie kann ich AirDrop direkt auf eine externe Festplatte übertragen?
- Tippen Sie auf Ihrem iPhone auf die gewünschte Datei, die Sie übertragen möchten, halten Sie sie gedrückt und tippen Sie auf das Freigabesymbol.
- Wählen Sie in den Freigabeoptionen AirDrop und dann Ihr Macbook aus.
- Warten Sie eine Sekunde, und Ihre Datei wird an Ihren Mac gesendet. Anschließend können Sie sie auf Ihrer externen Festplatte speichern.