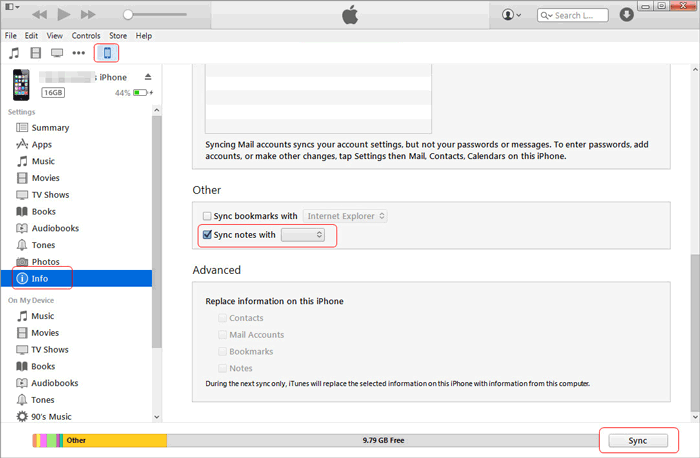Zusammenfassung:
Möchten Sie wichtige Notizen vom iPad auf den Computer übertragen? In diesem Artikel stellen wir 4 nützliche und einfache Methoden vor, um das Problem zu lösen.
- Hauptinhalt:
- Weg 1. Senden von Notizen vom iPad zum PC über EaseUS MobiMover
- Weg 2. Notizen vom iPad per E-Mail auf den Computer übertragen
- Weg 3. Notizen vom iPad zum PC über iCloud exportieren
- Weg 4. Kopieren von Notizen vom iPhone/iPad auf den Computer über iTunes
- Schlussfolgerung
Ich bin neu auf dem Surface Pro und versuche immer noch, einige Dinge herauszufinden. Ich möchte eine Notiz, die ich auf meinem iPad geschrieben habe, auf mein Surface übertragen, aber ich habe keine Ahnung, hat jemand irgendwelche Vorschläge?
Wie kann ich alle Notizen vom iPad der 4. Generation auf meinen Dell Computer übertragen?
Heutzutage machen sich Apple-Benutzer in der Regel Notizen mit der im iPad/iPhone integrierten Notiz-App, um Erinnerungen aufzuzeichnen oder etwas wirklich Wichtiges in ihrem Leben festzuhalten. Angenommen, Sie haben Notizen über den Arbeitsplan auf Ihrem iPad gemacht, bevor Sie gestern ins Bett gingen, und Sie haben vergessen, Ihr iPad mit ins Büro zu nehmen, wo Sie nur Ihren Computer benutzen konnten, wie fühlen Sie sich dann? Sie denken vielleicht, dass Sie die Notizen vorher vom iPad auf den Computer übertragen sollten, aber wie? In diesem Tutorial zeigen wir Ihnen einige Möglichkeiten, um diese Aufgabe zu erledigen.
SEITENINHALT:
- Weg 1. Wie man Notizen vom iPad zum PC mit EaseUS MobiMover sendet
- Weg 2. Notizen vom iPad per E-Mail auf den PC übertragen
- Weg 3. Wie man Notizen vom iPad/iPhone über iCloud auf den PC exportiert
- Weg 4. Wie kopiere ich Notizen vom iPhone/iPad auf den Computer über iTunes?
Weg 1. Senden von Notizen vom iPad zum PC über EaseUS MobiMover
Verglichen mit den folgenden drei Möglichkeiten, unterstützt dieser Weg die größte Anzahl von Notizen, deckt die meisten Datentypen ab, bietet die höchste Übertragungsgeschwindigkeit und bietet mehr Auswahlmöglichkeiten in Bezug auf die Übertragung von Notizen. Um über diese großartigen Funktionen zu verfügen, müssen Sie nur diese leistungsstarkeiOS-Datenübertragungssoftware - EaseUS MobiMover - auf Ihren PC herunterladen. Wenn es auf Ihrem Computer installiert ist, können Sie:
- Verschieben Sie Daten zwischen iPhones oder iPads.
-
Importieren Sie Videos vom iPhone/iPad auf den Computer.
- Laden Sie Videos von YouTube, Twitter, Facebook, Instagram und anderen über 1000 Video-Sharing-Websites herunter.
- Entsperren Sie die iPad/iPhone-Bildschirmsperre ohne Passcode.
Jetzt können Sie diese leistungsstarke Software auf Ihren Computer herunterladen und beginnen, Notizen vom iPad an den PC zu senden.
Schritt 1. Schließen Sie Ihr iPad an Ihren Computer an, starten Sie EaseUS MobiMover, entsperren Sie Ihr iPad und klicken Sie auf "Vertrauen", wenn Sie nach Ihrer Zustimmung gefragt werden. Um Notizen von Ihrem iPad auf den Computer zu übertragen, wählen Sie "Telefon zu PC" > "Weiter".
Schritt 2. Wählen Sie unter den Optionen "Notizen" und klicken Sie auf den Standardpfad, um bei Bedarf einen eigenen Speicherpfad für die zu übertragenden Notizen festzulegen. Klicken Sie anschließend auf "Übertragen".
Schritt 3. Wenn der Übertragungsvorgang abgeschlossen ist, können Sie die Notizen auf Ihrem Computer anzeigen.
Tipps: Wenn Sie Fotos iPhone auf den Computer übertragen möchten, können Sie die gleichen Schritte befolgen.
Weg 2. Notizen vom iPad per E-Mail auf den Computer übertragen
Wenn Sie nur ein paar Notizen übertragen möchten, können Sie die E-Mail-Funktion verwenden, um diese Aufgabe zu erledigen. Die Übertragungsgeschwindigkeit hängt von Ihrer Netzwerksituation und der Anzahl der zu übertragenden E-Mails ab.
Schritt 1. Öffnen Sie Ihre Notiz-App auf dem iPad.
Schritt 2. Wählen Sie die Notizen aus, die Sie übertragen möchten.
Schritt 3. Tippen Sie auf das Freigabesymbol oben rechts im Menü und wählen Sie Mail.
![Notizen vom iPad per E-Mail auf den Computer übertragen]()
Weg 3. Notizen vom iPad zum PC über iCloud exportieren
Wenn Sie weniger als 5 GB Notizen auf Ihrem iPad haben, ist iCloud eine äußerst praktische Option zum Exportieren von Notizen. Stellen Sie zunächst sicher, dass "Notizen" in den Einstellungen aktiviert wurde. Stellen Sie außerdem sicher, dass Sie iCloud für Windows auf Ihrem Computer installiert haben. Und noch etwas: Diese Methode gilt auch für die Sicherung von Notizen auf dem iPhone/iPad.
Schritt 1. Gehen Sie auf Ihrem iPad zu Einstellungen > iCloud > Geben Sie Ihre Apple ID und Ihr Passwort ein.
Schritt 2. Aktivieren Sie die Option "Notizen", dann lädt iCloud diese Notizen automatisch auf Ihr iPad hoch. Danach können Sie auf diese Notizen in iCloud zugreifen, wann immer Sie wollen.
Schritt 3. Melden Sie sich auf dem Computer mit der gleichen Apple-ID bei iCloud an und wählen Sie Notizen.
![Übertragen von Notizen vom iPad auf den Computer über iCloud]()
Weg 4. Kopieren von Notizen vom iPhone/iPad auf den Computer über iTunes
iTunes ist ein weiterer möglicher Weg, um Notizen vom iPad auf den Computer zu kopieren. Zuallererst benötigen Sie ein Outlook-Konto. So geht's.
Schritt 1. Schließen Sie Ihr iPad/iPhone mit einem USB-Kabel an einen Computer an > Starten Sie iTunes auf Ihrem Computer.
Schritt 2. Klicken Sie auf Ihr Gerätesymbol auf der linken Seite von iTunes > Scrollen Sie nach unten, um die Option "Info" zu finden, und klicken Sie darauf.
Schritt 3. Wählen Sie im rechten Bereich "Notizen mit Outlook synchronisieren" > Klicken Sie auf die Schaltfläche "Synchronisieren" und starten Sie die Übertragung.
![Kopieren von Notizen vom iPhone auf den Computer]()
Schlussfolgerung
Mit den vier oben genannten Methoden können Sie schnell Notizen vom iPad auf den PC übertragen. Je nach Ihren Bedürfnissen können Sie die gewünschte Methode auswählen. Von diesen Möglichkeiten ist EaseUS MobiMover die idealste im Vergleich zu den anderen drei Methoden für seine hohe Übertragungsgeschwindigkeit, einfache Bedienung und sichere Übertragung Weg.