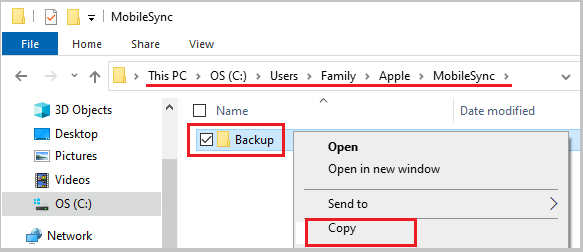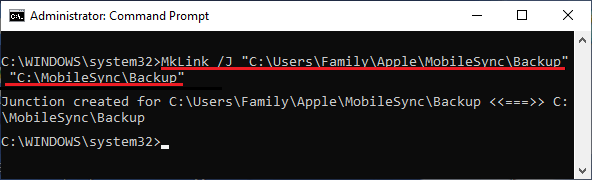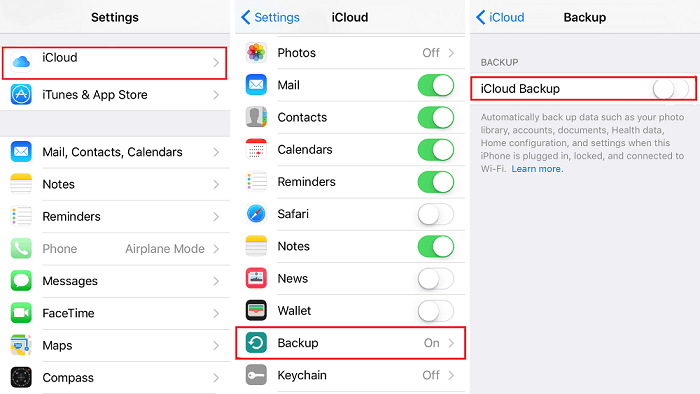Zusammenfassung:
Drei einfache und schnelle Möglichkeiten, Ihr iPhone auf Windows 10 zu sichern. Wenn Sie iTunes verwenden möchten, finden Sie in diesem Leitfaden den richtigen Weg. Wenn Sie Ihr iPhone in iCloud sichern möchten, finden Sie hier auch die Schritte zum Sichern von Daten in iCloud. Nun, lassen Sie uns mehr Details überprüfen.
- Hauptinhalt:
-
Sichern des iPhone unter Windows 10 ohne iTunes
-
Sichern des iPhone auf Windows 10 mit iTunes
-
Sichern des iPhone in iCloud
- Die Quintessenz
- FAQs zur iPhone-Sicherung unter Windows
- 1. Wie kann man iPhone-Sicherungsdateien unter Windows 10 anzeigen?
- 2. Kann ich meine WhatsApp-Nachrichten vom iPhone auf dem PC sichern?
- 3. Wie erstellt man eine archivierte Sicherung?
Da Datenverluste täglich vorkommen, ist es eine gute Angewohnheit, Ihr iPhone, iPad oder iPod touch regelmäßig zu sichern, damit Sie Ihre wertvollen Daten nach einem versehentlichen Datenverlust wiederherstellen können. Aus diesem Grund möchte ich Ihnen hier zeigen, wie Sie Ihr iPhone unter Windows 10 auf verschiedene Arten sichern können.
Sichern des iPhone unter Windows 10 ohne iTunes
Möchten Sie iPhone-Sicherungsdateien auf Windows 10 anzeigen, wann immer Sie wollen? Möchten Sie bei Bedarf Dateien selektiv aus einem Backup wiederherstellen? Dann könnte die iPhone Datenübertragungs- und Gerätesicherungssoftware - EaseUS MobiMover - Ihre Bedürfnisse erfüllen. Die Funktion zur Datensicherung und -wiederherstellung ermöglicht es Ihnen,:
- Sichern Sie das iPhone selektiv oder alle Daten auf einmal auf dem Computer
- Anzeigen der Dateien in der Sicherung
- Alles oder bestimmte Elemente aus dem Backup wiederherstellen
Außerdem gibt es Datenübertragungsfunktionen, mit denen Sie Dateien auf oder von Ihrem iPhone, iPad oder iPod übertragen können. Egal, ob Sie Dateien vom PC auf das iPhone übertragen oder Textnachrichten vom iPhone auf den Computer exportieren möchten, es könnte Ihnen helfen.
So sichern Sie das iPhone unter Windows 10:
Schritt 1. Schließen Sie Ihr iPhone an den Computer an und starten Sie EaseUS MobiMover. Wählen Sie auf der Hauptschnittstelle den Modus "Backup Manager". Klicken Sie dann auf "Backup", um mit der nächsten Stufe fortzufahren.
Schritt 2. Sie werden alle Dateien sehen, die für die Sicherung verfügbar sind. Aktivieren Sie einfach das Kästchen neben "Alle auswählen", um alle Dateien auf dem Computer ohne iTunes oder iCloud zu sichern. Klicken Sie dann auf "Ein-Klick-Sicherung", um den Vorgang zu starten.
Schritt 3. Warten Sie eine Weile und lassen Sie die Software die Datenübertragung beenden. Wenn es fertig ist, Sie können es auf Ihrem Gerät wiederherstellen, wann immer Sie wollen. Beachten Sie aber, dass dadurch alle Daten auf Ihrem Gerät gelöscht und durch die Daten aus der Sicherung ersetzt werden.
Sichern des iPhone auf Windows 10 mit iTunes
Wenn es darum geht, ein iPhone auf einem Computer zu sichern, ist die offizielle Lösung die Verwendung von iTunes. iTunes ermöglicht es Ihnen, fast alles auf Ihrem iPhone auf dem Computer zu sichern. Mit der erstellten Sicherung können Sie Ihre iPhone-Daten wiederherstellen oder alles mit einem anderen iPhone synchronisieren.
Die Sicherung von iPhones unter Windows mit iTunes weist jedoch einige Schwachstellen auf. So können Sie zwar auf den Speicherort der iPhone-Sicherung unter Windows zugreifen, aber die iTunes-Sicherung ist nicht lesbar. Sie können also nicht auf die Dateien in der Sicherung zugreifen. Wenn Sie Daten aus dem Backup wiederherstellen möchten, können Sie außerdem keine Dateien selektiv wiederherstellen, und die vorhandenen Dateien auf Ihrem iPhone werden alle durch den Inhalt des Backups ersetzt.
Wenn Sie Ihr iPhone dennoch mit iTunes sichern möchten, lesen Sie weiter und folgen Sie den nachstehenden Schritten, um fortzufahren.
So sichern Sie Ihr iPhone unter Windows mit iTunes:
Schritt 1. Schließen Sie Ihr iPhone an Ihren Computer an.
Schritt 2. Entsperren Sie das iOS-Gerät und vertrauen Sie dem Computer.
Schritt 3. Starten Sie iTunes und vergewissern Sie sich, dass Ihr Gerät von iTunes erkannt wird.
Schritt 4. Klicken Sie auf das Symbol "Gerät" und "Jetzt sichern", um die Sicherung Ihres iPhone auf Windows 10 zu starten.
![Sichern des iPhone auf Windows 10 mit iTunes]()
Nach der Erstellung einer Sicherungskopie möchten viele Menschen mehr mit ihrer iPhone-Sicherung machen. Manche Leute möchten beispielsweise die iPhone-Backup-Dateien auf eine externe Festplatte kopieren. Oder manche möchten den Speicherort ihres iPhone-Backups ändern. Was auch immer Sie wollen, hier sind die Schritte.
Um iPhone-Sicherungsdateien auf die externe Festplatte zu kopieren oder zu ändern, können Sie dies tun:
Schritt 1. Öffnen und erstellen Sie ein Sicherungsverzeichnis namens MobileSync auf Ihrem externen Laufwerk.
Schritt 2. Öffnen Sie den Datei-Explorer und gehen Sie zu C:\Benutzer\[PC-Name]\AppData\Roaming\Apple Computer\ MobileSync.
Schritt 3. Klicken Sie mit der rechten Maustaste auf den aktuellen iPhone-Backup-Ordner und wählen Sie die Option "Kopieren".
![Kopieren von Sicherungsdateien]()
Schritt 4. Wechseln Sie zu dem neuen MobileSyc-Ordner, den Sie auf Ihrer externen Festplatte erstellt haben (oder einem anderen Speicherort, den Sie für Ihre Sicherungsdateien verwenden möchten), und fügen Sie den iPhone-Sicherungsordner dort ein.
Schritt 5. Gehen Sie zurück zum Standard-MobileSync-Ordner und benennen Sie den aktuellen iPhone-Sicherungsordner in "Sicherung (alt)" um.
Wenn Sie den Speicherort der iPhone-Sicherung auf eine externe Festplatte ändern möchten, sollten Sie mit diesen Schritten fortfahren.
Schritt 6. Klicken Sie mit der rechten Maustaste auf die Schaltfläche Start und klicken Sie auf "Eingabeaufforderung".
Schritt 7. Geben Sie MkLink /J "C:\Benutzer\Benutzername\Apple\MobileSync\Backup" "C:\MobileSync\Backup" im Eingabeaufforderungsfenster ein.
Schritt 8. Wenn alles richtig läuft, wird ein Symlink im MobileSync-Ordner erstellt. Das bedeutet, dass der Speicherort Ihrer iPhone-Sicherung geändert wurde.
![Ändern des iPhone-Sicherungsortes]()
Sichern des iPhone in iCloud
Manchmal können Sie Ihr iPhone nicht in Windows sichern, weil Ihr Computer Ihr iPhone nicht erkennt oder kein Computer verfügbar ist. In einer solchen Situation können Sie Ihr iPhone auch ohne Computer sichern, nämlich in iCloud.
Mit iCloud können Sie fast alles auf Ihrem iPhone, iPad oder iPod sichern. Aber statt auf einem Computer speichert iCloud die Sicherungskopie in einem Cloud-Speicher. Solange Sie über genügend iCloud-Speicher und eine stabile Wi-Fi-Verbindung verfügen, können Sie Ihr iPhone sofort in iCloud sichern.
So sichern Sie Ihr iPhone in iCloud:
Schritt 1. Rufen Sie die App "Einstellungen" auf.
Schritt 2. Tippen Sie auf Ihren Namen und klicken Sie auf "iCloud".
Schritt 3. Schalten Sie auf "iCloud Backup" und wählen Sie "Jetzt sichern".
![Sichern des iPhone in iCloud]()
Die Quintessenz
Dies sind die gängigen Lösungen zum Sichern eines iPhone unter Windows, sei es Windows 10, Windows 8 oder Windows 7. Da sich Daten und Einstellungen auf Ihrem iPhone häufig ändern, sollten Sie regelmäßig ein Backup Ihres iPhones erstellen. Wenn es zu einem unerwarteten Datenverlust kommt, können Sie die Daten erfolgreich aus der Sicherung wiederherstellen, um einen vollständigen Datenverlust zu vermeiden.
FAQs zur iPhone-Sicherung unter Windows
Die folgenden FAQs können hilfreich sein, wenn Sie mehr über die iPhone-Sicherung unter Windows erfahren möchten. Lesen Sie weiter, um mehr Details zu erfahren.
1. Wie kann man iPhone-Sicherungsdateien unter Windows 10 anzeigen?
Nachdem Sie mit iTunes eine Sicherungskopie auf Windows erstellt haben, möchten Sie vielleicht die soeben erstellte Sicherungskopie finden und anzeigen. Aufgrund der iOS-Einschränkungen können Sie die in der Sicherung gespeicherten Dateien jedoch nicht lesen, bearbeiten, hinzufügen oder löschen, selbst wenn Sie die iPhone-Sicherung finden. Außerdem werden alle Änderungen, die Sie an Ihrem Backup vornehmen, die Backup-Dateien zerstören. Wenn Sie sich jedoch mit dem Sicherungspfad vertraut machen möchten, könnten die folgenden Schritte hilfreich sein.
Schritt 1. Geben Sie in der Suchleiste %appdata% oder %USERPROFILE% ein und drücken Sie "Enter".
Schritt 2. Doppelklicken Sie auf "Apple" oder "Apple Computer", wählen Sie "MobileSync" und dann "Sicherung".
Schritt 3. Dann sehen Sie die Sicherungsdatei, die Sie mit iTunes erstellt haben.
2. Kann ich meine WhatsApp-Nachrichten vom iPhone auf dem PC sichern?
Natürlich können Sie das. Es gibt zwei Möglichkeiten für Sie, es zu tun. Eine Möglichkeit ist über iCloud, und eine andere ist über einige Drittanbieter-Transfer-Tools wie EaseUS MobiMover. Der Hauptunterschied zwischen den beiden Ansätzen besteht darin, dass die erste Möglichkeit darin besteht, eine Kopie der WhatsApp-Daten lokal zu erstellen, und die zweite darin, Ihre WhatsApp-Daten in der Cloud zu sichern. Auf unserer vorherigen Seite haben wir ausführlich beschrieben, wie man WhatsApp vom iPhone auf dem PC sichert. Schauen Sie dort nach, wenn Sie die einzelnen Schritte kennenlernen möchten.
3. Wie erstellt man eine archivierte Sicherung?
Ein archiviertes iPhone-Backup kann den aktuellen Zustand Ihres iOS-Geräts speichern und verhindern, dass es durch andere Backups, die Sie später erstellt haben, überschrieben wird. Apple rät Benutzern normalerweise, vor der Installation eines Beta-iOS ein archiviertes Backup zu erstellen, für den Fall, dass etwas schief geht. Sie können die in unserer Anleitung vorgestellten Schritte befolgen, um Ihre Daten mit iTunes zu sichern und dann das Backup mit diesen Schritten zu archivieren.
Schritt 1. Wählen Sie in iTunes "Einstellungen" > "Geräte".
Schritt 2. Klicken Sie mit der rechten Maustaste auf die Sicherungsdatei und wählen Sie "Archivieren". "
Schritt 3. Anschließend werden die Daten und ein Vorhängeschloss-Symbol neben der archivierten Sicherung angezeigt.
Wenn Sie einen Mac-Computer verwenden, können Sie auf "Backups verwalten" klicken, sobald die Sicherung abgeschlossen ist. Klicken Sie dann mit der rechten Maustaste auf die Sicherungsdatei des heutigen Tages und wählen Sie "Archivieren".