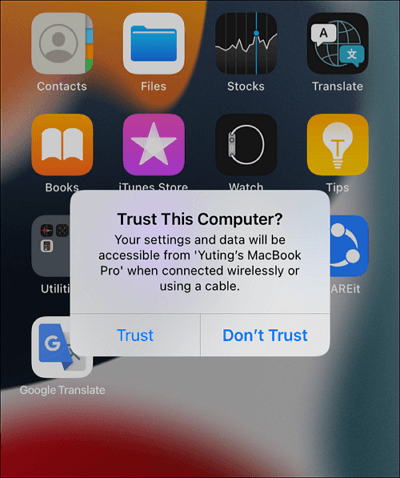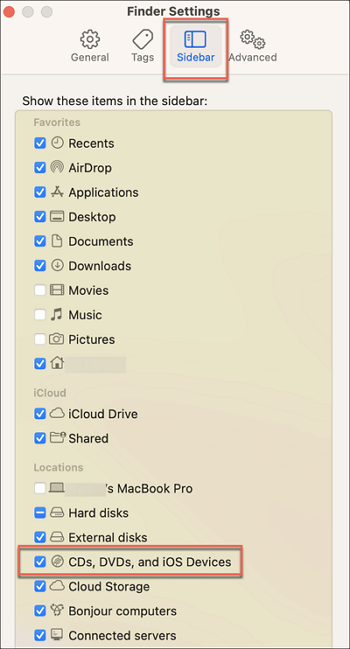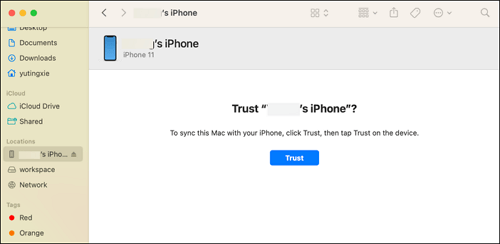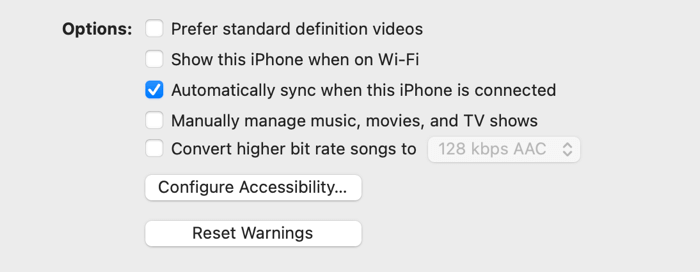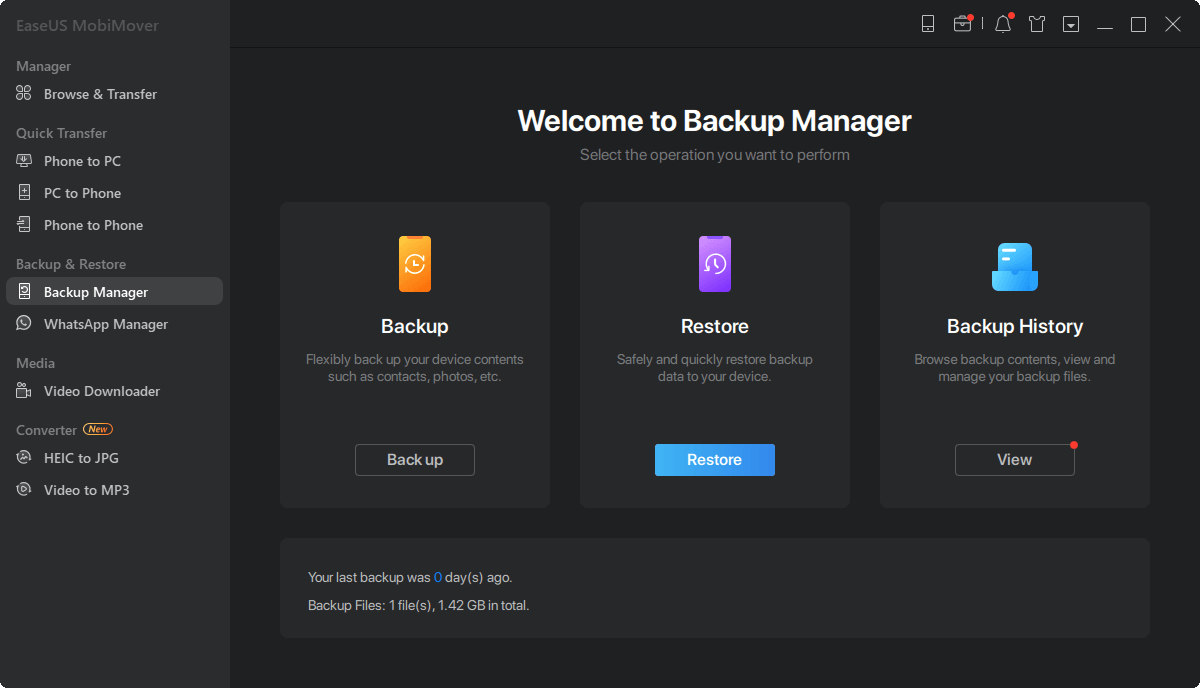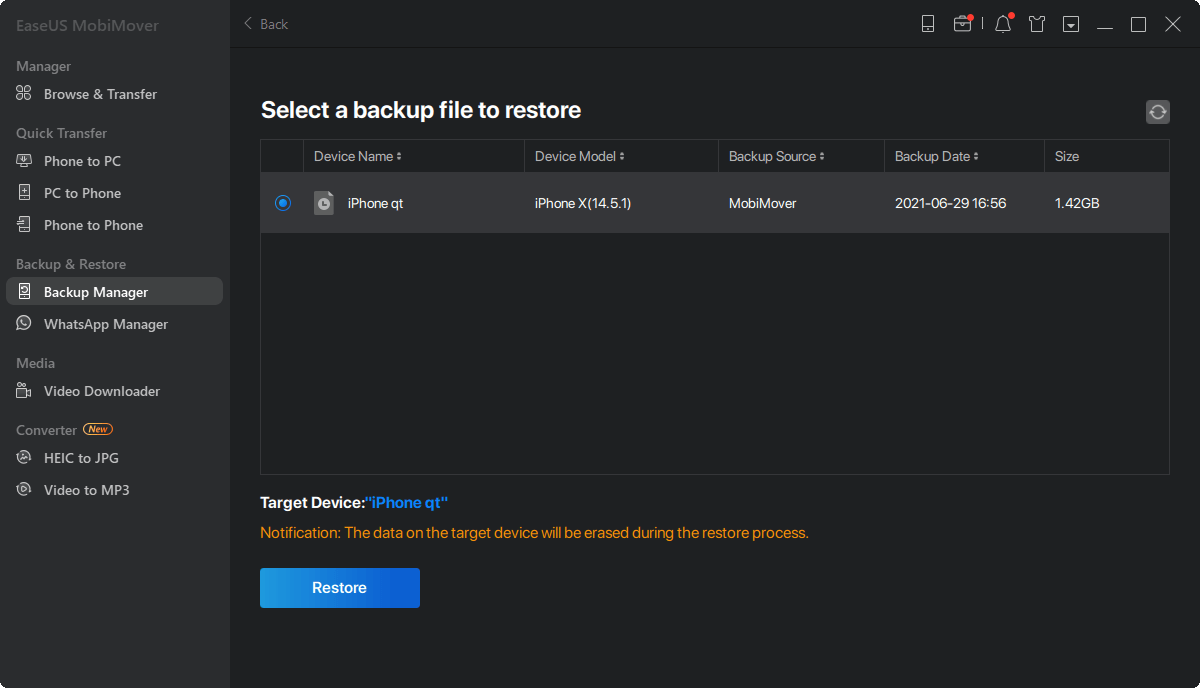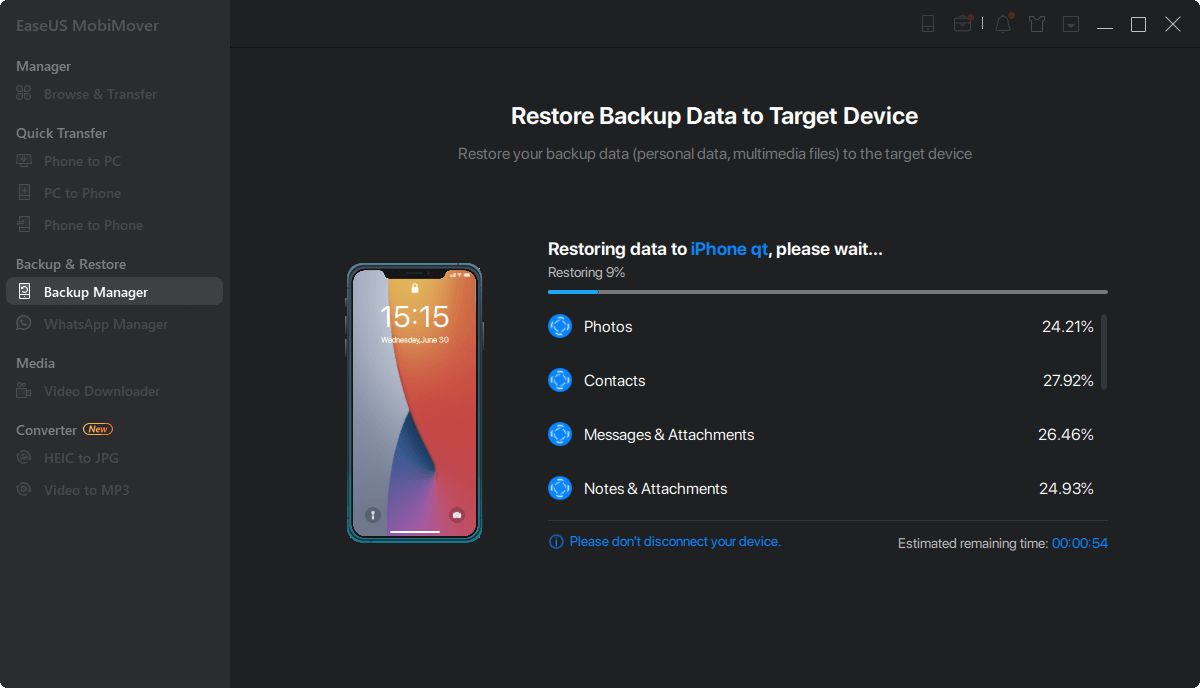Zusammenfassung:
Dieser Artikel bietet eine Schritt-für-Schritt-Anleitung, wie Sie Ihr iPhone unter macOS Ventura mit einer in macOS integrierten Funktion und einem iPhone-Datensicherungsprogramm eines Drittanbieters sichern können.
- Hauptinhalt:
-
Sichern des iPhone unter macOS Ventura mit dem Finder
- Wie man das iPhone unter macOS 13 Ventura sichert
-
Sichern des iPhone unter macOS Ventura mit EaseUS MobiMover
- Sichern des iPhone unter macOS Ventura mit EaseUS MobiMover
-
Bonus-Tipp: Wiederherstellung des iPhone aus einem Backup unter macOS Ventura
- Wiederherstellen des iPhone aus einer Sicherung unter macOS Ventura mit dem Finder
- Wiederherstellung des iPhone aus einem Backup unter macOS Ventura mit EaseUS MobiMover
- Die Quintessenz
- FAQs zum Sichern des iPhone unter macOS Ventura
- 1. Kann ich mein iPhone unter macOS Ventura drahtlos sichern?
- 2. Wo werden iPhone-Backups unter macOS Ventura gespeichert?
- 3. Kann ich mein iPhone ohne iCloud sichern?
Das Sichern Ihrer Dateien und Einstellungen auf Ihrem iPhone auf Ihrem Mac oder in iCloud ist die beste Möglichkeit, Ihre wichtigen Informationen vor Datenverlust oder Beschädigung zu schützen. Die Sicherung des iPhone auf dem Mac ist nützlich, wenn Sie ein neues iPhone erhalten und Ihre bisherigen Dateien und Einstellungen darauf übertragen möchten.
Das Verfahren zum Sichern Ihres iPhones unter macOS 13 Ventura unterscheidet sich von dem älterer Versionen, da viele Einstellungen und Schaltflächen aktualisiert worden sind. Dieser Artikel bietet eine detaillierte, bebilderte Anleitung, wie Sie ein iPhone unter macOS Ventura sichern können.
| Werkzeug |
Effektivität |
Schwierigkeitsgrad |
| Finder |
Es handelt sich um eine Funktion, die mit dem Apple-System mitgeliefert wird, sodass Sie keine Software herunterladen und installieren müssen, um das iPhone auf dem Mac zu sichern. |
Mäßig
●●○○○
|
| EaseUS MobiMover |
Es ermöglicht Ihnen, das iPhone auf Mac oder PC zu sichern und eine vollständige Sicherung Ihres iPhones auf dem Computer zu erstellen. |
Einfach
●○○○○
|
Sichern des iPhone unter macOS Ventura mit dem Finder
Für die meisten Mac-Benutzer ist iTunes das erste, was ihnen in den Sinn kommt, wenn es darum geht, ein iPhone auf einem Mac zu sichern. In macOS Catalina und späteren Versionen von macOS hat Apple jedoch die Finder-Software in die iPhone/iPad-Sicherungsfunktion von iTunes integriert. Mit anderen Worten, Sie sollten eher das Finder-Programm als iTunes verwenden, um ein iPhone auf Mac Ventura zu sichern.
Wie man das iPhone unter macOS 13 Ventura sichert
Schritt 1. Verbinden Sie Ihr iPhone über ein USB- oder USB-C-Kabel mit Ihrem Laptop oder Computer.
Schritt 2. Tippen Sie auf dem iPhone auf "Vertrauen" , wenn ein Popup-Fenster "Diesem Computer vertrauen" erscheint, das Ihnen mitteilt, dass der Mac-Computer auf die Einstellungen und Daten auf dem iPhone zugreifen wird.
![Diesem Computer auf dem iPhone vertrauen]()
Schritt 3. Öffnen Sie die Finder-App auf Ihrem Mac, klicken Sie auf "Finder" in der oberen Menüleiste und wählen Sie "Einstellungen".
![Finder-Einstellungen unter macOS Ventura]()
Schritt 4. Gehen Sie zur Registerkarte "Seitenleiste" > "Speicherorte" und stellen Sie sicher, dass die Option "CDs, DVDs und iOS-Geräte" ausgewählt ist.
![iOS-Geräte auf macOS Ventura anzeigen]()
Schritt 5. Wählen Sie Ihr iPhone in der linken Seitenleiste unter dem Reiter "Standorte" aus.
Schritt 6. Klicken Sie auf "Vertrauen" auf Ihrem Mac, um diesen Mac mit Ihrem iPhone zu synchronisieren, und bald wird der Mac die Informationen des iPhone laden.
![Vertrauen Sie dem iPhone unter macOS Ventura]()
Schritt 7. Klicken Sie in der Schaltflächenleiste auf "Allgemein" und wählen Sie eine der Sicherungsoptionen:
![iPhone unter macOS Ventura sichern]()
-
Sichern Sie diewichtigsten Daten auf Ihrem iPhone in iCloud: Mit dieser Option sichern Sie Ihr iPhone in iCloud und speichern die Sicherungsdaten in iCloud statt auf Ihrem Mac.
-
SichernSie alle Daten auf Ihrem iPhone auf diesem Mac: Diese Option speichert Sicherungsdaten auf Ihrem Mac. Es wird empfohlen, diese Option zu verwenden.
-
Lokales Backup verschlüsseln: Diese Option speichert die Sicherungsdaten auf Ihrem Mac und verschlüsselt sie zum Schutz mit einem Kennwort.
Schritt 8. Klicken Sie auf "Jetzt sichern", um sofort ein Backup Ihres iPhone auf dem Mac zu erstellen.
Schritt 9. Um ein automatisches Backup Ihres iPhone auf Mac Ventura einzurichten, navigieren Sie zum Abschnitt "Optionen" , aktivieren Sie das Kontrollkästchen "Automatisch synchronisieren, wenn dieses iPhone verbunden ist" und klicken Sie auf "Übernehmen".
![Automatisches Sichern des iPhone unter macOS Ventura]()
Sichern des iPhone unter macOS Ventura mit EaseUS MobiMover
Es kann eine ganze Weile dauern, bis Sie das iPhone zum ersten Mal mit dem Finder auf dem Mac sichern. Versuchen Sie ein iPhone-Backup-Programm eines Drittanbieters wie EaseUS MobiMover, wenn Sie das iPhone schnell auf MacOS Ventura sichern möchten.
EaseUS MobiMover Pro ist eine vielseitige iPhone Backup- und Wiederherstellungslösung. Es ermöglicht Ihnen, ein vollständiges Backup Ihrer iPhone-Daten und -Einstellungen auf einem Mac-Computer zu erstellen und jederzeit einzelne oder alle Daten von einem Mac auf dem iPhone wiederherzustellen. Es ist auch eine umfassende Datenübertragungssoftware, mit der Sie Daten vom iPhone auf PC, Android, iOS und macOS-Geräte übertragen können.
Mit diesem iPhone-Backup-Tool können Sie Ihre Inhalte mit wenigen Klicks vom iPhone auf einen Mac kopieren.
Sichern des iPhone unter macOS Ventura mit EaseUS MobiMover
Schritt 1. Schließen Sie Ihr iPad mit einem USB-Kabel an Ihren Mac an und tippen Sie auf Ihrem iPad auf "Diesem Computer vertrauen", wenn Sie dazu aufgefordert werden > Führen Sie EaseUS MobiMover für Mac aus und wählen Sie "Phone to Mac" auf dem Hauptbildschirm > Klicken Sie auf "Next", um fortzufahren.
![Daten vom iPhone auf den Mac übertragen - Schritt 1]()
Schritt 2. Dann liest und lädt MobiMover automatisch alle unterstützten Daten auf Ihrem iPad, wie der Screenshot unten zeigt. Sie sind frei, sie alle zu senden oder selektiv einen Datentyp zu einer Zeit zu exportieren. Außerdem können Sie das Ziel für das Speichern der exportierten iPad-Dateien auf Ihrem Mac festlegen. Wenn Sie es nicht selbst anpassen, sendet MobiMover sie an einen Desktop-Ordner mit dem Namen "Exported by MobiMover".
![Daten vom iPhone auf den Mac übertragen - Schritt 2]()
Schritt 3. Klicken Sie auf "Übertragen", um Daten vom iPhone oder iPad auf den Mac zu importieren. Wenn der Vorgang abgeschlossen ist, können Sie sie auf Ihrem Mac nach Belieben anzeigen, bearbeiten oder löschen.
![Daten vom iPhone auf den Mac übertragen - Schritt 3]()
Bonus-Tipp: Wiederherstellung des iPhone aus einem Backup unter macOS Ventura
Nachdem Sie das iPhone auf dem Mac gesichert haben, können Sie die Sicherung verwenden, um Daten auf Ihrem iPhone wiederherzustellen, wann immer Sie sie benötigen. Wenn Ihr iPhone-Gerät zum Beispiel Probleme hat, die Sie nicht beheben können, können Sie Ihr iPhone mit einer aktuellen Sicherung wiederherstellen, um zu sehen, ob das Problem damit behoben ist.
Wiederherstellen des iPhone aus einer Sicherung unter macOS Ventura mit dem Finder
Schritt 1. Verbinden Sie Ihr iPhone über eine USB-Verbindung mit einem Mac.
Schritt 2. Öffnen Sie den Finder auf dem Mac und wählen Sie das verbundene iPhone in der Finder-Seitenleiste aus.
Schritt 3. Gehen Sie auf die Registerkarte "Allgemein" und klicken Sie auf "Sicherung wiederherstellen".
![Backup auf iPhone unter macOS Ventura wiederherstellen]()
Schritt 4. Wählen Sie eine Sicherungsversion, die Sie auf dem iPhone wiederherstellen möchten, und klicken Sie auf "Wiederherstellen".
Wiederherstellung des iPhone aus einem Backup unter macOS Ventura mit EaseUS MobiMover
Schritt 1. Starten Sie EaseUS MobiMover auf Ihrem PC und verbinden Sie das iPhone mit dem PC. Klicken Sie auf "Sichern & Wiederherstellen" in der linken Leiste.
Schritt 2. Klicken Sie auf Wiederherstellen und wählen Sie eine Sicherungsdatei. Es kann eine Ein-Klick-Sicherung oder eine selektive Sicherungsdatei sein. Klicken Sie dann auf "Wiederherstellen".
Schritt 3. Warten Sie, bis der Vorgang abgeschlossen ist. Dann können Sie feststellen, dass die Dateien auf Ihrem iPhone wiederhergestellt sind.
Die Quintessenz
Sie können die umfassende Anleitung in diesem Artikel verwenden, um Ihr iPhone unter macOS Ventura zu sichern. Um die Inhalte auf Ihrem iPhone mit einem Mac-Computer zu synchronisieren, können Sie entweder Finder oder EaseUS MobiMover verwenden. Später können Sie Ihr iPhone aus einem Backup auf dem Mac wiederherstellen, um Datenverlust zu vermeiden oder iPhone-Fehler zu beheben.
FAQs zum Sichern des iPhone unter macOS Ventura
1. Kann ich mein iPhone unter macOS Ventura drahtlos sichern?
Ja, mit macOS Ventura kannst du dein iPhone und deinen Mac synchronisieren, wenn sie über das gleiche Wi-Fi-Netzwerk verbunden sind. Verbinden Sie Ihr iPhone über ein USB-Kabel mit Ihrem Mac, um die drahtlose Synchronisierung einzurichten. Öffnen Sie dann den Finder, wählen Sie das iPhone aus, aktivieren Sie das Kontrollkästchen "Dieses iPhone anzeigen, wenn es über Wi-Fi verbunden ist" und klicken Sie auf "Übernehmen".
2. Wo werden iPhone-Backups unter macOS Ventura gespeichert?
Sie können den Standard-Sicherungsort unter macOS Ventura finden, indem Sie den Finder öffnen, die Tasten Umschalt + Befehl + G zusammen drücken und ~/Library/Application Support/MobileSync/Backup/ in das Fenster "Gehe zu Ordner" einfügen.
3. Kann ich mein iPhone ohne iCloud sichern?
Ja, Sie können Ihr iPhone ohne iCloud auf verschiedene Arten sichern. In diesem Artikel haben wir bereits zwei Methoden zur Sicherung Ihres iPhones vorgestellt - Sicherung des iPhones mit Finder und mit EaseUS MobiMover. Alternativ dazu gibt es auch die Möglichkeit, Ihr iPhone mit iTunes zu sichern.
- Verbinden Sie Ihr iPhone-Gerät über ein zuverlässiges Kabel mit dem PC.
- Starten Sie iTunes auf Ihrem Computer und klicken Sie auf das iPhone-Symbol.
- Tippen Sie auf die Zusammenfassung und klicken Sie auf die Schaltfläche Jetzt sichern.