Zusammenfassung:
Fotos einzeln mit AirDrop zu versenden, ist zeitaufwändig. Gibt es also eine Möglichkeit, alle Fotos mit AirDrop zu übertragen? Lesen Sie, um die Antwort und eine Alternative zu finden.
Mit den Fortschritten in der Kameratechnologie und der zunehmenden Speicherkapazität speichern iPhone-Besitzer routinemäßig Hunderte oder sogar Tausende von Fotos auf ihren Geräten. Diese Fotos füllen den verfügbaren Speicherplatz auf einem iPhone schnell auf. Daher ist es zwingend erforderlich, sie zur Sicherung auf einen Mac-Computer zu migrieren, um den Speicherplatz auf dem iPhone freizugeben. Da stellt sich die Frage: Gibt eseine Möglichkeit, alle Fotos mit AirDrop zu übertragen?
| 🔍Schwierigkeit | Mäßig ●●○○○ |
| ⏱️Time Dauer | Dies hängt von der Netzwerkverbindung und der Dateigröße ab. |
| 📱Die Dinge, die Sie brauchen | Mindestens zwei Apple-Geräte. |
Dieser Artikel beantwortet Ihre Frage und erklärt, wie Sie alle Fotos mit AirDrop übertragen können. Später erfahren Sie in diesem Artikel auch, wie Sie jedes Foto von einem Apple-Gerät auf ein anderes übertragen können, ohne AirDrop zu verwenden.
Kann ich alle Fotos auf einmal per AirDrop übertragen?
Technisch gesehen gibt es keine Begrenzung für die Anzahl der Fotos, die Sie mit AirDrop gleichzeitig von einem Apple-Gerät an ein anderes senden können. Mit anderen Worten: Sie können alle Ihre Fotos, ob 1.000 oder 10.000, mit AirDrop auf einmal versenden.
Es ist jedoch sehr wahrscheinlich, dass Sie auf einige praktische Einschränkungen stoßen, die eine erfolgreiche AirDrop-Übertragung aller Fotos verhindern, z. B:
- Die Geschwindigkeit der Wi-Fi-Verbindung. Wenn die Internetverbindung Ihres iPhones langsam ist, kann die Fotoübertragung fehlschlagen.
- Der verfügbare Speicherplatz auf dem Gerät, an das Sie die Fotos senden.
- Die Zeit, die Sie bereit sind, auf die Überweisung zu warten.
Sie sollten keine Masseninhalte mit AirDrop übertragen, um mögliche Probleme zu vermeiden. Es kann zum Beispiel das Problem auftreten, dass bei der AirDrop-Übertragung nicht genügend Speicherplatz zur Verfügung steht. Übertragen Sie stattdessen alle Fotos mit AirDrop in kleineren Stücken. Wenn Sie darauf bestehen, einen Weg zu finden, alle Bilder mit AirDrop auf einmal zu übertragen, folgen Sie der unten stehenden Anleitung.
Wie man alle Fotos mit AirDrop auf iPhone/iPad/Mac überträgt
Gibt es eine Möglichkeit, alle Fotos mit AirDrop zu übertragen? Die Antwort lautet: Ja. Sie können alle Bilder auf einem iPhone, iPad oder Mac-Computer per AirDrop übertragen.
- Anpassen der AirDrop-Einstellungen auf Apple-Geräten
- Alle Fotos mit AirDrop auf iPhone/iPad übertragen
- Übertragen aller Fotos mit AirDrop auf dem Mac
Anpassen der AirDrop-Einstellungen auf Apple-Geräten
Gehen Sie zunächst wie folgt vor, um sicherzustellen, dass AirDrop auf beiden Geräten korrekt konfiguriert ist.
Schritt 1. Platzieren Sie zwei Geräte innerhalb der Bluetooth- und Wi-Fi-Reichweite, die normalerweise 30 Fuß beträgt.
Schritt 2. Vergewissern Sie sich, dass bei beiden Geräten Bluetooth und Wi-Fi in der App "Einstellungen" aktiviert sind.
Schritt 3. Wenn Sie AirDropping-Fotos von iPhone zu iPhone machen, schalten Sie den persönlichen Hotspot auf beiden iPhones in der App "Einstellungen" aus.
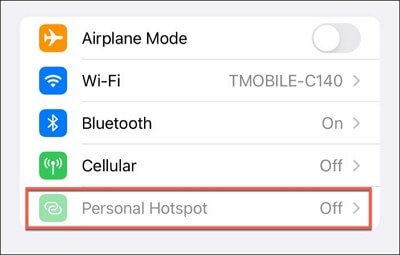
Schritt 4. Überprüfen Sie, ob AirDrop in den Inhalts- und Datenschutzbeschränkungen erlaubt ist. Gehen Sie dazu auf den beiden iPhones oder iPads zu "Einstellungen" > "Bildschirmzeit" > "Inhalts- und Datenschutzbeschränkungen" > "Erlaubte Apps" und aktivieren Sie AirDrop auf iPhone und Mac.
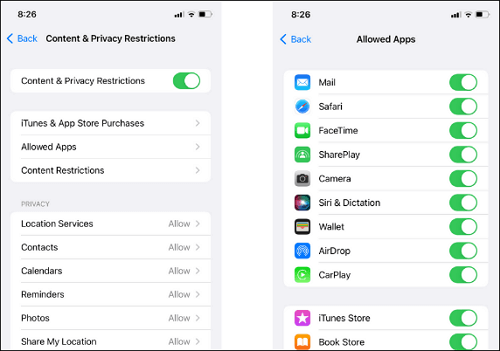
Schritt 5. Überprüfen Sie, ob die Person, an die Sie senden, AirDrop so eingestellt hat, dass sie von jedem empfangen kann. Sie können die AirDrop-Einstellung auf dem iPhone/iPad ändern, indem Sie zu "Einstellungen" > "Allgemein" > "AirDrop" navigieren. Sie können die AirDrop-Einstellung auf dem Mac ändern, indem Sie zu "Finder" > "AirDrop" navigieren.
Alle Fotos mit AirDrop auf iPhone/iPad übertragen
Um AirDrop Fotos auf iPhone oder iPad sind ähnlich, können Sie die folgenden Schritte folgen:
Schritt 1. Öffnen Sie die Fotos-App auf Ihrem iPhone oder iPad und gehen Sie zur "Bibliothek".
Schritt 2. Tippen Sie auf die Schaltfläche "Auswählen" in der oberen rechten Ecke des Bildschirms, um den Auswahlmodus zu aktivieren.
Schritt 3. Streichen Sie mit dem Finger von links nach rechts, um mehrere Fotos auszuwählen. Das geht schneller als das manuelle Tippen auf jedes Foto, bis alle Fotos ausgewählt sind.
Schritt 4. Tippen Sie auf das Freigabesymbol (ein Feld mit einem Pfeil nach oben) in der unteren linken Ecke des Bildschirms und wählen Sie das AirDrop-Symbol.
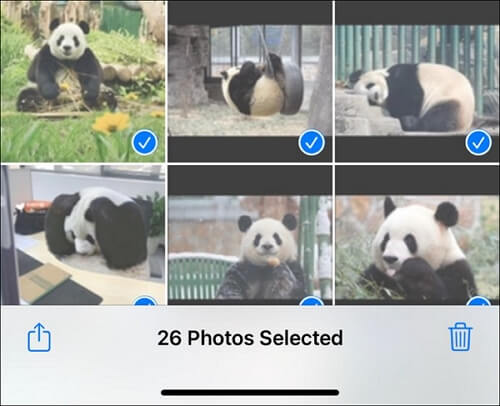
Schritt 5. Tippen Sie auf das Profilbild der Person, an die Sie senden möchten.
Schritt 6. Entsperren Sie das empfangende Gerät, sei es ein iPhone, iPad oder Mac, und wählen Sie "Akzeptieren", wenn eine Aufforderung erscheint.
Übertragen aller Fotos mit AirDrop auf dem Mac
Nachdem Sie AirDrop auf dem Mac aktiviert haben, können Sie die folgenden Schritte ausführen, um Fotos mit AirDrop vom Mac auf das iPhone zu übertragen:
Schritt 1. Öffnen Sie die Anwendung Fotos auf Ihrem Mac und klicken Sie in der Seitenleiste auf "Bibliothek".
Schritt 2. Drücken Sie die Tasten Command + A auf Ihrer Tastatur, um alle Fotos schnell auszuwählen.
Schritt 3. Klicken Sie auf das Symbol "Teilen" im Werkzeugmenü und wählen Sie "AirDrop".
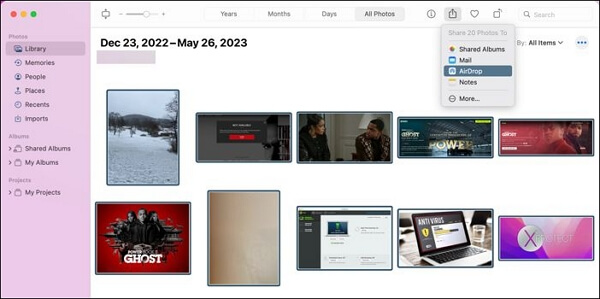
Schritt 4. Klicken Sie auf die Person oder das Gerät, an das Sie AirDrop senden möchten.
Schritt 5. Entsperren Sie das Gerät des Empfängers, sei es ein iPhone, iPad oder Mac, und wählen Sie Akzeptieren, wenn eine Aufforderung erscheint.
Wie man alle Fotos zwischen Apple-Geräten ohne AirDrop überträgt
Da AirDrop die Wi-Fi-Technologie verwendet, um eine drahtlose Verbindung zwischen den beiden Geräten herzustellen, wird die Übertragungsgeschwindigkeit erheblich von der Leistung des Wi-Fi-Netzwerks beeinflusst. Die gleichzeitige Übertragung vieler Fotos mit AirDrop würde an einer unzuverlässigen Wi-Fi-Verbindung scheitern.
Stattdessen können Sie eine kabelgebundene Lösung verwenden, um alle Fotos zwischen Apple-Produkten mit einer Erfolgsgarantie zu übertragen. Unter allen Optionen ist die Verwendung eines Dateiübertragungsprogramms wie EaseUS MobiMover Pro die einfachste und effizienteste.
Vorteile von EaseUS MobiMover:
- Schnelle und sichere Datenübertragung ohne Beeinflussung durch die Internetverbindung.
- Übertragen Sie 14 Dateitypen, darunter Fotos, Videos, Nachrichten, Kalendereinträge und mehr, von denen einige nicht einmal von AirDrop unterstützt werden.
- Tauschen Sie Dateien zwischen iPhone und Mac aus, oder übertragen Sie Dateien zwischen Apple-Produkten - iPhone, iPad, iPod und Mac.
- Behalten Sie die Qualität von hochauflösenden Bildern und Live-Fotos auf iPhones bei.
- Unterstützt die Übertragung von Daten zwischen iOS- und Android-Geräten.
Übertragung aller Fotos vom iPhone auf den Mac mit EaseUS MobiMover
EaseUS MobiMover beginnt automatisch mit der Freigabe aller Bilder auf Ihrem iPhone. Wie lange das dauert, hängt davon ab, wie viele Bilder Sie haben.
Schritt 1. Schließen Sie Ihr iPhone mit einem USB-Kabel an den Mac an. Starten Sie EaseUS MobiMover, wählen Sie "Phone to Mac" und klicken Sie auf die Schaltfläche "Next", um fortzufahren.

Schritt 2. Markieren Sie die Kategorie(n), die Sie von Ihrem iPhone auf den Mac kopieren möchten. Wie Sie sehen können, können Sie andere unterstützte Dateien zusammen mit Fotos von Ihrem iPhone auf Mac auf einmal kopieren. Vergessen Sie danach nicht, den Speicherpfad für die exportierten Fotos anzupassen, es sei denn, Sie möchten sie auf Ihrem Desktop speichern.

Schritt 3. Klicken Sie nun auf die Schaltfläche "Übertragen", um die Übertragung von Fotos oder anderen Dateien von Ihrem iPhone auf den Mac ohne iTunes zu starten. Das Exportieren von Dateien vom iPhone auf den Mac mit MobiMover ist der richtige Weg für ein Backup, um unerwarteten Datenverlust zu vermeiden.

Die Quintessenz
Dieser Artikel beantwortet Ihre Frage:"Gibt es eine Möglichkeit, alle Fotos mit AirDrop zu übertragen?" Sie können alle Fotos mit AirDrop auf iPhone, iPad oder Mac übertragen. Allerdings ist die individuelle Auswahl von Fotos auf dem iPhone oder iPad zeitaufwändig. Daher empfiehlt es sich, eine alternative Methode zur Übertragung aller Fotos zwischen Apple-Geräten in Betracht zu ziehen.
EaseUS MobiMover ist ein umfassendes Datenübertragungs-Tool für Apple-Benutzer. Sie können alle Fotos von iPhone zu iPhone, iPhone zu iPad, iPhone zu Mac, iPhone zu iPad und umgekehrt mit ein paar Klicks übertragen.
FAQs zur Übertragung aller Fotos mit Airdrop
Wenn Sie mehr über "Gibt es eine Möglichkeit, alle Fotos mit AirDrop zu übertragen" erfahren möchten, lesen Sie weiter unten.
1. Kann ich alle meine Fotos per AirDrop auf mein neues iPhone übertragen?
Ja, Sie können alle Fotos von einem alten iPhone per AirDrop auf ein neues iPhone übertragen. Wenn Sie jedoch eine große Anzahl von Bildern zu senden haben, ist AirDrop möglicherweise nicht die effizienteste Methode. Stattdessen sollten Sie die App "Move to iOS" oder eine professionelle Datenübertragung wie EaseUS MobiMover verwenden.
2. Wie kann ich alle Fotos von meinem iPhone per AirDrop auf meinen Mac übertragen?
Vergewissern Sie sich zunächst, dass auf Ihrem Mac Wi-Fi und Bluetooth eingeschaltet und so eingestellt sind, dass Sie Daten von allen empfangen können. Als nächstes können Sie die Fotos-App öffnen und alle Fotos auswählen. Tippen Sie dann auf das Freigabesymbol, um AirDrop auszuwählen. Tippen Sie anschließend auf den Namen Ihres Mac-Geräts. Klicken Sie schließlich auf dem Mac auf Akzeptieren, um die Fotos zu empfangen.
3. Wie kann ich meine gesamte Fotomediathek auf meinem iPhone freigeben?
Gehen Sie zu Einstellungen, suchen Sie Fotos und klicken Sie auf Freigegebene Bibliothek. Wählen Sie dann die gewünschten Fotos oder Videos aus und verschieben Sie sie in die freigegebene Bibliothek. Sie können maximal 5 Personen einladen, Ihre freigegebenen Dateien anzusehen.
Weitere Artikel & Tipps:
-
Verwendung von Live Voicemail iOS 17 auf dem iPhone 15/14
![author-Maria]() Maria / 2024-03-20
Maria / 2024-03-20 -
Was ist ein intelligenter Schalter | Datentyp übertragen und wie man ihn benutzt
![author-Maria]() Maria / 2024-03-22
Maria / 2024-03-22
-
IPA-Datei | Alles, was Sie wissen müssen
![author-Maria]() Maria / 2024-03-16
Maria / 2024-03-16 -
Wie verlässt man einen Gruppenchat auf dem iPhone? [2024 Leitfaden]
![author-Maria]() Maria / 2024-05-09
Maria / 2024-05-09

EaseUS MobiMover
- Transfer von iPhone zu iPhone
- Videos with per URL downloaden
- Daten auf iOS-Geräten verwalten
iPhone Daten übertragen