iPhone Unavailable No Timer? 3 Fixes Here!
Myra updated on Feb 27, 2024 to iPhone Unlocking Tips
When you finally reach the iPhone Unavailable screen with no timer, that means you have to erase the device so that you can get into it again. Read this guide and learn how to fix iPhone Unavailable no timer using five proven ways.
When you see iPhone Unavailable with no timer, you must have entered the wrong passcode ten times in a row.
In such a case, you won't have any chance to enter the correct passcode as you see "iPhone Unavailable try again in 1 minute" or "iPhone Unavailable try again in 15 minutes." Instead, you have to erase the iPhone to bypass the iPhone Unavailable screen. To do so, there are three proven ways:
The easiest way to fix "iPhone Unavailable no timer" is to use the Erase iPhone option provided in iOS 15.2 and later. However, this option won't show up on every iPhone Unavailable screen, mainly depending on your iPhone settings. You can only see this button when you:
Besides, you also need to remember the Apple ID details since you are required to enter the Apple ID password before you erase the unavailable iPhone. If you can use this method, follow the steps below. (If you don't see the Erase option, refer to the guide on how to fix "iPhone Unavailable no Erase option.")
Fix Unavailable iPhone without a timer:
Step 1. Click the Erase iPhone option on the iPhone Unavailable screen.
Step 2. Check the information and tap Erase iPhone again.
Step 3. Enter your Apple ID password to start erasing the iPhone.
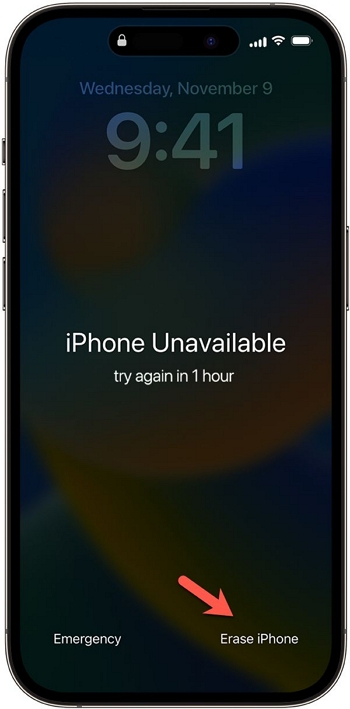
If you can use this tip, you can also use the Erase iPhone option in iCloud and the Find My app to erase the unavailable iPhone wirelessly. All these ways are good choices to fix iPhone Unavailable without computer.
Whether your iPhone shows "iPhone Unavailable, try again in 15 minutes" or "iPhone Unavailable" with no timer, you can bypass the iPhone unavailable screen with the iPhone Management software - EaseUS MobiXpert.
This tool is an all-in-one iOS management tool with many useful tools, including a system repair tool, which can help you:
To fix iPhone or iPad unavailable with no timer:
Step 1. Launch EaseUS MobiXpert on your computer, choose "System Repair" from the Home page.
Step 2. Then, choose "iOS/iPadOS System Repair" from the new screen.
Step 3. Connect your iPhone or iPad to the computer and choose "Standard Repair." If you want a thorough repair, you can choose "Deep Repair."
Step 4. Confirm your device model and click "Next" to move on. Then, EaseUS MobiXpert will download a firmware for you, which will take a while. If you have installed a firmware before using this software, you can directly click "Verify" to continue.
Step 5. Then, click "Repair Now" to start the repair process. After the repair completes, you can check your device and restart it for use.
When you don't have Find My iPhone enabled, the other way to fix the iPhone Unavailable issue is to use iTunes or Finder, depending on your computer's operating system. iTunes and Finder will help restore the problematic iPhone to factory settings. And this gives you a chance to remove the lock screen settings without the passcode. On PC and Mac that runs macOS Mojave and earlier, use iTunes to fix the iPhone Unavailable screen. While on Mac running macOS Catalina and later, use Finder instead.
Since both of them works similarly, here I'd like to show you how to bypass iPhone Unavailable using iTunes:
Step 1. Turn off the iPhone when the iPhone is not connected to the computer.
Step 2. Put the iPhone in recovery mode and connect the iPhone to the computer.
Step 3. In iTunes, choose Restore in the prompt.
Step 4. Click Restore iPhone again to confirm.
Step 5. Wait for the restoring process to finish.
You may also have questions below when you see "iPhone Unavailable" with no timer:
If you see the Erase iPhone option under the iPhone Unavailable message, you can tap the button to fix iPhone Unavailable without a computer. Besides, using iCloud or the Find My app also works to fix an unavailable iPhone wirelessly, as long as you have turned on the Find My iPhone feature on the locked iPhone.
When there is no Erase option on the iPhone Unavailable screen, you can fix the error with the help of a computer. With an iPhone unlocker like EaseUS MobiXpert, iTunes, or Finder, you can bypass the iPhone Unavailable screen even without the Erase option. Take iTunes as an example:
When iPhone shows iPhone Unavailable with a timer, you still have the chance to get into the locked iPhone properly without data loss. When the time is up, you can enter the correct passcode to unlock the iPhone. While if you can't remember the passcode anymore, use the Erase option, iTunes, Finder, or an iPhone unlocker to fix the iPhone Unavailable issue.
When iPhone shows iPhone Unavailable, Security Lockout, or iPhone Disabled without a timer, you have to erase the iPhone to unlock the device. After restoring the iPhone to factory settings, you can now set up the iPhone and then use it as usual.
Related Articles
iPad Is Disabled Try Again in 15 Minutes: 3 Working Solutions
How to Factory Reset an iPhone Without a Computer
How to Jailbreak iOS 15 [Step-by-Step Guide in 2024]
How to Share WiFi Password from iPhone to Mac [5 Quick & Easy Ways]