無料体験を今始めよう!
メールアドレス*
お使いのメールアドレスをご入力いただくことによって、無料のニュースレターにサインアップしています。退会のご要望はメール内のリンク先をクリックして保存すれば完了です。お客様の個人情報は厳正な管理の下で安全に保管しておりますので、ご安心ください。(プライバシーポリシー)
概要:
CSVの連絡先をiPhoneに読み込むことは、正しい方法さえ使えば可能です。この簡単なガイドでは、CSV形式の連絡先をiPhoneやiPadに簡単にインポートする方法をご紹介します。
「連絡先の.csvファイルがあります。どうすればiPhoneの連絡先にインポートできますか?」
コンピューターやiPhoneに保存されているCSVファイルをiPhoneの連絡先に取り込みたいことがあるかもしれません。しかし、ネイティブの連絡先アプリはCSVファイル形式をサポートしていません。そのため、この目標を迷わず達成するためのガイドが必要かもしれません。そこで、このガイドを作成しました。このガイドでは、iPhoneへのCSV連絡先の取り込みを簡単かつ迅速に行う方法をいくつか紹介します。
iTunesが利用できない場合、iTunesを使わずにiPhoneにCSVの連絡先を取り込む簡単な方法は、このiPhoneデータ転送ツール - EaseUS MobiMoverを使用することです。これを利用すると、以下の素晴らしい機能が利用できます。
これらの機能を利用すれば、連絡先の管理がより簡単になります。
ステップ1. ソフトの初期画面で「PC To フォン」を選択して、ファイルを選択ボタンをクリックします。
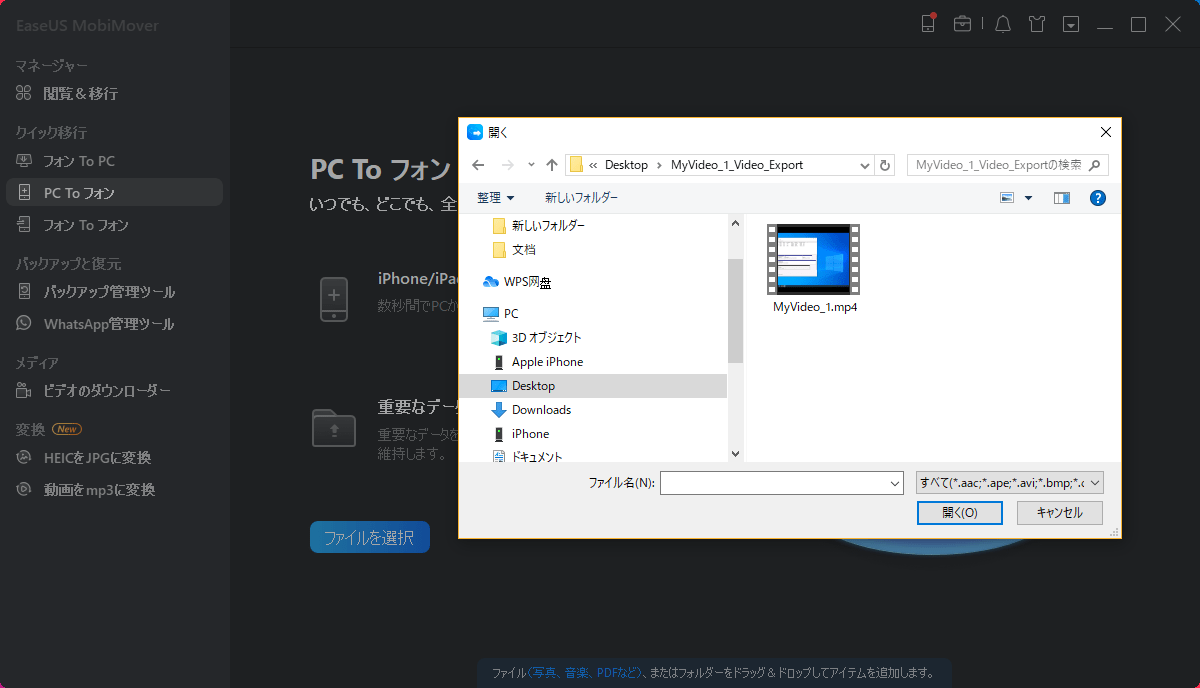
ステップ2. iOS端末まで移行したい連絡先が含まれるファイルを選択してください。
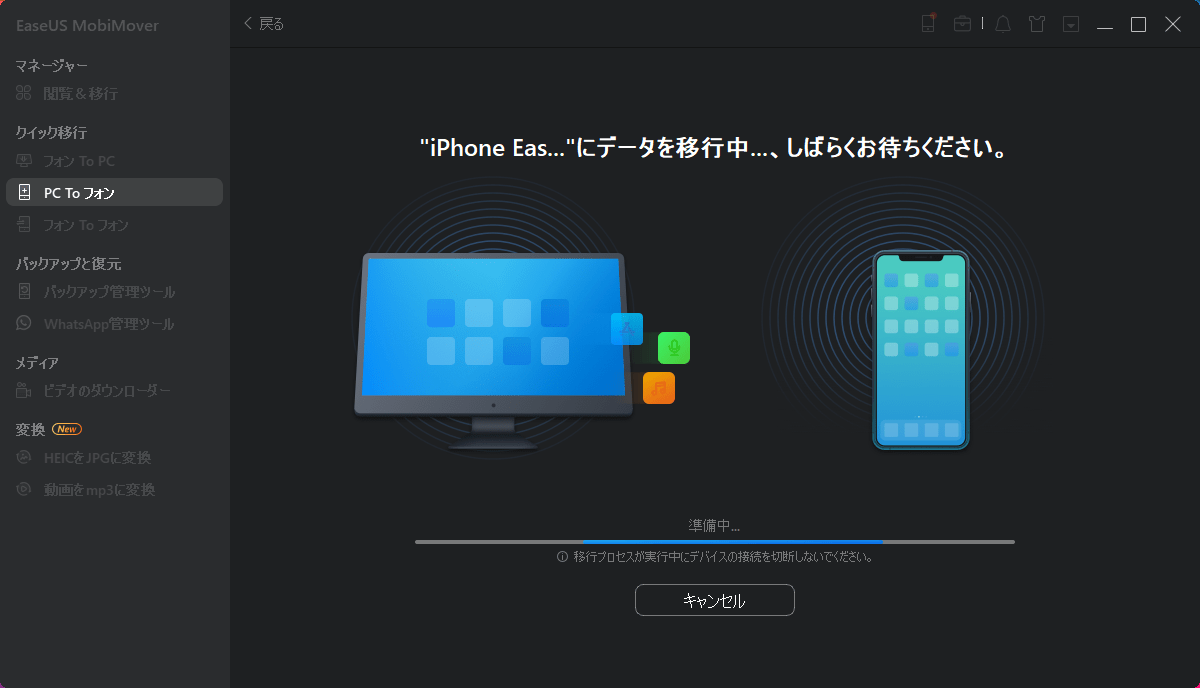
ステップ3. ファイルを確認した上、転送 をクリックすることで、iOSデバイスまでの連絡先移行を開始します。
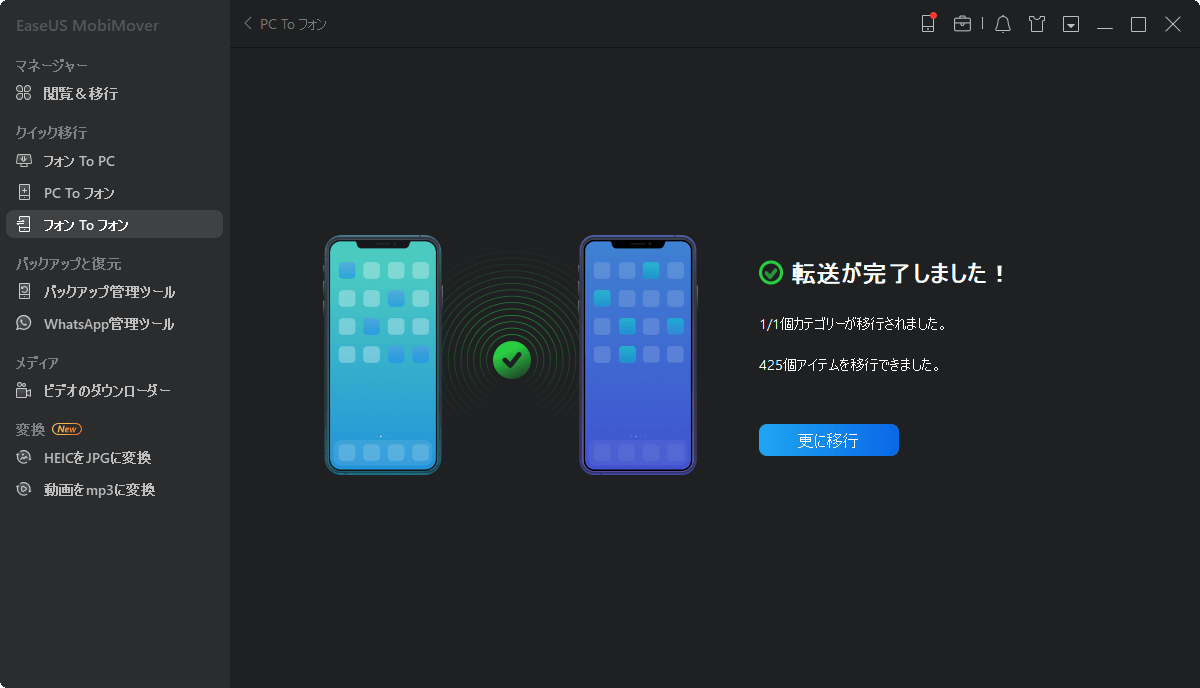
注:iPhoneの連絡先にインポートするCSVファイルは、以下の形式である必要があります。
「iCloudを使ってCSVの連絡先をiPhoneに取り込むことは可能ですか」という質問は、Apple コミュニティーの一部のユーザーから寄せられています。この質問に対する答えは、CSVファイルをiCloudがサポートしているファイル形式であるvCardに変換しない限り、NOです。その後、iCloudからiPhoneに連絡先を取り込むことができます。これに時間をかけることを気にしないなら、以下のステップに従ってください。
ステップ1. このオンラインコンバーターを使ってCSVファイルをvCardファイルに変換します。CSVファイルをこのサイトにアップロードし、「VCF(vCardの別名)」を選択してから「変換」をクリックするだけです。変換が完了したら、変換したファイルをコンピューターにダウンロードします。
注意:オンラインのCSVからvCardへの変換ツールは非常に不安定なため、デスクトップベースの変換ツールをダウンロードして変換を行う必要があります。そのようなツールについての良い推奨事項はありませんので、自分で見つける必要があります。
ステップ2. iCloud.comにアクセスし、iCloudアカウントでサインインします。
ステップ3. 左下の設定アイコンをクリックし、「vCardを読み込む…」を選択します。
ステップ4. 変換したvCardファイルを選択し、「開く」をクリックします。
ステップ5. すると、vCardファイルがiCloudにインポートされます。これらをiPhoneと同期させたい場合は、設定 > [あなたの名前] > 連絡先に移動し、連絡先の同期オプションを有効にする必要があります。この設定をすることで、連絡先がiPhoneに同期されます。
iPhoneにCSVの連絡先を取り込む最後の方法は、iTunesを使用することです。この方法を進める前に、コンピュータにMicrosoft Outlookがインストールされていることを確認してください。準備ができたら、以下のステップに従ってCSVの連絡先を取り込んでください。
ステップ1. CSVファイルをOutlookにインポートします。
1.コンピュータでOutlookを起動します。
2.「ファイル」を選択し、「開く & エクスポート」、そして「インポート/エクスポート」を選択します。
3.「別のプログラムまたはファイルからインポート」を選択し、「次へ」をクリックして続けます。
4.新しいウィンドウで「コンマ区切りの値」を選択し、「次へ」をクリックします。
5.「参照」をクリックし、インポートしたいCSVファイルを選択します。また、「次へ」をクリックします。
6.「完了」をクリックします。
ステップ2. iTunesを使用してOutlookの連絡先をiPhoneに同期します。
1.iPhoneをコンピュータに接続し、iTunesを起動します。
2.デバイスのアイコンを選択し、左側のパネルで「情報」をクリックします。
3.「連絡先を同期する」を選択し、「Outlook」を選択します。
4.「適用」をクリックします。

インターネット上のいくつかのガイドは、電子メールを介してCSV連絡先をインポートするのに役立つと主張しています。しかし、残念ながらメールではできません。私たちはこの方法を何度かテストしましたが、失敗しました。もしメールを使ってCSV連絡先をインポートする正しい方法を見つけたら、遠慮なく教えてください。
CSVファイルをiPhoneの連絡先にインポートすることは、PCや他のiPhoneからiPhoneに連絡先を転送するほど一般的ではありません。その場合、この作業を完了させるためのツールが必要になります。このガイドでは、この目標を達成するためのいくつかの方法を紹介します。お好きな方法をお選びください。
主な内容:
EaseUS MobiMover
1クリックだけ!無料でiOS端末のデータを移行したり、管理したりできる!

EaseUS家族
地域と言語
ご購入前のお問い合わせ(日本語・英語)
無料版、試用版に関するお問い合わせ、またはご注文中のご質問はここをクリックしてください。製品版をご購入されたお客様はこちらでダウンロードリンクとライセンスコードの発行を依頼することができます。
ご購入後のお問い合わせ(日本語・英語)
EaseUS製品の使い方、機能に関するお問い合わせにご対応いたします。ここをクリックして、チャットを開始してください。
メールサポート(日本語・英語)
日本語対応をご希望される場合、support@easeus.comまでご連絡ください。お問い合わせメールの件名に【日本語対応希望】の明記をお願いいたします。
日本語対応時間帯:
上記のいずれかサービスの日本語対応をご希望される方は、平日(月曜~金曜)の午前10時から午後19時までお問い合わせください。
無料体験を今始めよう!
メールアドレス*
お使いのメールアドレスをご入力いただくことによって、無料のニュースレターにサインアップしています。退会のご要望はメール内のリンク先をクリックして保存すれば完了です。お客様の個人情報は厳正な管理の下で安全に保管しておりますので、ご安心ください。(プライバシーポリシー)
