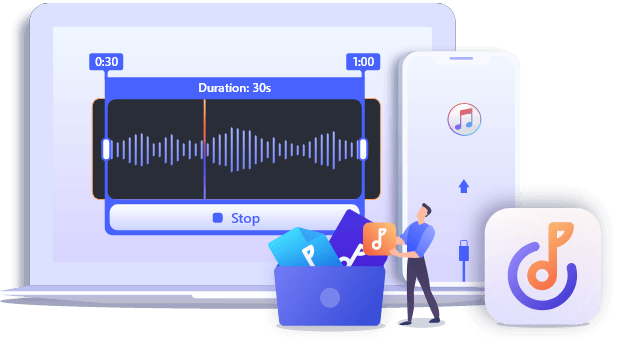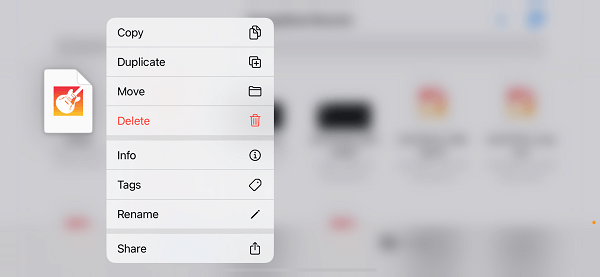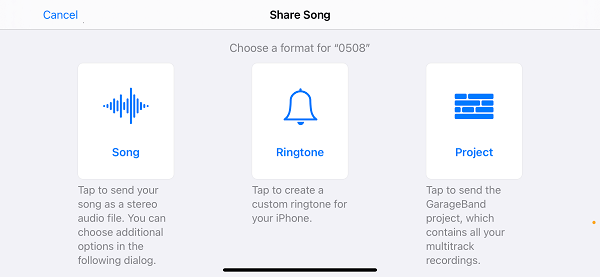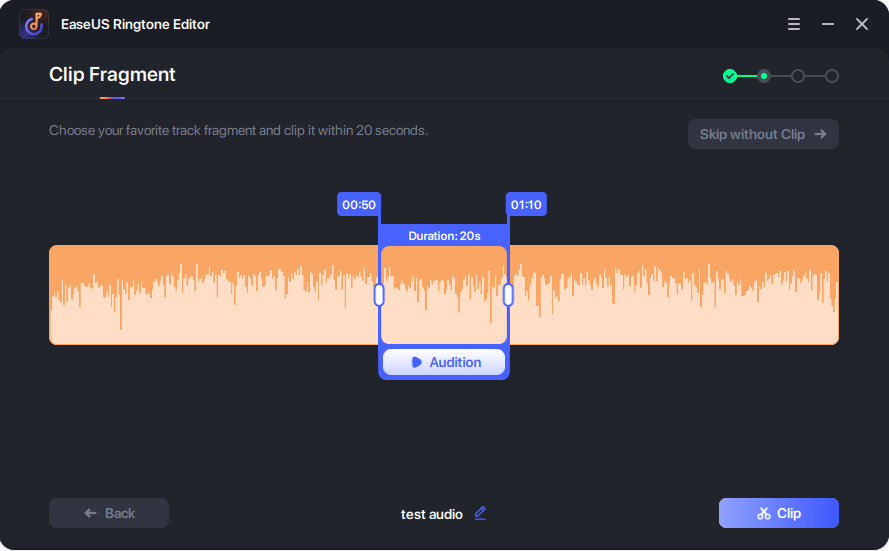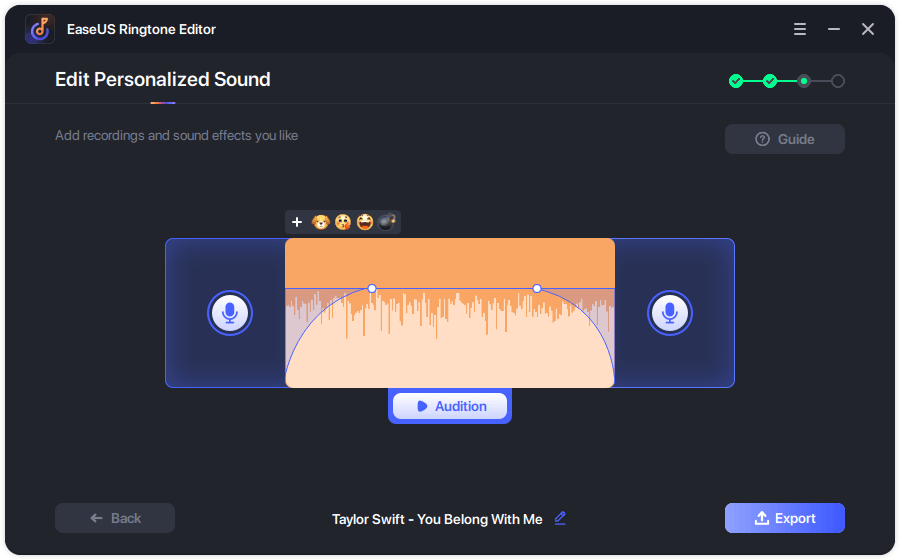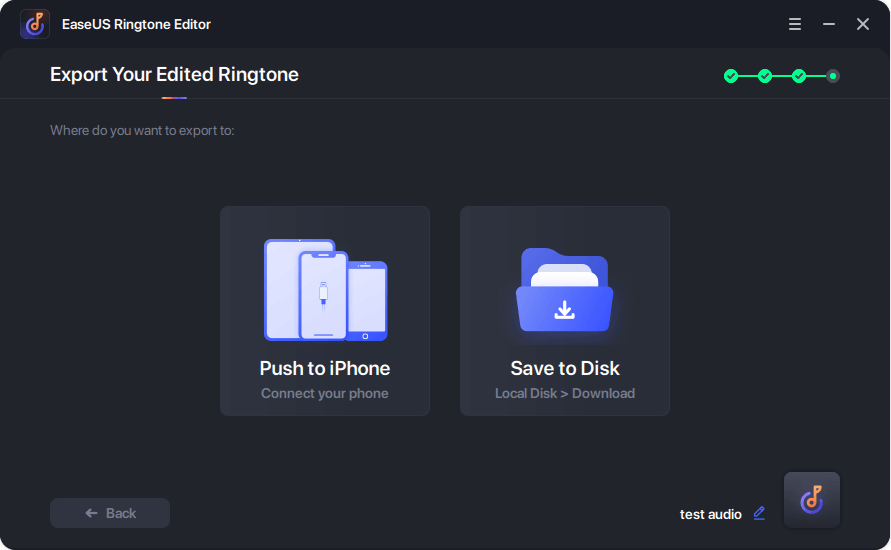As an iPhone user, you will inevitably spend much time mastering how to fully utilize your iPhone. Recently, I have been interested in how to make ringtones for iPhone. There are many ringtone maker apps in the App Store, but all of them have the same deficiency. The exported audio track will not show as a ringtone on iPhone. Here in this article, I will show you how to add ringtones to the iPhone without a computer.
How to Add Ringtones to iPhone Without a Computer
After you have made a standard iPhone ringtone with a ringtone maker app, you are able to save the ringtone to the "File" App in most cases. If you are stuck at this step because that you don't want to use iTunes, try the method discussed below. You can get this ready-to-use song listed in your iPhone's ringtones by using GarageBand.
GarageBand is a professional audio editing and processing app developed by Apple. You can use it to create a fantastic audio file and share your songs. We will explore how to add ringtones to iPhone with GarageBand.
Step 1. Get GarageBand to your iPhone from App Store.
Step 2. Open GarageBand on your iPhone. Tap "Browse" at the top left corner and choose "On My iPhone" to find the ringtone you've created. Long press the file and tap "Share."
![Tap the option Share]()
Step 3. Then select "Ringtone" and tap "Export." The file will be exported as a ringtone on your iPhone now.
![Export the song to ringtone]()
Step 4. Now you can go to "Settings" > "Sounds & Haptics" > "Ringtone" to locate this newly added custom ringtone.
That's all about how to get ringtones on iPhone without a computer. If you think it is troublesome to use two apps. Here I have got one desktop iOS ringtone maker, which makes it possible to create custom ringtones and add the ringtone to iPhone.
How to Create and Add Ringtones to iPhone with Computer
The iOS ringtone maker I recommend is EaseUS Ringtone Editor, a simple but useful tool to help iOS users to create and add custom ringtones to iPhone with computer. With EaseUS Ringtone Editor, you can make songs into ringtone, turn a YouTube video into a ringtone, edit your existing ringtones, and add ringtone to your iPhone.
Step 1. Launch EaseUS Ringtone Editor on your PC. Connect your iPhone to the PC via a USB cable. Tap the "Trust" option on your iPhone if you get a popup.
Step 2. Drag and drop a song on your PC to the interface. You can also click "Browse" to select a song as well. Play the song and choose the part you want to set as ringtone. Then click "Clip" to trim it.
Step 3. In this step, you can personalize your ringtone by adding recordings and sound effects like fade-in/fade-out and emoji sound to the clip.
Step 4. Then click "Export" to choose "Push to iPhone" to add this custom ringtone to your iPhone.
Now You can check this ringtone on your iPhone from the path: "Settings" > "Sounds & Haptics" > "Ringtone."
The Bottom Line
Here in the article, I have shown you the process to add ringtones to an iPhone without a computer, by GarageBand, after you get a ready-to-use ringtone on your iPhone. But if you don't have one and are not willing to install two apps on your iPhone, follow the steps in the latter half of the article to create and add a ringtone to your iPhone.