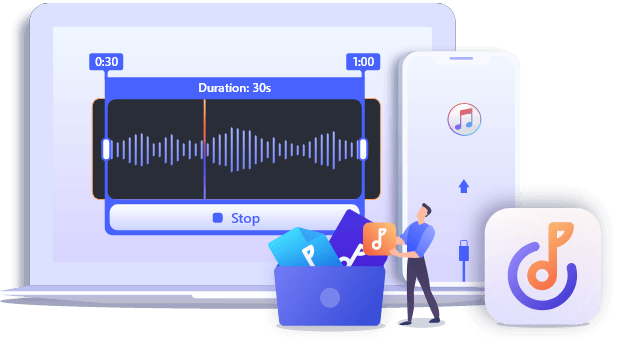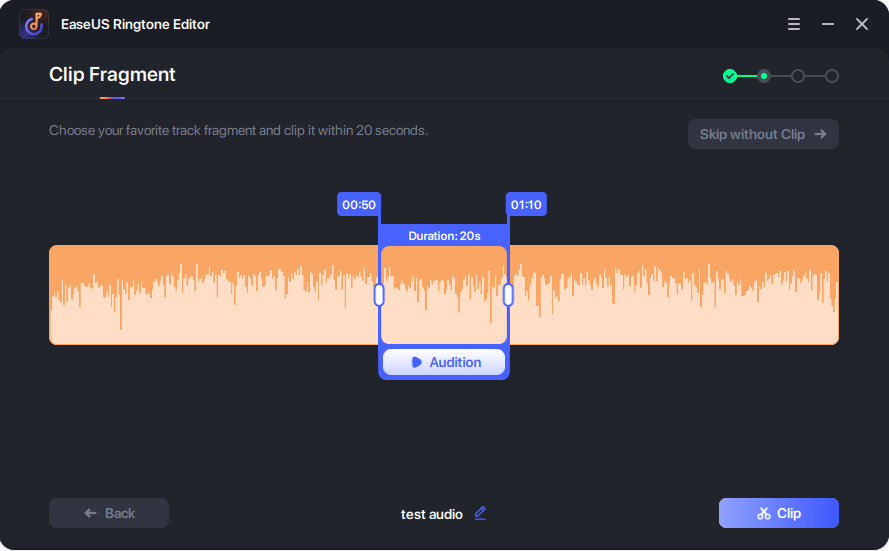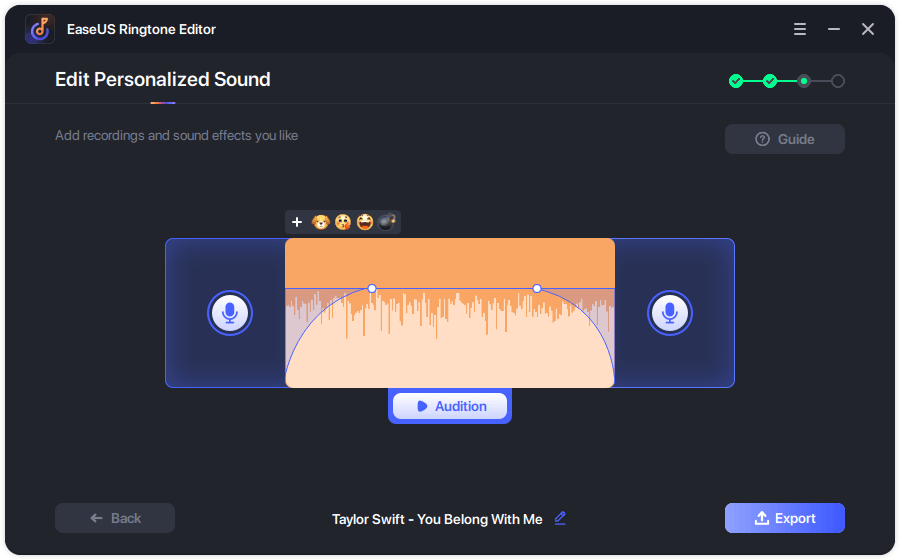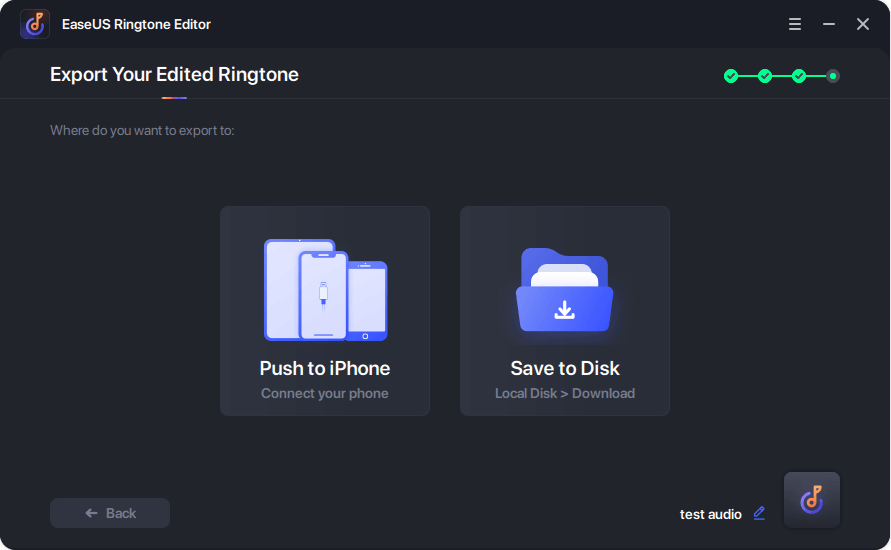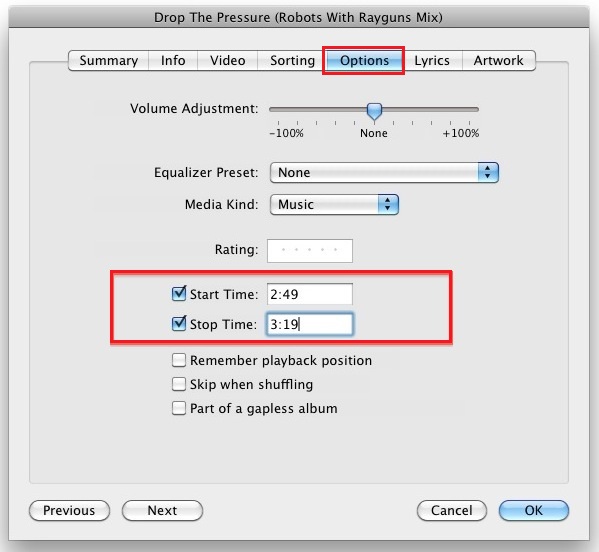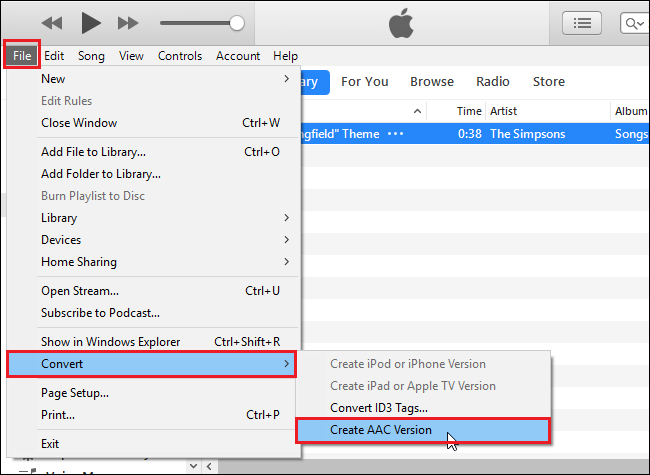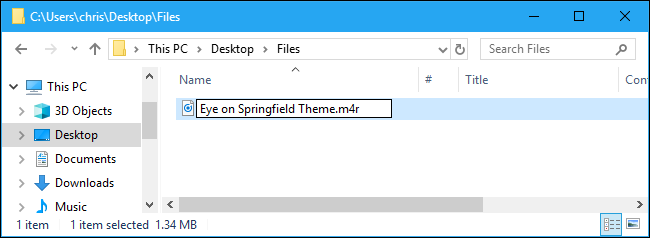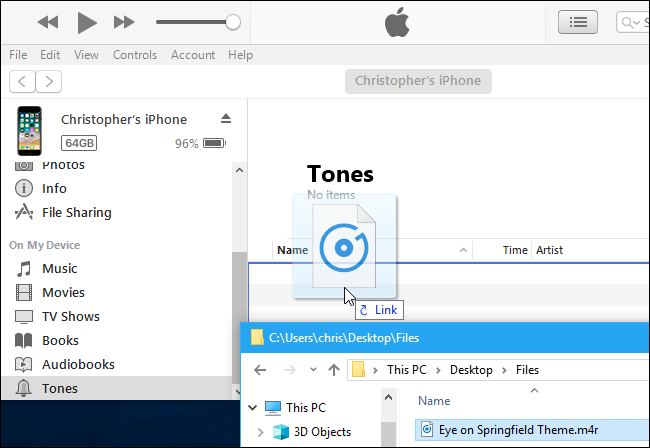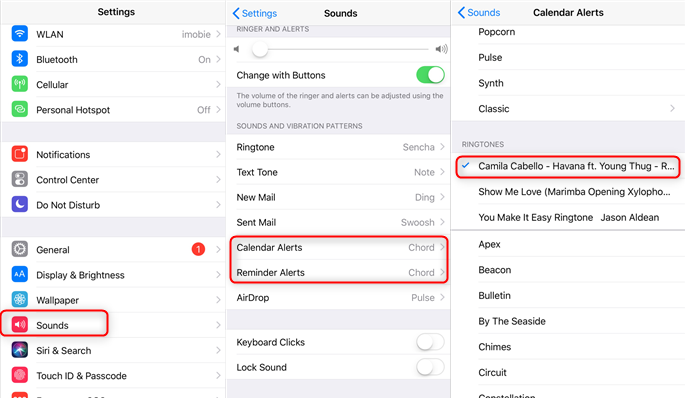As we all know that all iPhone devices come with a set of default notification sounds, which make the iPhone distinctive from other mobile phones. But some users dislike these default sounds because they think they're boring. Given that, we collect some easy solutions to make a custom ringtone for your notification. Thus, you'll never get bored and can constantly change your ringtone by yourself.
Part 1. Make a Custom Notification Sound on iPhone with EaseUS Ringtone Editor
As a popular iPhone ringtone maker, EaseUS Ringtone Editor is the first and the easiest way to make a custom ringtone for notification. Unlike other ringtone apps that only allow you to download tones but can't set a custom ringtone on iPhone themselves, this program can handle the whole process of making a ringtone without the need for any extra tools. Below are some of its main functions.
- Audio downloader - Allows you to download any sounds from any website
- Audio editor - Let you cut the part of a song you want to use as a ringtone
- Video to ringtone converter - Enables you to convert YouTube videos to a ringtone.
To make a custom notification sound on iPhone:
Step 1. Launch EaseUS Ringtone Editor on your computer. Next, import the song you want to turn into a ringtone by droping it into this program or browsing your computer to choose it.
Step 2. Then, you'll see the interface below. You can drag the slider to choose your favorite part of the song, which should be within 30 seconds. After that, click "Clip" to proceed.
Step 3. You can add recordings and sound effects like emoji sound to your clip. When it completes, click "Export."
Step 4. From the export options, you can click "Push to iPhone" to export the edited ringtone to your iPhone. Then, go to your settings app and set the edited ringtone as your notification sound.
Part 2. Use a Custom Notification on iPhone with iTunes
With iTunes, you can create and sync a notification sound to your iPhone. Before proceeding, make sure you've installed the latest version of iTunes on your computer. If it gets done, follow these steps to create a custom notification sound with iTunes.
Step 1. Open iTunes > Select the "Songs" button under Library > Choose a song that you like and right-click on it > Click the "Song Info" option. Note: If there is nothing in your iTunes Library, you can import one from your hard drives or directly buy some from the iTunes store.
![Show Song Info in iTunes]()
Step 2. In the Song Info window, click the "Options" tab > Enter the start and stop time of the ringtone you want to use, which should be within 10 seconds. Next, click "OK" to proceed.
![Set the start and stop time of ringtone]()
Step 3. After you cut the part of the song you want to use, click "File" on the menu column > Select "Convert" > Tap "Create AAC Version." iTunes will immediately convert the audio you just cut and display it in the iTunes library.
![Create AAC version]()
Step 4. Next, select the AAC version of the sound you create, and right-click on it, choose "Show in Windows Explorer."
![Show ringtones in windows explorer]()
Step 5. Then, you need to change the song's file extension from .m4a to .m4r, which is Apple's support ringtone format.
![Change the file name extension]()
Step 6. Connect your device to the computer > Tap your phone icon > Click the "Tones" category under "My Device" section > Drag and drop the ringtone file from your computer to the Tones folder. The new ringtone should sync with your iPhone immediately.
![Drag and drop the song to tones section]()
Part 3. How to Set a Custom Ringtone as Notification Sound
Once you complete the process of making a notification sound, you can go to open your iPhone and set the sound you create as a notification sound.
Step 1. On your iPhone, go to the Settings.
Step 2. Tap "Sound & Haptics," then "Sound and Vibration Patterns."
Step 3. Select the type of notification you want to change.
Step 4. Select the custom sound you want to use for that specific type of notification.
![Set a notification sound on iPhone]()
In Conclusion
That's all methods to use a custom notification sound on iPhone. Apart from the listed methods, you can also use GarageBand to make a notification sound. But the process of using this app is a little bit complex. If you want an easier and quicker way to get the job done, just use EaseUS Ringtone Editor instead.