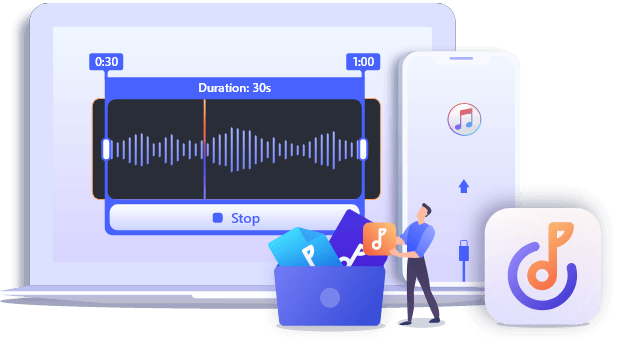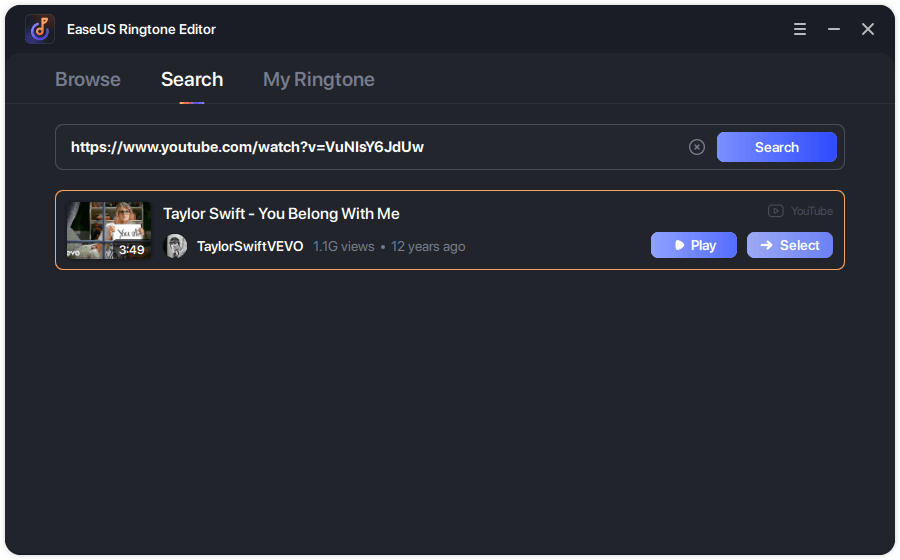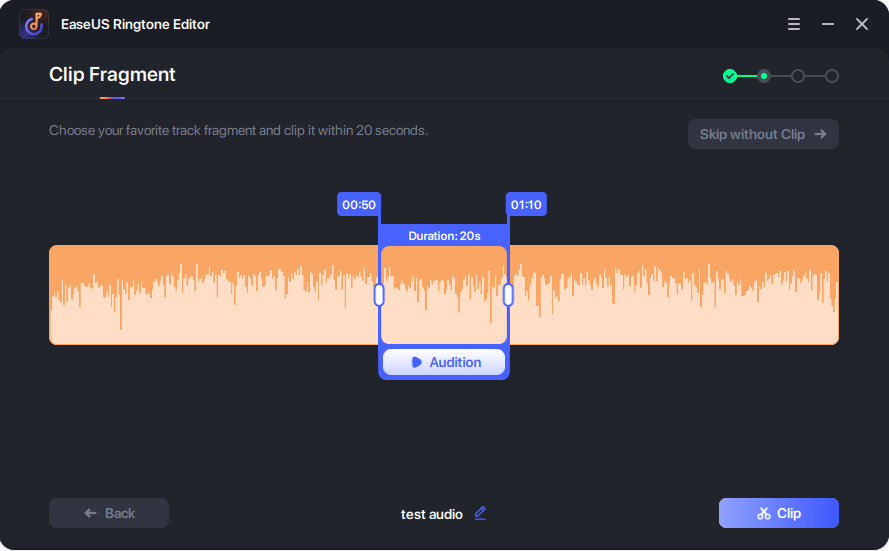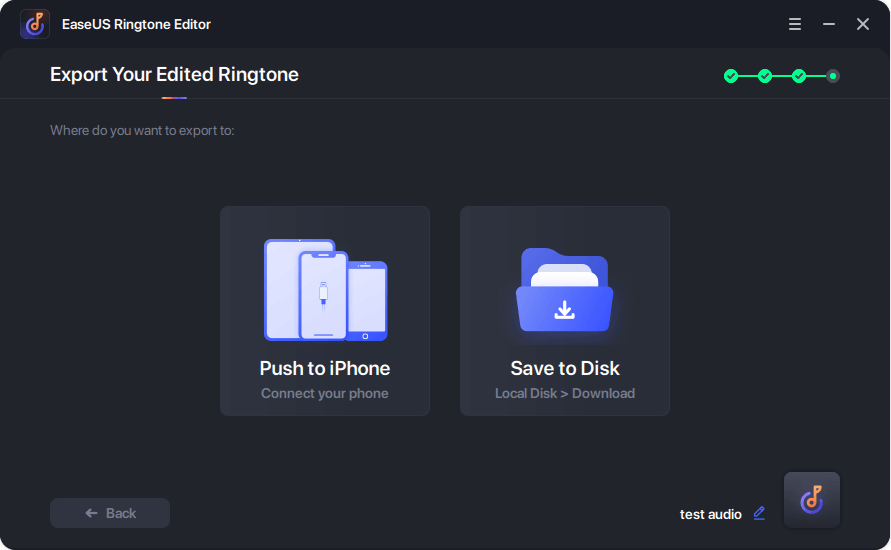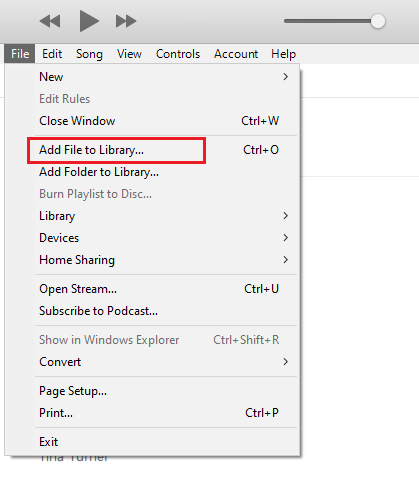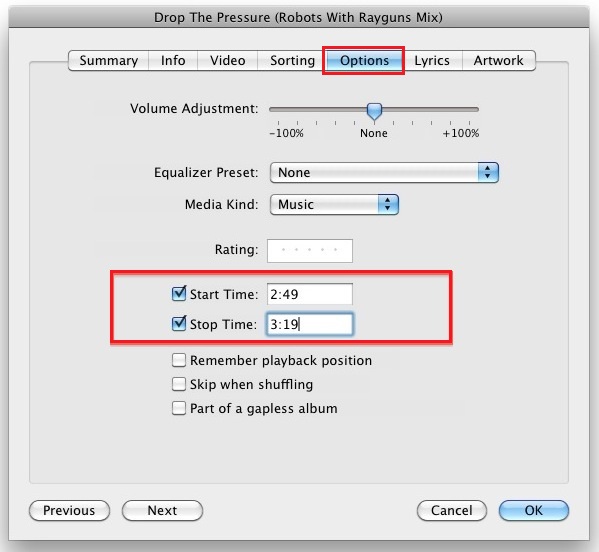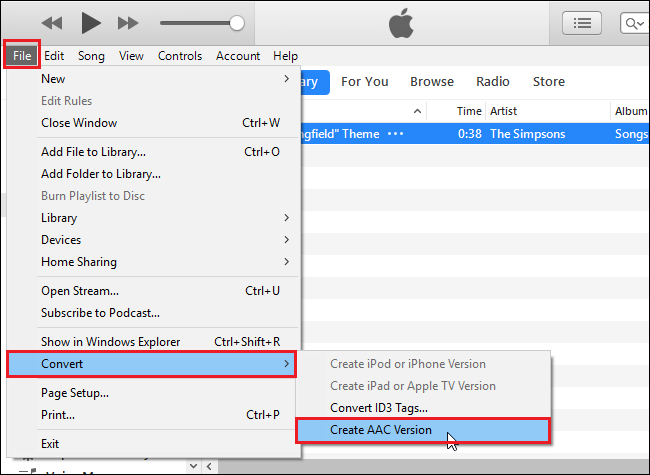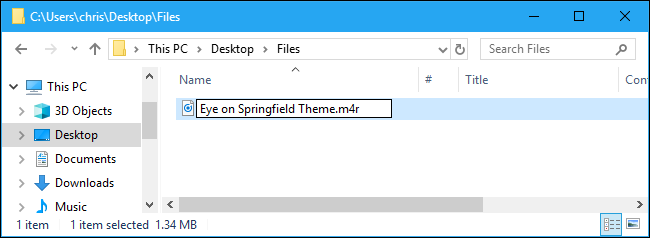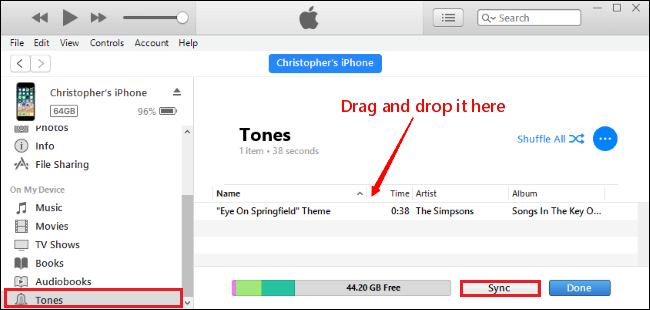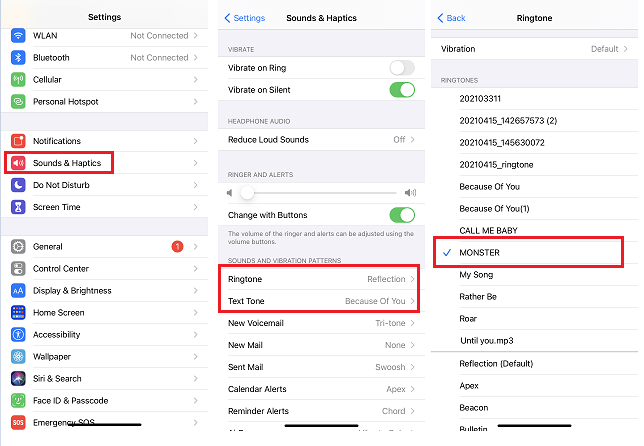There are different ways to set a custom ringtone on iPhone, depending on whether you've put a custom ringtone on your iPhone. If you've added ringtones to your iPhone, congratulations, you can directly set them as your ringtones by going to the Settings > Sounds & Haptics > Ringtone > Choose a custom ringtone, which usually appears at the top of the list. While if you haven't gotten any ringtones onto your iPhone, you'll need to take some additional steps to make a custom ringtone first.
Whatever the case, checking out this guide to get some practical methods to set a custom ringtone on iPhone.
Part 1. How to Set Custom Ringtone on iPhone without iTunes
If you've ever created a ringtone with iTunes, you would know that the process of doing that is really long and complex. If iTunes suddenly crashes or you do something wrong, all your attempts to set a custom ringtone will end in failure. Rather than wasting time on iTunes, why not try this easy-to-use iPhone ringtone maker - EaseUS Ringtone Editor?
With EaseUS Ringtone Editor, you can create a custom ringtone from any song you like and set it as your ringtone directly. Besides, it has an in-built video/audio downloader that enables you to download your wanted songs from SoundCloud or videos from YouTube. For more functions of EaseUS Ringtone Editor, you can download it on your computer to explore.
Step 1. Connect your iPhone to the PC via a lighting cable and trust this PC. Launch EaseUS Ringtone Editor on your PC.
Step 2. Add a song on your PC to the software, or search a song on SoundCloud in the "Search" Section.
Step 3. After the song is loaded, adjust the timeline box to get a clip from the song. Then click "Clip" to complete the cut.
Step 4. If you want to make your ringtone unique, add recordings, sound effects, or emoji sound to the ringtone. Then click "Export" and "Push to iPhone" to load the ringtone on your iPhone.
Part 2. How to Set Custom Ringtone on iPhone with iTunes
To use iTunes, first of all, you'll need to prepare a sound clip you want to use. This can be a song, a record of your voice, or film music. Once you prepare the song, follow these steps to set it as your iPhone ringtone.
Step 1. Import the MP3 file to iTunes
Install the latest version of iTunes on your computer. In iTunes, choose "Songs" from the left panel > Make sure you're in the "Library" section > Locate the MP3 file you want to make a ringtone from on your computer > Drag and drop it to the iTunes Library.
![Add MP3 files to iTunes Library]()
Step 2. Customize the MP3 file
Right-click the song you dropped > Choose "Get Info" or "Song Info" > From the new window, click "Options" tab > Check the "Start" and "Stop" boxes > Input the start and stop times of the track, which should be less than 30 seconds > Click "OK."
![Set the start and stop time of ringtone]()
Step 3. Convert the MP3 file to an AAC file
From the upper left corner of the iTunes window, click the "File" tab > "Convert" > "Create AAC version." If the "Create AAC version" option is unavailable, that means you didn't choose the song yet. Thus, you can go back to Library to choose the song you wish to use and then click "File"...
![Create an AAC file]()
Step 4. Rename the AAC file
Once you've created an AAC file, you can drag and drop it to the Desktop. Then, change its extension from .m4a to m4r. You can select the AAC file, and press F2 to change its extension or right-click it and choose "Rename" to change its extension.
![Change the files extension]()
Note: If you can't see its extension, you can go back to your iTunes Library > Right-click on the AAC file you converted > Choose "Show in Windows Explorer" > Click on "View" tab at the top of the window > Check the box of "File name extensions."
![Show File name extension]()
Step 5. Sync the AAC file to your iPhone
Launch iTunes and connect your iPhone to the computer > Click on your device icon > Click "Tones" from the extended section > Drag and drop the renamed AAC file to this section > Click "Sync."
![Sync ringtones to iPhone with iTunes]()
Step 6. Set the custom sound as your ringtone
On your iPhone, go to the Settings > Tap "Sounds" > Tap "Ringtone" or "Text Ringtone" > Select your custom ringtone from the listed items.
![Set a custom ringtone on iPhone]()
Part 3. How to Set a Custom Ringtone for a Contact
Once you've made ringtones for iPhone, you can set a special ringtone for specific people in your Contacts app. In this way, you can recognize who is calling you without having to look at your iPhone's screen.
Step 1. Launch the Contacts app on your iPhone.
Step 2. Find a contact you wish to set a custom ringtone.
Step 3. Tap "Edit" in the upper right corner.
Step 4. Tap "Ringtone."
Step 5. Choose the sound you wish to use.
Step 6. Tap "Done" in the upper right corner, then tap "Done" again to confirm the operation.
The Bottom Line
From the methods we introduced above, you can see that setting a custom ringtone on iPhone is not easy. But with EaseUS Ringtone Editor, you can easily get the job done. Actually, apart from the above methods, you can also use GarageBand to make a song a ringtone. But this method is far more complex than the methods listed in this guide, so we don't recommend that way. That's all about our guide. We hope it can help you a lot.