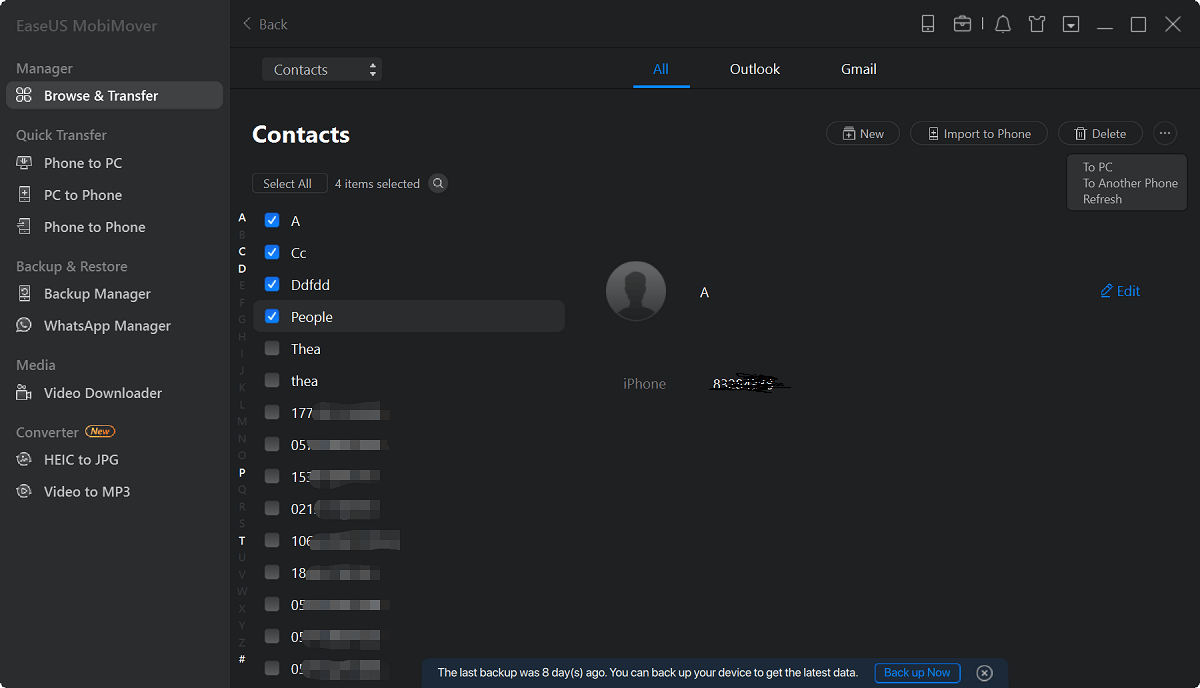An emergency contact option has been widely used on our iPhone, just imagine that if you get hurt or you faint on the road, the other people may not be able to use your iPhone to make a phone call to your family because that you've set a password, face ID on your device. So to be honest, that really make sense to set an emergency contact on iPhone now, but some users still don't know how to set emergency contact, therefore, in this article, we'll introduce you the most efficient way to meet your demand. You can have a try on following the steps below.
How to set emergency contact on iPhone
1. Open the Health app.
2. Tap the Medical ID tab in the lower right-hand corner of the screen.
3. Tap Edit under Emergency Contacts.
4. Scroll down and tap the green plus add control center control button next to add the emergency contact.
5. A list of your contacts will appear on your iPhone's display.
6. Tap the name contact you want to make an emergency contact.
7. Select that person's relationship with you.
8. The contact will be added as an emergency contact and appear under your list of Emergency Contacts.
Manage contact with MobiMover Free
Meanwhile, if you have hundreds of contacts on your iPhone, you may need to manage them to make all things in order. However, it is impossible to edit or add contacts one by one, which may take too much of time, so in order to make things easier, here we recommend you to use a free iPhone data transfer software to help you to add, delete, edit the contact with a few clicks. On the other hand, if you want to transfer files like transferring contacts from one iPhone to another without iTunes, this software can also do you a favor.
The example below will show you how to edit contacts on your iPhone from computer using MobiMover.
Step 1. Connect your iPhone to your computer, either Mac or PC, launch EaseUS MobiMover and go to "Content Management > Contacts.
Step 2. Now you can see the list of contacts on your iPhone. Click the contact you want to edit. (As you can see from the image below, you can also transfer contacts to or from your iPhone, add new contacts to your device, or delete contacts from your iPhone using MobiMover.)
Step 3. After clicking the contact you want to edit, you can change or add new information to the item as you like.
In addition to contacts, MobiMover also supports other file types like photos, videos, music, ringtones, messages, and more, Thus, no matter you want to put music to iPhone to save iPhone text messages to computer, you can use MobiMover to do it.
NEW
HOT