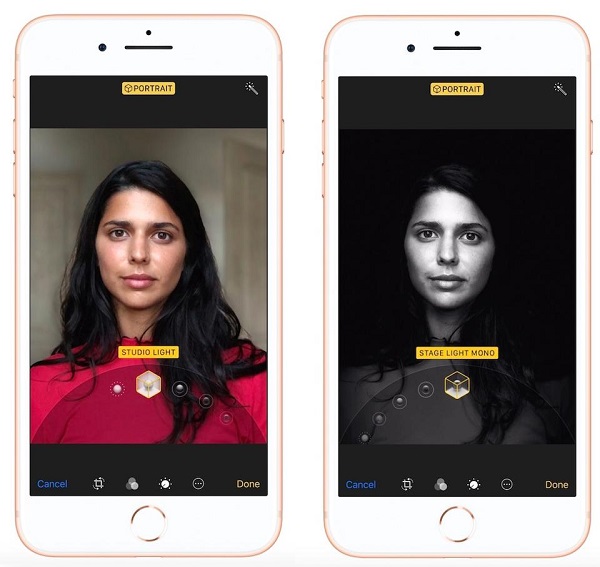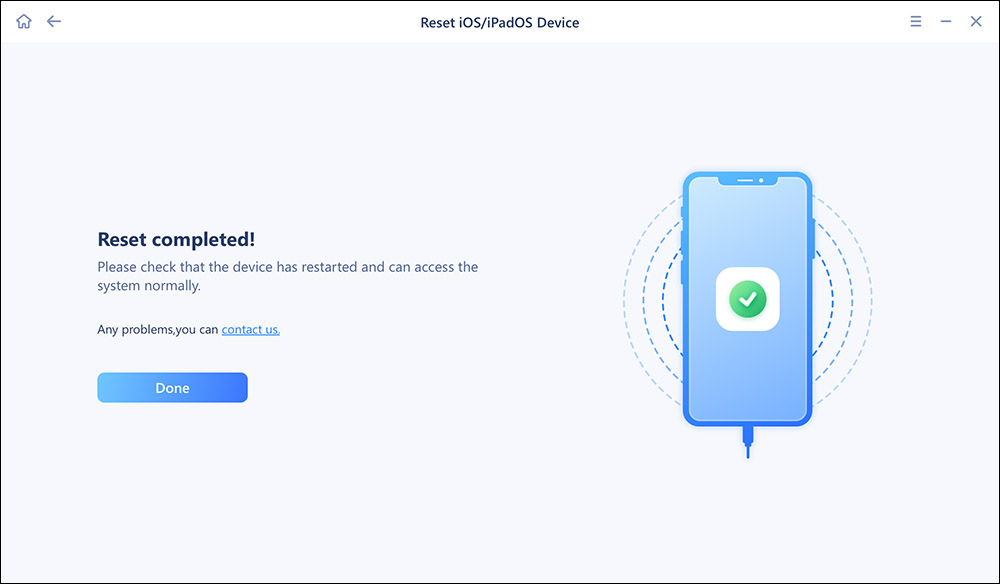The feature Portrait Mode is first introduced in iPhone 7 Plus, which enables you to take photos with the subject being focused and the background blurred. It's not strange that iPhone users using an iPhone later than iPhone 7 Plus think there should be Portrait Mode on their iPhone. I guess that the question "Why does my iPhone 8 not have Portrait Mode" has been so frequently searched on Google. Actually, due to the dual cameras required while using this feature, Portrait Mode is only available on iPhone 7 Plus, iPhone 8 Plus, and iPhone X. If you are using one of the three iPhone models and find Portrait Mode not working on your iPhone, read on to get the solutions. (For other tips on how to use your iDevice, go to iOS & Mac Topics to find more.)
![Fixes to Portrait Mode not working on iPhone X/iPhone 8 Plus/iPhone 7 Plus]()
- Notice
- Looking for free software to transfer photos from iPhone to a computer or from computer to your iPhone? Read the article to get what you want.
Fixes to Portrait Mode Not Working on iPhone X/iPhone 8 Plus/iPhone 7 Plus
Before you try the fixes below, make sure you use Portrait Mode on your iPhone X/8 Plus/7 Plus in the proper ways. Besides, Portrait Mode works best on people and still objects. Select the environment and the subject you'd like to take a photo of carefully.
| Method |
Description |
Details |
| Common Checkings |
Don't Use Portrait Mode in Low Light |
Portrait Mode doesn't work in low light. |
| Keep a Proper Distance from the Subject |
Using Portrait Mode is at least 19 inches away. |
| Update iPhone to the Latest iOS |
Go to Settings > General > Software Update to make it. |
| Further Solutions |
Restore iPhone to Factory Settings |
Back up your iPhone first if you want to factory reset your device. |
| Hard Reset iPhone |
Use the buttons on your iPhone to hard rest your iPhone to see if everything goes well. |
| Seek Help from Apple |
Nothing helpful? Go to the nearest Apple Store to seek suggestions. |
Tip 1. Don't Use Portrait Mode in Low Light
Some iPhone users complained about "Portrait Mode not working" on iPhones simply because they tried to use Portrait Mode in dark or low light. Remember that Portrait Mode doesn't work well or even doesn't work at all in low light.
Tip 2. Keep a Proper Distance from the Subject
The suitable distance between you and the subject while using Portrait Mode is at least 19 inches away. Don't hold your iPhone too close to the object you want to keep in focus, or you will fail to capture it with the effect you want.
Tip 3. Update Your iPhone to the Latest Version of iOS
While if you are sure you use the features correctly and Portrait Mode is not working properly on your iPhone X, iPhone 8 Plus, or iPhone 7 Plus, you can try to update your iPhone to the latest version of iOS. Go to Settings > General > Software Update to make it. (Most iPhone problems can be solved with this tip, including Apple Pay not working on iPhone X/8/8 Plus in iOS 11.)
Tip 5. Restore Your iPhone to Factory Settings
If none of the tips above works to fix the "Portrait Mode not working" issue on your iPhone X, iPhone 8 Plus, or iPhone 7 Plus, you may need to reset your iPhone to factory settings to have a try. Don't forget to back up your iPhone to your computer first if you want to apply this method to your device.
There is an iOS expert to help you restore your iPhone to factory settings. EaseUS MobiXpert is an iOS toolkit designed for solving all iPhone/iPad problems. Whether you want to standard reset or factory reset your iPhone, it can get the job done logically and clearly. It is suitable for multiple situations: iPhone is disabled, iOS update is stuck, iPhone gets a black screen, iPhone appears a white screen of death, etc.
Step 1. Open EaseUS MobiXpert on your computer. Then select "System Repair" > "Reset Device".
![MobiXpert hompage]()
Step 2. Click "Factory Reset." Then connect your iPhone to the computer via a USB cable when prompted.
![select Standard Reset]()
Step 3. When you're done, your iPhone will enter the recovery mode automatically. If it fails, you can also follow the on-screen guide to enter the recovery mode manually. Now click "Next" > "Repair now" to download the iOS firmware and start the factory reset.
![click Repair Now]()
Step 4. Wait for the process to complete. Then click "Done" to close it.
![the process is completed]()
Tip 4. Hard Reset Your iPhone X/8 Plus/7 Plus
If you encounter the "Portrait Mode not working on iPhone" problem, performing a force restart on your device may help you out.
For iPhone X/iPhone 8 Plus: Quickly press and release the Volume Up button, quickly press and release the Volume Down button and then press and hold the Sleep/Wake button (side button) until you see the Apple logo.
For iPhone 7 Plus: Hold and press both the Sleep/Wake button and Volume Down button until the Apple logo appears.
Tip 6. Seek Help from Apple
However, if Portrait Mode is not working on your iPhone X, iPhone 8 Plus, or iPhone 7 Plus caused by a hardware issue, you may need to go to the Apple Store nearby and ask the staff there to diagnose the problem.
Conclusion
This article offers six solutions to fix Portrait Mode not working issue. You should go through the common checking first to see if these solutions work on your iPhone. If not, try further solutions below. Keep in mind that the factory reset will erase your iPhone data. When you use EaseUS MobiXpert to reset your iPhone, ensure you have a backup file on your computer. If nothing helps, the final resort is to head to the Apple Store on the nearest street and ask for technical suggestions.
Portrait Mode Not Working on iPhone FAQs
Read the following questions frequently asked by users to learn more related to Portrait Mode.
1. Why is my iPhone Portrait front camera not working?
There are a few reasons that can cause this problem:
- Portrait zoom settings have been turned on under the Camera section in Settings.
- iPhone is not updated to the latest version of iOS.
- A technical bug within iPhone.
2. How do I fix my screen in Portrait Mode?
- On any iPhone without a Home button, swipe down your screen from the top-right corner to access the control panel.
- Tap on the Portrait Orientation Lock button to turn it off, which appears as a lock with a circular arrow around it.
- Turn your iPhone sideways, and go to the control panel again. Tap on the orientation lock button again to turn it on.
- Then, your iPhone screen is fixed sideways.