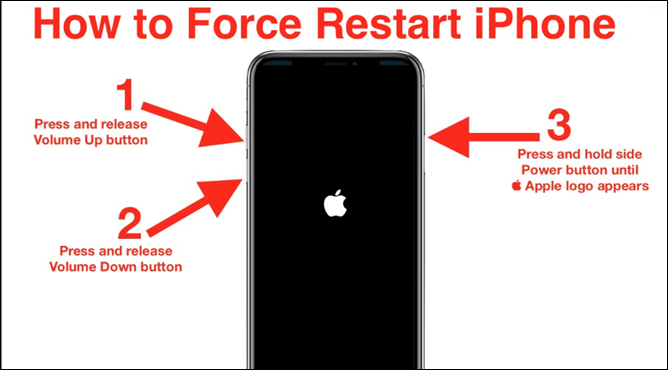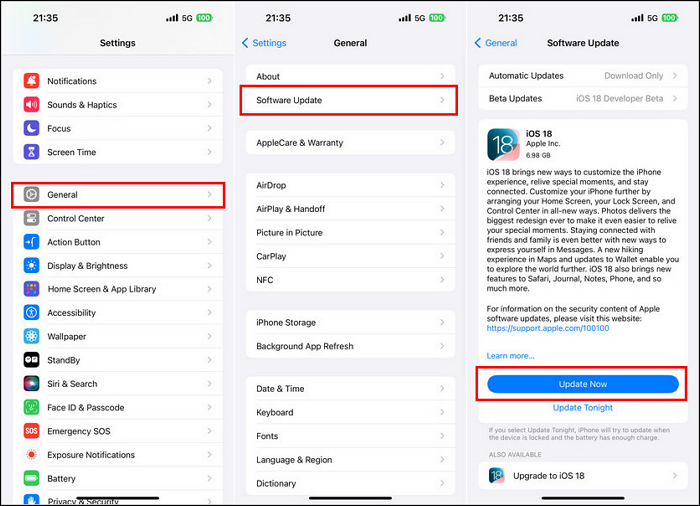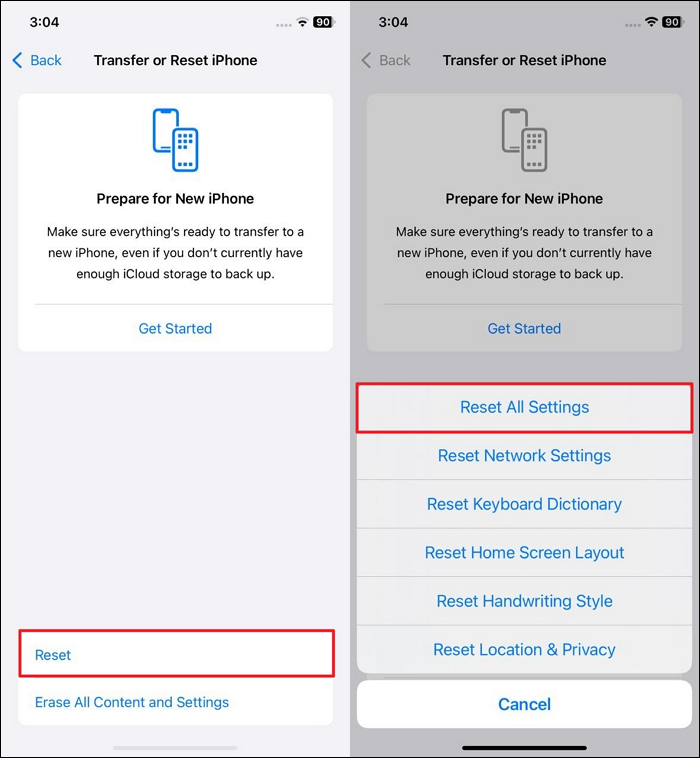With the latest updates like iOS 18, many users have reported issues with their iPhones not vibrating in silent mode. The issue is especially troubling for individuals who rely on vibration notifications for message and app alerts without creating a noisy environment. While the problem could be related to a faulty vibrator motor in rare cases, most of the time, it is a by-product of software updates. To solve the vibration issue in iOS, this article will discuss the probable reasons and their effective solutions through detailed guides. In addition, we will share an advanced tool, MobiXpert, to eliminate operating system issues if simple methods don't work.
Why Is My iPhone Not Vibrating Anymore?
An iPhone's inability to vibrate often arises from various issues related to the system. Sometimes, the problem surfaces after software updates like iOS 18, while other times, it's due to hardware glitches or misconfigured settings. In the following section, you can find a list of the key reasons for the "iPhone won't vibrate" issue.
- Software Bugs: Updates like iOS 18 can introduce bugs that disrupt the vibration functionality in addition to other issues. Such issues are prevalent in early versions of new software releases and are patched in subsequent updates.
- Taptic Engine Issues: It is the hardware mechanism that is responsible for vibrations that may encounter malfunctions. If left untreated, such malfunctions eventually lead to problems with your device's vibration.
- Settings Misconfiguration: Incorrect settings, such as disabled vibration options or changes in accessibility settings, can prevent your iPhone from vibrating in silent mode.
- Focus Modes or DND: Active Focus modes or Do Not Disturb settings often block vibrations as they think vibrations are unnecessary for your selected mode. In such a case, you need to alter the settings of these modes to accommodate your desired changes.
- Corrupted System Files: Once again, during new updates, your system files may get damaged, or glitches can interfere with hardware functions like vibrations. In such a case, you will have to resort to more advanced and technical solutions.
How to Fix iPhone Not Vibrating Issue iOS 18/17/16?
Now that we know what causes this issue, we can implement effective solutions to resolve the vibration error. As for simpler issues related to settings misconfigurations, straightforward solutions can solve the problem in no time. However, when your iPhone does not vibrate due to corrupted system files, you will have to find an advanced solution. In the following section, you can find detailed guides for both simpler and complex reasons for the vibration issues.
Fix 1. Checking Vibration Settings
When you update your system to a new version, the vibration settings automatically change due to the introduction of new features. You may have also disabled these settings unknowingly in the past and forgot to turn them on. If this is the reason the iPhone is not vibrating on silent iOS 18, you can solve it by following these two methods: Accessing Vibration Settings & Accessibility Settings.
1️⃣First, you need to ensure the haptic settings are in place and allow device vibration. To confirm the haptics are enabled, you can follow the given instructions:
Instructions: Start by going to the device settings and navigating to the "Sounds and Haptics" option. Here, you must access the "Haptics" option and ensure it is set to "Always Play" from the next screen.
![set-haptics-to-always-play.png]()
2️⃣Once done with the haptics settings, now you need to ensure the vibration option is enabled in the Accessibility settings. Following these instructions, you can confirm the vibration settings are toggled on your iPhone:
Instructions: In your mobile's settings, go to the "Accessibility" menu and access the "Touch" option. After that, scroll down to find the "Vibration" option and toggle it on to resolve the problem.
![enable-vibration-for-touch.png]()
Fix 2. Restart Your iPhone
Restarting the phone is the easiest solution to most software and hardware-related glitches. Sometimes, glitches and errors occur when the phone is active for a long time, and its components don't get any rest. Chances are, when your iPhone is not vibrating in silent mode, restarting it can solve the error. For those unfamiliar with the process of rebooting the phone, these instructions will guide you:
Instructions: To force restart your device, you need to press the volume up button quickly, then the volume down button, and press and hold the power button until you see the Apple logo. After that, you need to swipe right the "Slide to Power Off" button on the screen that appears, and the phone will restart.
![forcefully-restart-iphone.png]()
Fix 3. Checking the Silent/Ringer Switch
This switch is located on the side of your iPhone and is important for toggling between sound and silent modes. If the switch is partially engaged or damaged, it can disrupt the phone's vibration functionality. It is a good idea to verify and adjust this switch to rule out a potential cause of the problem. When this button causes the "iPhone not vibrating on silent iOS 18" error, you can follow these instructions:
Instructions: On the side of your phone, locate the Ringer switch and check if the strip indicates an orange color. If it is in orange color, you need to toggle it off to get out of silent mode and solve the vibration error.
![check-the-ringer-switch.png]()
Fix 4. Do Not Disturb and Focus Modes
These two modes are designed to minimize distractions but can unintentionally block vibration notifications. When these modes are enabled, your iPhone might silence all alerts, including vibrations. Therefore, whenever you encounter the "iPhone stopped vibrating" issue, you should check these settings. You can easily check if the DND settings are messing up with your phone's vibration by following the instructions below:
Instructions: Access your Control Panel by swiping down from the right corner of the home screen. Here, navigate to the "Focus Mode" icon and long-press it to see its various options. If the "Do Not Disturb" menu is turned on, tap on it to turn it off.
![turn-off-do-not-disturb-mode.png]()
Fix 5. Update iOS
As we said above, after major iOS upgrades, many smaller updates have been released to address patch issues and glitches. Therefore, you need to keep a sharp eye on any new update that is released and ensure you download it as soon as possible.
Additionally, this will install new features on your phone and even improve its performance. To solve the "iPhone not vibrating on silent iOS 18" by updating the software, follow the given instructions:
Instructions. Go to the "General" settings from your Settings app to access its options. Here, you need to tap the "Software Update" option, and once the system detects a new version, install it by pressing the "Update Now" button.
![update-ios-18-firmware.png]()
Fix 6. Resetting All Settings
Any unnecessary changes in the settings can prevent your phone from vibrating when a notification pops up. In this case, it is better to reset all of your settings to resolve issues caused by conflicting configurations. For those who don't know the process, the following steps will explain how you can fix the "iPhone not vibrating on silent iOS 18" by resetting the settings:
Step 1. Start the resetting process by going to the "General" option in the settings. You need to find and open the "Transfer or Reset iPhone" option here.
![tap-transfer-or-reset-iphone.png]()
Step 2. Press the "Reset" button from the next screen to access another pop-up menu with various resetting options. Following that, choose the "Reset All Settings" option from the given list to move to the next step.
![choose-reset-all-settings-option.png]()
Step 3. Finally, enter your password in the new screen and tap "Reset All Settings" from the confirmation pop-up to complete the process.
What to Do If iPhone Not Vibrating After iOS 18 Update?
Even after following the simple instructions, if your mobile's vibration mechanism is not working, you will have to get help from advanced tools. As a reliable system repair tool, EaseUS MobiXpert is the ideal solution to resolve all your system-related iOS issues. The advanced tool can help your iPhone get into recovery mode safely and change the system settings. When your iPhone gets stuck on the software update, it will let you safely boot the phone without losing data.
In addition, any other software issues like the Frozen Screen, Boot Loop, or White Screen can be resolved using MobiXpert. When everything fails, you can factory reset your iOS device without using any password and restore the phone to default settings to solve the iPhone not vibrating on silent mode error. In case resetting doesn't work, the tool lets you smoothly downgrade your mobile's software without jailbreaking.
Step 1. Launch EaseUS MobiXpert on your computer, choose "System Repair" from the Home page.
![MobiXpert hompage]()
Step 2. Then, choose "iOS/iPadOS System Repair" from the new screen.
![ios system repair]()
Step 3. Connect your iPhone or iPad to the computer and choose "Standard Repair." If you want a thorough repair, you can choose "Deep Repair."
![select repair mode]()
Step 4. Confirm your device model and click "Next" to move on. Then, EaseUS MobiXpert will download a firmware for you, which will take a while. If you have installed a firmware before using this software, you can directly click "Verify" to continue.
![verify firmware]()
Step 5. Then, click "Repair Now" to start the repair process. After the repair completes, you can check your device and restart it for use.
Conclusion
In short, dealing with an iPhone not vibrating in silent mode can be frustrating, mainly when you rely on this feature for important notifications. Fortunately, you can resolve the issue after identifying the root cause of the error. Once the issue is identified, you can follow the fixes outlined above to restore your iPhone's vibration functionality.
However, if the issue is unrelated to the above causes, you must resort to robust third-party programs for a comprehensive solution. When the issue persists, you should use EaseUS MobiXpert since it offers an inclusive approach to troubleshooting almost all iOS issues.
FAQs
Hopefully, the given guides were enough to quickly solve the iPhone not vibrating on silent iOS 18 error. In addition to these solutions, users can also turn to the following FAQs to learn more about the topic.
Q1. How do I turn on vibration for notifications on iPhone iOS 18?
Users can turn on their mobile's vibration feature by changing the Touch settings. For those who don't know how to do so, the following steps explain the process of enabling vibration settings in iOS.
Instructions: After opening your device settings, navigate to the "Accessibility" menu and access the "Touch" option. Now, locate the "Vibration" option and turn it on.
Q2. Is Haptics the same as Vibrate?
No, haptics refers to subtle tactile feedback through touch sensation for actions like typing. While it can include vibrations as well, the feature isn't limited to it only. On the other hand, vibrations are more pronounced alerts for notifications having dedicated hardware.
Q3. How do I make my iPhone notifications vibrate when I get a text?
You can do so by enabling the Haptics settings on your iOS device. To learn how to turn on this feature for vibration alerts, follow the instructions.
Instructions: In your mobile's settings, locate and tap the "Sounds and Haptics" option. Once you go to the new screen, click the "Haptics" option and select the "Always Play" option to enable vibration alerts.