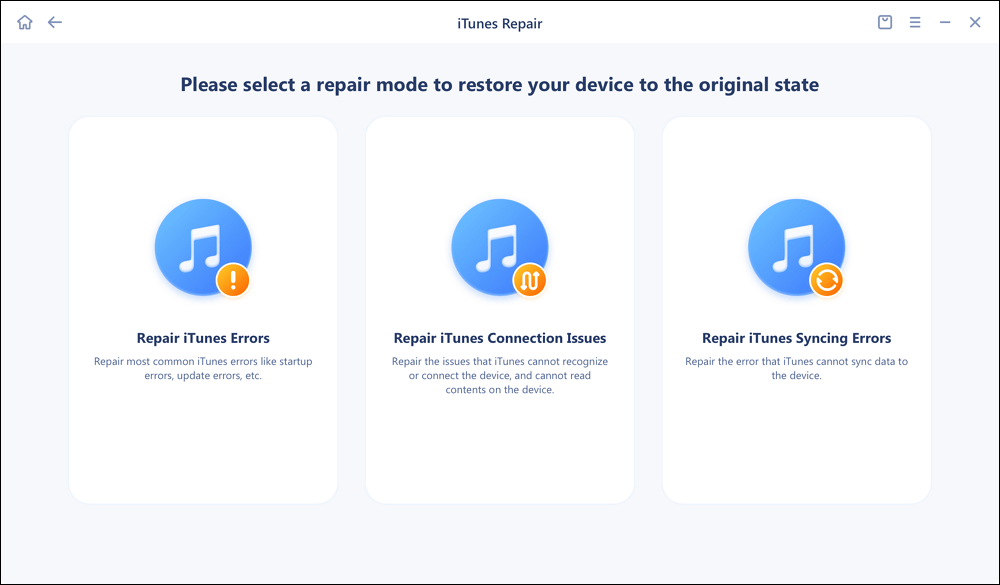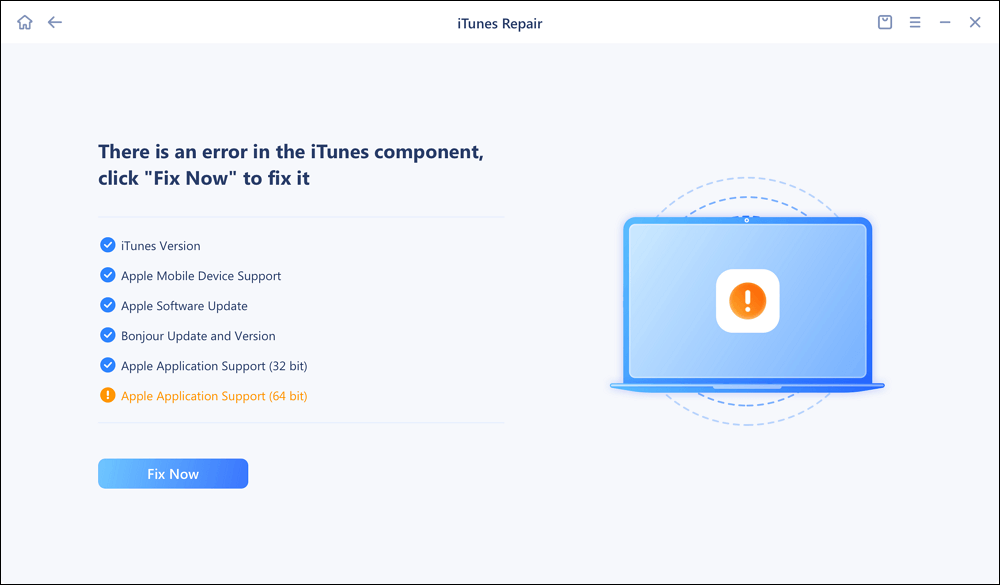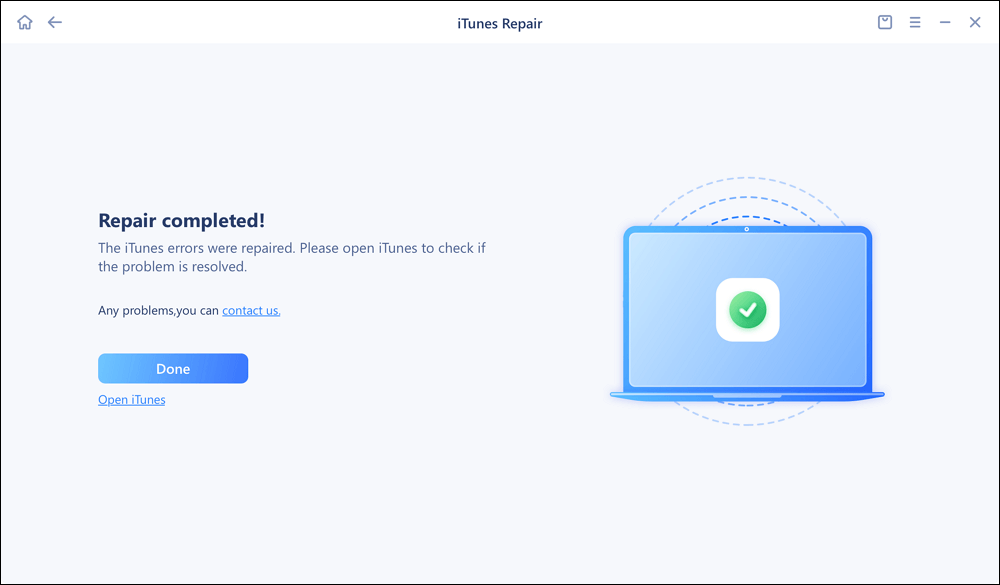iTunes have been a way for iPhone users to sync their device with their computers for a long time. However, despite being an old and trusted software, iTunes has had its fair share of problems and bugs. For example, iPad users often come across the issue "
iTunes not detecting iPad." And iPhone not showing up in iTunes on Mac is another frequently occurring one. If iTunes doesn't recognize your device, you won't be able to back up your phone data.
This article will discuss 5 easy and quick fixes to resolve this issue, and then look at the probable causes behind iPhone not showing up in iTunes Mac.
How to Fix iPhone Not Showing Up in iTunes on Mac
You do not need to worry if your iPhone is not showing up in iTunes on Mac. While it may seem like a complex issue, it is not as many simple and quick fixes available. To help you out, we have described 5 quickest solutions to resolve iPhone not showing up in iTunes Mac:
Fix 1. Check the USB Cable
A faulty USB cable is a major reason behind the iPhone not showing up in iTunes Mac. If it has been damaged or has connection problems, you should replace it. Moreover, you need to check if the cable you are using can transfer data or is only for charging. That's why it is recommended you only use an MFI-certified USB cable for your iPhone.
![usb cable]()
Fix 2. Restart iPhone and Mac
If the USB cable is all right, you should try restarting your devices. Rebooting the devices will flush out all the temporary system bugs and glitches. These temporary bugs and glitches are among the most prominent reasons for iPhone not showing in iTunes Mac. You can follow the guides given below to restart your iPhone and Mac safely:
For iPhone:
Step 1. Press and hold the "Side" and "Volume Down" buttons together until the power slider appears on the screen. Slide the power button to the right side to turn off your iPhone.
Step 2. After it is turned off, wait for a few seconds and then press and hold the "Side" button to turn on your iPhone.
For Mac:
Instruction: On the main screen of your Mac, click the Apple logo from the top left corner. Now, tap "Restart" in the dropdown menu to reboot your Mac.
Fix 3. Update iTunes on Mac
The outdated iTunes version can also result in the iPhone not showing up iTunes Mac issue. Apple also recommends that you should always use the latest version of iTunes for managing your iPhone. iTunes is a freely available software and can be updated within the software. Follow these steps to update to the latest version of iTunes:
Instruction: After launching iTunes on your Mac, click "iTunes" from the top left corner and select "Check for Updates." If an update is available, download and install it.
![check for updates on mac]()
Fix 4. Reset All Location & Privacy Settings
Selecting "Don't Trust" in the "Trust This Computer" prompt by mistake can result in your iPhone not showing up in iTunes Mac. If reconnecting the iPhone doesn't lead to the "Trust This Computer" prompt, you will need to reset the iPhone's privacy and location settings. If you don't know how to do it, follow the straightforward instructions given below:
Step 1. Navigate to the "General" tab in your iPhone's Settings and select "Reset or Transfer iPhone." On the next screen, tap "Reset" and choose "Reset Location & Privacy."
Step 2. Afterward, confirm your action by tapping "Reset Settings" to start the process. In case it asks for the passcode to iPhone for confirmation, provide it.
![reset location and privacy]()
Fix 5. Update the iPhone iOS
Like iTunes, it is also recommended that your iPhone's iOS is also updated to the latest version. Updating your iPhone's iOS not only help resolve issues like iPhone not showing up in iTunes Mac but also greatly enhances the device's performance. You can use the following steps to update your iPhone iOS to the latest version.
Step 1. Start by launching Settings on the iPhone and tapping "General." Press "Software Update" on the next screen and check if an update is available.
Step 2. Tap "Download and Install" if an update is available to update your iPhone's iOS. You need to ensure stable internet during the updating process to complete the process without issues.
![download and install]()
Fix 6. Repair the unknown error in iTunes
Nowadays, iTunes has been gradually replacing by Finder on Mac and Apple probably won't focus on iTunes a lot. Have you ever thought that when your iPhone doesn't show up in iTunes on your Mac, it might be because iTunes has a system error or malfunction? It could be actually. If you can confirm that some unknown error happnes in iTunes, then you can try a professional iTunes repair software - EaseUS MobiXpert. It is able to repair 90% errors in iTunes, such as startup, connection, and recognition/identification problems.
Here's how to repair iTunes errors with EaseUS MobiXpert:
Step 1. Connect your device to computer and launch EaseUS MobiXpert. Choose System Repair from the main interface.
![MobiXpert hompage]()
Step 2. Click iTunes Repair and select a mode to restore your device to the original state. You can choose from Repair iTunes Errors, Repair iTunes Connection Issues, and Repair iTunes Syncing Errors.
![]()
Step 3. It will automatically examine your iTunes errors. Click Fix Now to fix the iTunes component.
![]()
Step 4. When the repair process is completed, click Done and open iTunes to check whether the problem is solved.
![]()
Why iPhone Not Showing Up in iTunes on Mac
Why your iPhone is not showing up in iTunes on Mac is an important question with no exact answer. Multiple reasons related to iTunes, Mac, and iPhone can cause this issue. Below are some of the reasons which can lead to the iPhone not showing up in iTunes Mac:
- Defective USB Cable: First thing you need to check is the USB cable you are using to connect your iPhone to the Mac. If the cable is damaged or defective, the Mac won't recognize the device resulting in iPhone not showing up in iTunes.
- Obsolete iTunes: There is a chance the iTunes version you are using has become obsolete due to a lack of updates. So, if you haven't updated iTunes for a while, it is the likely cause behind your problem.
- Software Security: Antivirus or firewall software on your Mac may be blocking the connection between your iPhone and iTunes. It happens when the security software wrongly flags your iPhone as an unsafe device.
- Outdated iOS: If you haven't updated the iOS of your iPhone to the latest version, it can also cause this issue. The outdated iOS is likely incompatible with the latest iTunes version. Moreover, it can also lead to system bugs that can cause this problem.
Conclusion
To conclude this article, we can say that multiple reasons can lead to iPhone not showing up in iTunes Mac. Most of these reasons are related to faulty hardware or outdated software. While it is a frustrating issue to face, you can resolve it quickly by using the fixes mentioned in this article. All of these methods are tested and known for quickly resolving this issue.
FAQs on iPhone Not Showing Up in iTunes on Mac
Facing the iPhone not showing up in iTunes Mac can be frustrating. That's why we have answered some most commonly asked questions from the internet on this issue below:
1. How to Fix it when my iPhone doesn't show up in iTunes in recovery mode?
It can happen due to outdated iTunes or defective USB cable that you are using to connect your iPhone and Mac. Use these steps to fix iPhone doesn't show up in iTunes in Recovery Mode:
Launch the iTunes app on your MacBook and tap the iTunes option from the top toolbar. After that, choose the Check for Updates option to download and install the latest iTunes version.
2. Why doesn't my iPhone show up in iTunes over Wi-Fi?
There are several reasons why your iPhone may not show up on iTunes over Wi-Fi. These reasons include network connection issues, firewall settings, outdated iTunes, system bugs, etc. Your iPhone's outdated iOS can also lead to the iPhone not showing up in iTunes issue.
3. What to do when my iPhone isn't showing up in iTunes for Windows?
Several reasons can cause the iPhone to not show up in iTunes for Windows, so you will need to run general fixes to resolve this issue. You need to have the latest version of iTunes and iOS and use an MFI-certified USB cable. Moreover, remove the antivirus from the PC and update the Apple device drivers.
NEW
HOT