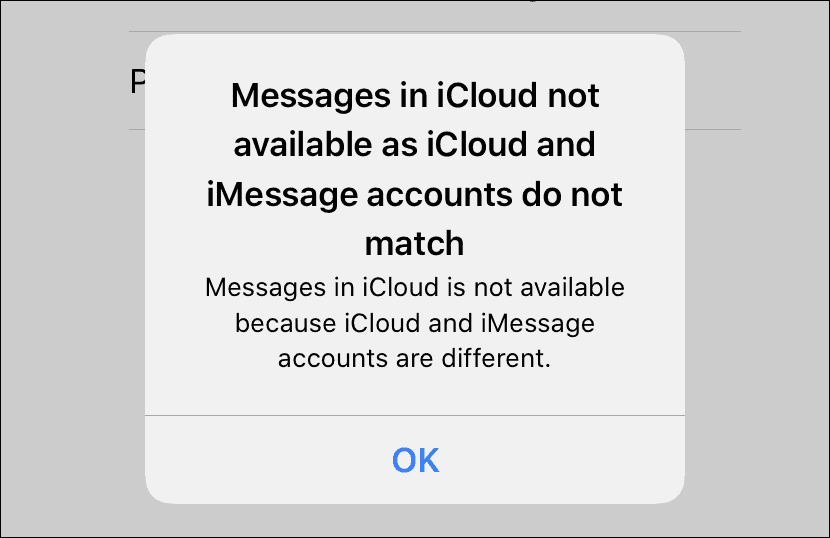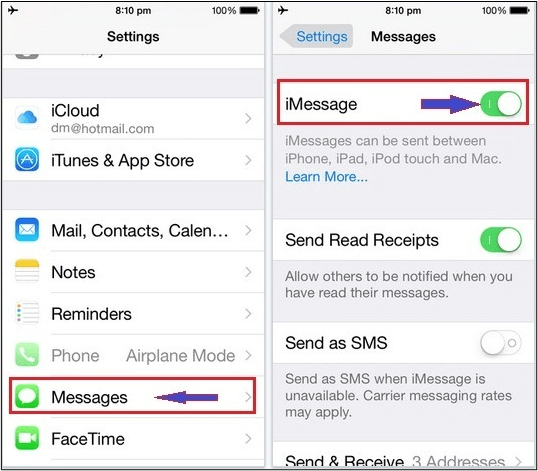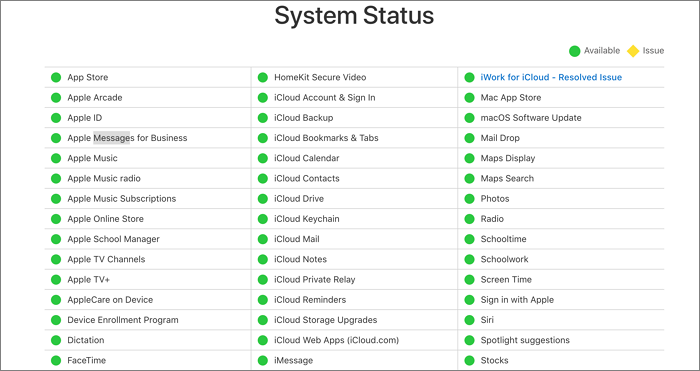Receiving a notification that "iCloud and iMessage accounts are different" can be challenging for many Apple users. Resolving the misalignment between iCloud and iMessage accounts is essential to optimize their functionality. This article explores the common reasons behind the discrepancy. Various factors could contribute to this issue, ranging from multiple Apple IDs to software glitches. We will mention the effective troubleshooting methods and provide simple steps to reconcile iCloud and iMessage accounts.
Why Does It Say That My iCloud and iMessage Accounts Are Different
![iCloud and iMessages are different]()
Here are four common reasons behind the issue:
- Multiple Apple IDs: You might be using different Apple IDs for iCloud and iMessage apps. This situation commonly occurs if you've created separate accounts for different purposes and result in iCloud messages not syncing.
- Account Merging Issues: If you've attempted to merge or change your Apple IDs in the past, it could result in messages in iCloud not available as iCloud and iMessage accounts do not match. It can sometimes lead to inconsistencies. You may need to transfer messages from one Apple ID to another.
- Device Handovers or Purchases: If you've purchased second-hand Apple devices from others, they may still be logged in with different Apple IDs. It can confusion regarding which accounts are associated with iCloud and iMessage services.
- Configuration Errors: Misconfigurations or glitches within the device settings can cause discrepancies. This might occur during the setup process or when making changes to account settings.
How to Fix iCloud and iMessage Accounts Are Different - 6 Solutions
There could be several reasons contributing to the issue. Here are some troubleshooting methods to solve the issue.
Solution 1. Sign in With Same Account on iMessage and iCloud
Encountering the discrepancy between your iCloud and iMessage accounts often arises due to different Apple IDs on your device. Messages in iCloud may not be available if iCloud and iMessage accounts do not match. It can occur when your device defaults to one Apple ID while your iMessage account switches to another. Follow these steps to solve the issue:
Step 1. Open "Settings" and tap on your name to access the Apple ID screen. Note the listed Apple ID.
Step 2. Go to "Messages" in Settings and select "Send & Receive."
![tap Send & Recieve]()
Step 3. Compare the listed Apple ID with the one noted earlier. If they differ, proceed to the next step.
Step 4. Tap the listed Apple ID, choose "Sign Out," and select "Use Other Apple ID."
![Use Other Apple ID]()
Step 5. Sign in with the Apple ID noted earlier. Allow your device a moment to sync, ensuring iMessage functions smoothly with the correct Apple ID.
Solution 2: Disable and Enable iMessages
Sometimes glitches within the iMessage system can also cause the issue. Disable and then reopen the iMessage. It refreshes the iMessage service and resolves any issues. Follow these steps to solve iCloud and iMessage accounts do not match:
Step 1. Open "Settings" and select "Messages."
Step 2. Within the "Messages" settings, Turn off the toggle switch next to "iMessage" to the off position.
![Refresh iMessages]()
Step 3. After turning off iMessage, return to the main "Settings" screen and tap on your name or profile picture. In your personal settings, find and tap on the "iCloud" section.
Step 4. Perform a restart of your device by powering it off completely and then turning it back on again. It reset any lingering issues with the iMessage service.
Step 5. Once your device has restarted, go back to "Settings" > "iMessage" to turn it back on.
Solution 3: Reset Network Settings
When encountering issues with iMessage, it's crucial to ensure a stable internet connection. Messages can only be transmitted when the device is online. Without a reliable internet connection, iCloud can struggle to sync data effectively. To confirm the status of your internet connection, follow these steps:
Step 1. Launch your iDevice and go to Settings. Tap on Wi-Fi to access Wi-Fi settings.
Step 2. Reset all settings and then re-enable it. Connect to a functional Wi-Fi network.
Step 3. Open Safari and visit iCloud.com to ensure the page loads properly. You'll need to input your iCloud login details. If the Wi-Fi is working correctly, proceed with troubleshooting.
![Reset all settings]()
Solution 4: Force Restart your Device
Force restart on your iDevice can address problems in a corrupted iMessage app or a firmware crash. When you force restart your device, it undergoes a shutdown and checks for any software errors. It can resolve the issue and allow iMessage to function properly. Here are the steps on how to make iCloud and iMessage accounts the same:
Step 1. Press and release the Volume Up and Volume Down. Press the Power button until the "slide to power off" slider appears. Power off your iPhone.
Step 2. Press and hold the Power button again until the Apple logo appears. This may take about 30 seconds.
![force restart iphone]()
By performing a force restart, you can resolve any software-related issues. It ensures that both services operate smoothly.
Solution 5: Check Apple System Status
Sometimes, there may be a problem with Apple's services. Some features may become temporarily unavailable due to issues or maintenance on Apple's end. check the Apple Service Status Page to verify the status of iMessage. If you notice a red dot indicating an issue or maintenance notice, the recommended approach is to wait for a few hours.
![Check apple system status]()
Solution 6: Update your iOS
If you're still encountering issues with your iCloud and iMessage accounts, consider updating your iOS software. Updates include fixes for system bugs and application faults, including those affecting iMessage functionality. By ensuring your device is running the latest iOS version, you can address any software issues. Follow these steps to update your iOS device:
Step 1. Go to "Settings" > "General." Within the General settings, locate and tap on "Software Update.
Step 2. If an updated version is available, tap on the "Download and Install" button to begin downloading the update.
Step 3. Enter your device's password. Ensure that your device has sufficient battery life and storage space before proceeding with the installation.
![update iOS]()
The Best Way to Transfer or Backup Messages from iPhone or iPad
If you’re looking for a reliable solution to backup messages, EaseUS MobiMover is a recommended option. Its robust features ensure seamless backup of messages and other types of data. Whether you're upgrading to a new device or want to secure your messages, it provides a hassle-free experience. You can transfer messages between iOS devices or back up messages to a computer to restore them when needed.
With its versatility and reliability, EaseUS MobiMover is an optimal choice for managing messages on iPhones. Its ability to transfer data without iTunes enhances flexibility and convenience. Additionally, MobiMover's robust backup and restore features enable users to secure their valuable data. You can restore the messages whenever needed.
Conclusion
Encountering a notification that iCloud and iMessage are different can be concerning. It is important to find the reason behind the issue and resolve potential issues. There could be multiple reasons ranging from misconfigured settings to software glitches. This article mentioned the various reasons behind this discrepancy. Users can effectively realign their iCloud and iMessage accounts for seamless functionality.
Additionally, for those seeking to safeguard their messages and ensure data integrity, EaseUS MobiMover is a reliable iPhone data backup solution. It allows users to transfer and back up messages from their iPhone. With its robust features, EaseUS MobiMover offers users a convenient way to manage data securely.
FAQs on iCloud and iMessage Accounts Are Different
When encountering issues between iCloud and iMessage accounts, users might be confused about how to resolve these issues. Here are some insights to help you address your concerns.
1. How do I change my Apple ID for iMessage only?
Follow these steps to change your Apple ID specifically for iMessage:
Step 1. Open "Settings."
Step 2. Tap on "Messages."
Step 3. Select "Send & Receive."
Step 4. Tap on your Apple ID and choose the option to sign out. Then, sign in with the desired Apple ID for iMessage.
2. Why is my iCloud showing instead of my number?
If your iCloud email address is appearing instead of your phone number in iMessage, it may be due to the settings on your device. Ensure that your phone number is selected as a valid contact method for iMessage:
Step 1. Go to "Settings."
Step 2. Open "Messages."
Step 3. Select "Send & Receive."
Step 4. Ensure that your phone number is checked under the "You can be reached by iMessage at" section.
3. Why won't my phone number activate for iMessage?
If your phone number is not activating for iMessage, it could be due to several reasons:
- Network issues
- Incorrect settings
- Problem with your Apple ID.