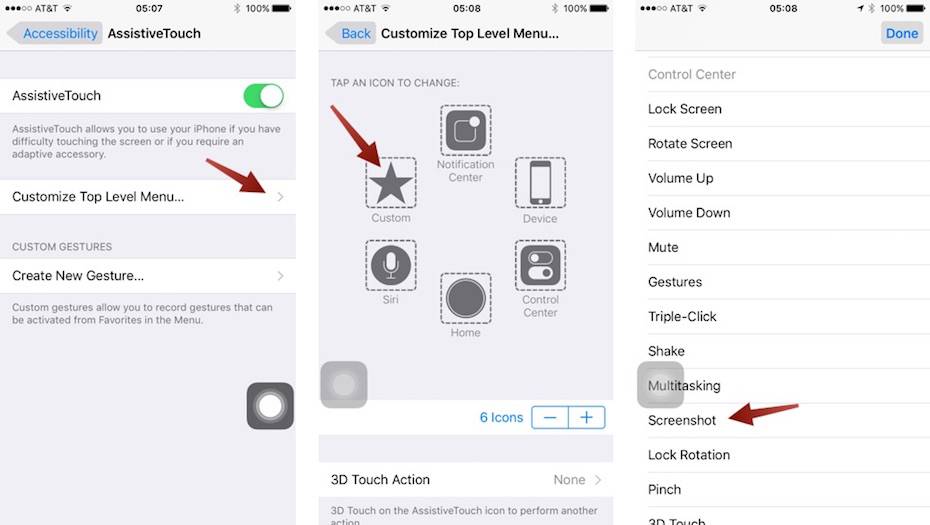Capturing a screen on iPhone is a quite common need for you might want to save the information on the screen or want to share it with your friends. If you are wondering how to make it, you will find this article that covers 2 ways about how to screenshot iPhone 7 useful.
Tip 1: How to take a screenshot on iPhone 7 via key combination
Using the key combination to screenshot iPhone 7 hasn't changed much from the classical way to take a screenshot on iPhone.
Step 1: Go to the screen you want to take a screenshot.
Step 2: Hold and press Sleep/Wake button (Power button) and Home button at the exact same time.
Step 3: Then your iPhone will "blink" and you will hear a shutter sound.
Step 4: You can view the captured screen in your Photos App. (Either in All Photos Album or Camera Roll, it depends on whether you have turned on iCloud Photo Library or not. )
Tip 2: How to screenshot iPhone with AssistiveTouch
To accurately take a screenshot on iPhone without activating Siri or locking your screen, taking a screenshot on your iPhone with AssistiveTouch might be a better choice.
If you haven't turned on AssistiveTouch, you need to switch it on first:
Step 1: Go to "Settings" and choose "General".
Step 2: Select "Accessibility" and tap on "AssistiveTouch".
Step 3: Toggle "AssistiveTouch" on.
If you have turned on AssistiveTouch, you need to:
Step 1: At the same page where you switch on "AssisitiveTouch", tap on "Customize Top Level Menu".
Step 2: Tap on any icon you want to replace, choose "Screenshot" in the list and then click "Done". (If you don't want to replace the existing icon, tap on the Plus sign below the icons to add an icon, click the new icon and choose "Screenshot".)
Step 3: Go to the screen you want to capture.
Step 4: Tap on AssistiveTouch and click "Screenshot".
Step 5: Then you can view and edit it in Photos App.
![How to take a screenshot on iPhone via AssistiveTouch]()
NEW
HOT