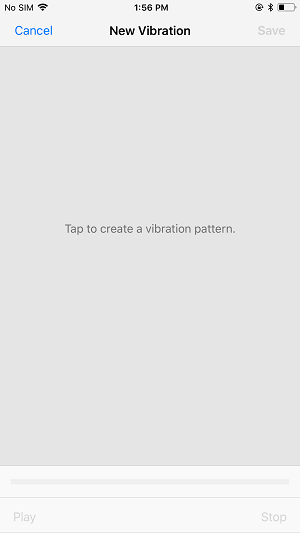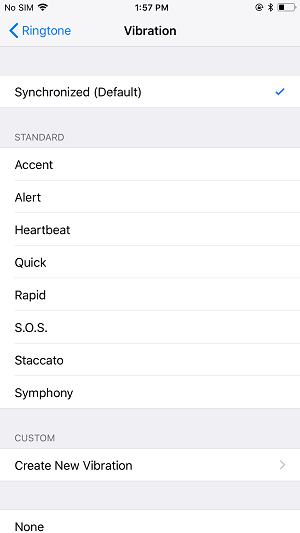Like you can customize your iPhone control center, you can also to customize your iPhone vibration intensity according to your needs. But "how to change iPhone X/iPhone 8 vibration intensity?", some iPhone users asked. If you have a similar question in your mind, no worry, after reading this article, you can not only know how to change vibration intensity on your iPhone X, iPhone 8 or iPhone 8 Plus in iOS 11 but also learn the way to change vibration pattern on your iPhone X/8/8 Plus. For more tips on how to use your new iPhone in iOS 11, go to iOS & Mac Topics to find what you need.
Part 1: How to change vibration intensity on iPhone X/iPhone 8
It's no doubt that changing vibration intensity on your iPhone in iOS 11 can be also done in Settings App like other setups (turning off Location Services on iPhone, inverting colors on iPhone and more). Follow the steps below to learn how to make it.
Step 1: Open Settings App on your iPhone X/8/8 Plus and scroll down to choose Sound & Haptics. (In iOS 10 and earlier, choose Sound instead.)
Step 2: Choose the category (Ringtone, Text Tone, New Mail, Sent Mail, Calendar Alerts, Reminder Alerts or AirDrop) you want to change vibration intensity for and then tap on Vibration at the top of the screen.
Step 3: Click Create New Vibration, press and hold on your iPhone screen to create a new vibration pattern and then tap on Save to add it to your device. By doing so, you can change your iPhone X/iPhone 8 vibration intensity as you like.
![How to change vibration intensity on iPhone X/iPhone 8]()
Part 2: How to change vibration pattern on iPhone X/iPhone 8
If you have followed the steps above to change vibration intensity on your iPhone X, iPhone 8 or iPhone 8 Plus in iOS 11, you may have probably known how to change vibration pattern on your iPhone. If not, here are the steps to make it.
Step 1: Go to Settings > Sound & Haptics on your iPhone.
Step 2: Choose the category (Ringtone, Text Tone, New Mail, Sent Mail, Calendar Alerts, Reminder Alerts or AirDrop) you want to change vibration pattern for and tap on Vibration at the top of the screen.
Step 3: Then you can choose a vibration pattern you prefer under STANDARD.
![How to change vibration pattern on iPhone X/iPhone 8]()
Easy, right? If you also want to customize your iPhone ringtone, you can add ringtones to your iPhone with the help of the freeware, EaseUS MobiMover Free. MobiMover is an iOS data transfer and file management tool you can use without any cost or limitation. With MobiMover installed on your PC running Windows 7 or later, you can transfer photos, videos, audios, contacts, messages, notes, calendars, and more between iOS devices (iPhone/iPad in iOS 8 or later) or between iOS device and computer. You can back up your iPhone/iPad, sync files from one iDevice to another or add content to your iPhone/iPad easily with the help of it. Install MobiMover on your computer and start to transfer music to your iPhone/iPad without iTunes syncing.
Step 1. Connect your iPhone/iPad to the computer and run EaseUS MobiMover.
Allow EaseUS MobiMover to access your iDevice, click "Trust" on the phone and "Allow" on the program.
Select "PC to Phone" transfer mode, and click "Select Files" to continue.
Step 2. Browse to select the Music files on your PC and click "Open" to let EaseUS MobiMover detect these files.
Step 3. Check the selected items, and click "Tansfer" to start the process.
You can also add items by dragging and dropping other files on this Windows before starting the transferring.
Wait patiently till the process finishes and then you can open Music app on your iPhone or iPad to check the transferred items.
NEW
HOT