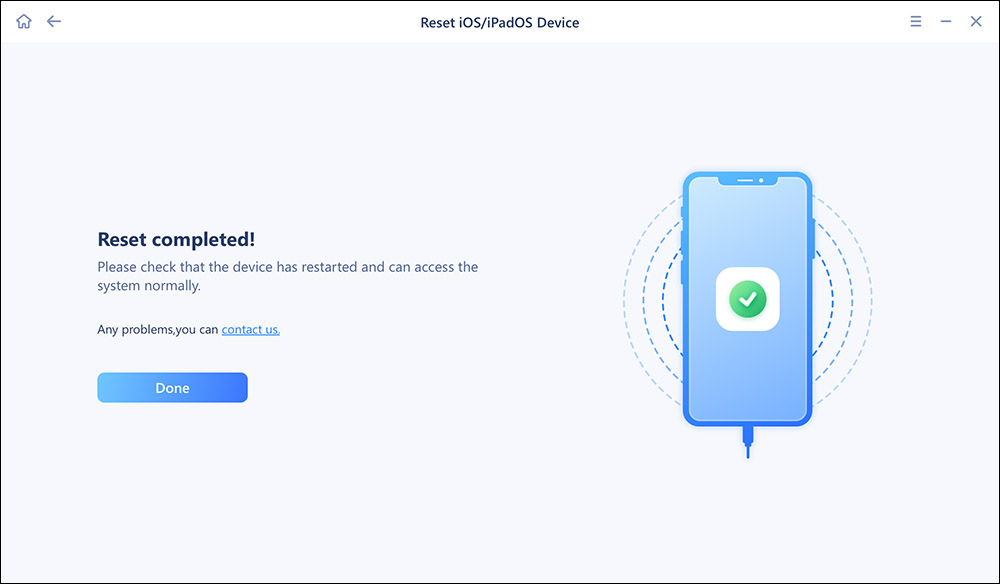Apple released the 2nd generation of iPhone SE in 2020 and the 3rd generation in 2022. Both followed the same design from the 1st generation with little tweaks. Apart from that, the new generation of iPhone SE includes all the latest features. One thing that many iPhone SE users face is lagging in comparison to the other iPhones. It is frustrating to many users when their phones get stuck in between a game or any other important task.
Luckily, there is a practical solution to this problem, especially in the case of the iPhone SE. It's the hard reset of the iPhone SE that fixes crashes, freezes, and other relevant issues, such as unresponsive touchscreen, etc. But how to perform a hard reset on an iPhone SE? In this article, we will share different ways to hard reset iPhone SE. Apply any of the below-given solutions to reset your iPhone SE.
| Method |
Effectiveness |
Difficulty |
| 1️⃣Using buttons |
High - It helps do a simple hard reset without affecting the data on your device. |
Easy
●○○
|
| 2️⃣Settings App |
High - It can perform a hard reset through the Settings app and revert your iPhone to the default factory settings. |
Easy
●○○
|
| 3️⃣EaseUS MobiXpert |
Moderate - It helps resolve all kinds of iOS issues by factory resetting iPhone. |
Moderate
●●○
|
🎗️How to Hard Reset iPhone SE
The process is the same as any other latest iPhone. You can do it manually or from the Settings app. Here's how to do it with ease.
Solution 1. Simple Hard Reset for iPhone SE
If your iPhone SE is lagging, freezing, or facing any other related issue, it's better to perform a hard reset. It will probably resolve the issue without affecting the data on your device. For this purpose, you can perform a simple hard reset. It is a simple yet quick solution in a few steps. Here's how to do it.
Step 1. First of all, press and quickly release the volume up button. After that, press and quickly release the volume down button, and then press and hold the side button.
Step 2. You can release the pressed button once the Apple logo appears.
Step 3. That's it—your iPhone SE will then force restart.
This manual hard reset for the iPhone SE is pretty straightforward. It will resolve your current software troubles. After performing this simple hard reset, Your iPhone will be more responsive and perform better with the required acceleration.
Solution 2. Hard Reset iPhone SE through Settings
If the problem persists, even after performing a simple hard reset, it's the right time to perform a hard reset through the Settings app. It is also called a factory reset, where your iPhone is reverted to the default factory settings.
A factory reset from the Settings app erases everything you have on your iPhone. So, before performing a hard reset from settings, it's essential to take a backup of your data. In this way, you will be able to restore all your essential data after a hard reset. Here's the process of this solution.
Step 1. Open the Settings app on your iPhone SE and go to General.
Step 2. In this section, go to the Reset option.
Step 3. Here, select "Erase All Contents and Settings".
Step 4. You will be asked to enter the password if you have one.
Step 5. Once done, you can restore your data files to your iPhone SE again using the backup.
![settings hard reset]()
Perform a hard or factory reset from the Settings app vanishes all the data stored on internal storage. It may include contacts, images, videos, and much more. Creating a backup of your data is always recommended before performing this hard/factory reset.
Apart from that, this hard reset fixes all the current software issues and provides the experience you get when you first unbox a device.
Solution 3. Factory Reset iPhone SE with EaseUS MobiXpert
If you are still looking for a more comprehensive and professional method to reset your iPhone, EaseUS Mobixpert is highly recommended. With its user-friendly interface and potent repair features, the iOS system repair software can also identify and resolve a variety of problems that affect device performance and operation. No matter whether you want to solve any problem of the iOS system, including upgrade, repair, reset, etc., Mobixpert can help you achieve it easily.
Here are the steps to factory reset your iPhone via EaseUS MobiXpert.
Step 1. Open EaseUS MobiXpert on your computer. Then select "System Repair" > "Reset Device".
![MobiXpert hompage]()
Step 2. Click "Factory Reset." Then connect your iPhone to the computer via a USB cable when prompted.
![select Standard Reset]()
Step 3. When you're done, your iPhone will enter the recovery mode automatically. If it fails, you can also follow the on-screen guide to enter the recovery mode manually. Now click "Next" > "Repair now" to download the iOS firmware and start the factory reset.
![click Repair Now]()
Step 4. Wait for the process to complete. Then click "Done" to close it.
![the process is completed]()
🎗️Bonus Tip: How to Solve Hard Reset Not Working
If the simple hard reset or factory reset from Settings is not working, you can also hard reset your iPhone SE if you have iTunes on your Mac or Windows device.
Hard Reset iPhone SE Using iTunes
Hard reset using iTunes is pretty similar to hard reset using the Settings app. It also wipes out all the data stored on your iPhone's internal storage. Here's how you can perform a hard reset using iTunes.
Step 1. First of all, ensure your iPhone SE is turned off.
Step 2. Once it is confirmed, launch iTunes on your Mac or Windows computer.
Step 3. Now, connect your iPhone SE to your computer via the USB cable, and press the Home button until it connects automatically to the application.
Step 4. A message will be prompted with the option to either Update or Restore. Here, you need to select "Restore" to proceed further.
Step 5. iTunes will reset your iPhone SE.
![use itunes]()
Performing a hard reset using iTunes is quite easy, and you can do it using a Mac or Windows device.
🎗️Conclusion
Hard resetting is a quick way to get rid of software glitches, crashes, and freezes. On top of this, a factory reset wipes out all the data and brings everything to the default to diminish such issues. We discussed three different solutions to either perform a simple hard reset or a complete factory reset.
Now, it's up to you to apply any solution that lets you use your iPhone without any problem. But, it's essential to make a backup of your iPhone using iCloud or any third-party application, such as EaseUS MobiMover Pro. It's an easy and convenient iPhone tool to back up data from iPhone to PC.
If you have any further queries or worries concerning this guide, you're welcome to get in touch with me on Twitter. To share this post with your friends, click the button below if you find it helpful.
🎗️FAQs on Hard Resetting iPhone SE
Here are the answers to some of the most frequently asked questions related to iPhone SE hard reset.
1. Can you factory reset an iPhone SE with buttons?
No, you can't factory reset an iPhone SE with buttons. You can either do it from Settings or the iTunes app.
2. Does a hard reset on iPhone SE delete everything?
No, a manual hard reset doesn't delete everything on an iPhone SE, but a factory reset does.
3. How do I reset my iPhone SE to factory settings without passwords?
You can factory reset your iPhone SE without a password using the iTunes app.
NEW
HOT