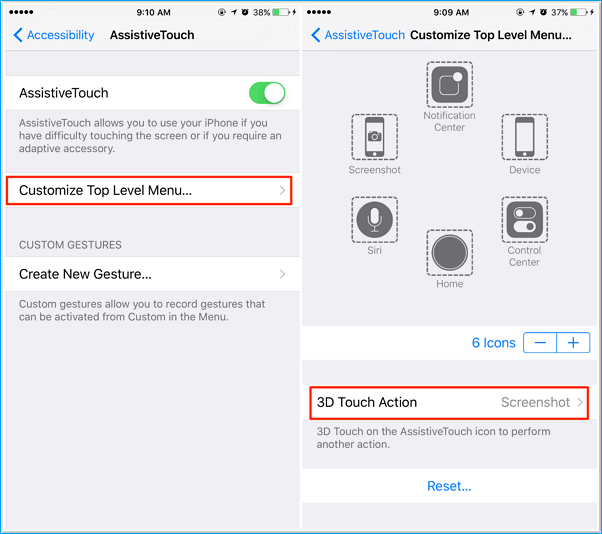Question: "The screenshot function on my iPad Pro is not working. Pressing the home button and the power button does not work to get one. If I hold them it eventually goes into its sleep mode. I can hold down one or the other button and hit the remaining one and still nothing happens. I had hoped that updating it to iOS 11 would make it work, but no luck so far. Any idea?"
Some iPad and iPhone users have found that screenshots not working after updating to iOS 11. In our last page, we have talked about how to fix iPhone screenshot not working in iOS 11 Here, we will continue discussing how to fix iPad screenshot not working in iOS 11 and show you the most effective and easy-to-use solutions to settle the matter.
| Fixes |
Effectiveness |
Difficulty |
| 1️⃣EaseUS MobiXpert |
High - It is a one-stop iPhone tool to help you fix various iPadOS system issues. |
Super easy |
| 2️⃣Force Restart iPad |
Moderate -It lets you bypass the iPadOS screenshot issue and perform it again. |
Super easy |
| 3️⃣Check the iPad Home button |
Moderate - It is used to check the condition of iPad buttons. |
Easy |
| 4️⃣Using Home + Power buttons |
Moderate - It reminds you of pressing and holding the Power button and Home button simultaneously. |
Moderate |
| 5️⃣Using AssistiveTouch |
High - It is used when Home and Power buttons are unavailable. |
Easy |
| 6️⃣Using 3D Touch |
High - It helps add screenshots to 3D Touch Actions. |
Easy |
How to fix iPad screenshot not working in iOS 11
Below we demonstrate 6 top methods to help you troubleshoot iPad screenshot not working in iOS 11. No matter which type of iPad you are using, the following solutions always work.
Fix 1. Repair iPadOS system issues with EaseUS MobiXpert
If your iPad screenshot is not working in iOS 11, there may be many reasons. The most likely cause is that your iPad encounters some system issues. At this time, you can't check the issue, so it is recommended to use a professional system repair tool -- EaseUS MobiXpert to help you fix it. MobiXpert can fix various iPadOS system issues, including its screen issues. And you can follow the steps to fix iPad screenshot not working in iOS 11:
Step 1. Launch EaseUS MobiXpert on your computer, choose "System Repair" from the Home page.
![MobiXpert hompage]()
Step 2. Then, choose "iOS/iPadOS System Repair" from the new screen.
![ios system repair]()
Step 3. Connect your iPhone or iPad to the computer and choose "Standard Repair." If you want a thorough repair, you can choose "Deep Repair."
![select repair mode]()
Step 4. Confirm your device model and click "Next" to move on. Then, EaseUS MobiXpert will download a firmware for you, which will take a while. If you have installed a firmware before using this software, you can directly click "Verify" to continue.
![verify firmware]()
Step 5. Then, click "Repair Now" to start the repair process. After the repair completes, you can check your device and restart it for use.
In addition, when your iPad says it's unavailable, click iPad Unavailable to fix this issue.
Fix 2. Restart or force restart your iPad
Restart iPad: press and hold the Power button until the "slide to power off" occur. Slide to power off, after about 30 seconds, turn on again.
Force restart iPad: press and hold the Home button and the Power button for at least 10 seconds till you can see the Apple logo on the screen. Wait for the device to reboot and try to take a screenshot on iPad again.
Fix 3. Check the iPad Home button works well
Make sure the Home button on iPad works well, if not, go to the Apple store to repair it if you have no idea.
Fix 4. Press and hold the Home + Power buttons at the same time
Make sure you press and hold the Power button and Home button simultaneously, or you may lock your iPad or activate Siri.
Fix 5. Take a screenshot on iPad using AssistiveTouch
If you are unable to take a screenshot on iPad in iOS 11 with Home and Power buttons, you can try it by using AssistiveTouch.
1. Go to "Settings" > "General" > "Accessibility" > "AssistiveTouch" > turn on "AssistiveTouch".
2. Tap on "Customize Top Level Menu"... > Tap on the "+" button > Find "Screenshot" and tap on it > Tap "Done" to add it to AssistiveTouch.
3. Open the screen you want to take a screenshot on iPad, open AssistiveTouch and tap screenshot to take a screenshot on iOS 11.
![take a screenshot with AssistiveTouch]()
Fix 6. Take a screenshot on iPad with 3D Touch
For users who are still using iOS 10, you can take a screenshot on iPad by adding Screenshot to 3D Touch Actions.
1. Go to "Settings" > "General" > "Accessibility" > Enable "AssistiveTouch".
2. Tap on "Customize the Top Level Menu..." > "3D Touch Actions".
3. Find "Screenshot" to add it to "3D Touch Action".
4. Then press strongly on the AssistiveTouch icon with 3D Touch, and the screenshot will be taken.
![take a screenshot on iPad with 3D touch]()
Note: To transfer and manage all photos on your iPhone and iPad devices, including screenshots, camera roll, photo stream, photo library, and live photos, you are highly recommended to use EaseUS MobiMover Free, the 100% free iPhone data transfer and manager program that enables you to export screenshots and other photos from iPhone/iPad to the computer for data backup with only one-click or sync the pictures to another iOS device without data loss. Now, download and install MobiMover Free to have a try.
Conclusion
iPad screenshots not working in iOS 11 happens from time to time. Not being able to take screenshots makes it difficult to save important information on the screen. Don't worry, this article provides six possible ways to help you solve this problem. The most effective and helpful way to fix this problem once and for all is to use EaseUS MobiXpert to fix system issues.
If you have any further queries or worries concerning this guide, you're welcome to get in touch with me on Twitter. To share this post with your friends, click the button below if you find it helpful.
FAQs on iPad Screenshot Not Working in iOS 11
1. How do I enable screenshots on my iPad?
On an iPad, hold down the power button on the top or side of the device while pressing and holding the home button.
2. Why did my screenshot stop working?
There are many reasons for this. Maybe you did not press the buttons. And screenshot capture will not operate if one button is not working properly, is blocked, is restricted, or if buttons are not pressed equally and simultaneously.