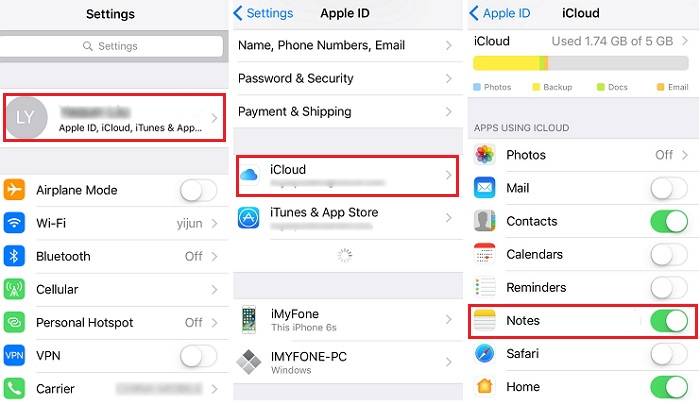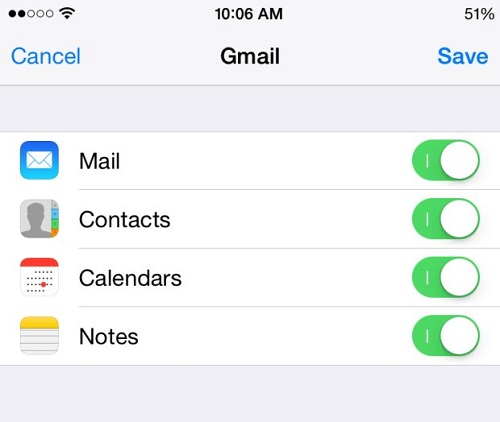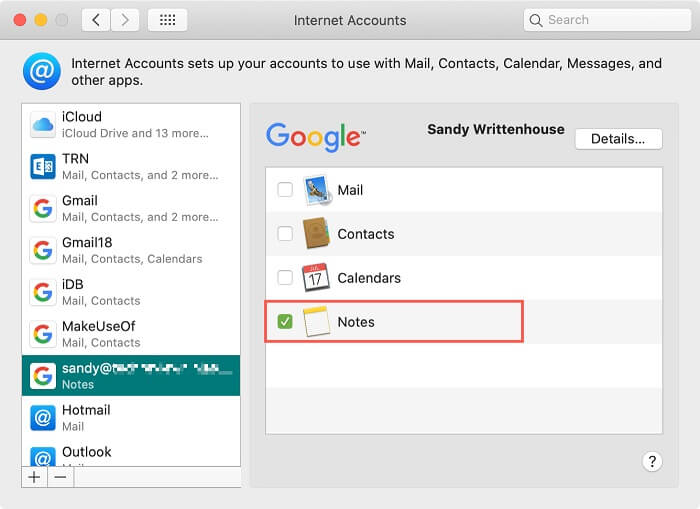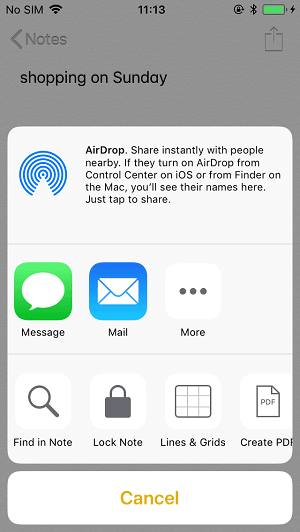Zusammenfassung:
Wenn Sie Notizen vom iPhone zum Mac synchronisieren möchten, lesen Sie diesen Artikel, um zu erfahren, wie Sie Notizen vom iPhone zum Mac mit oder ohne iCloud auf 4 Arten synchronisieren können. Mit diesen einfachen und schnellen Lösungen sind Sie in der Lage, Notizen vom iPhone auf den Mac zu übertragen, unabhängig davon, ob sie mit iCloud synchronisiert sind oder nicht.
- Hauptinhalt:
- Teil 1. Synchronisieren von Notizen vom iPhone zum Mac mit iCloud
- Teil 2. Synchronisieren von Notizen vom iPhone zum Mac mit EaseUS MobiMover
- Teil 3. Synchronisieren von Notizen zwischen iPhone und Mac mit dem Gmail-Konto
- Teil 4. Importieren von Notizen vom iPhone auf den Mac über AirDrop
- Bonus-Tipps: Behebung von Problemen bei der Synchronisierung von Notizen zwischen iPhone und Mac
- Die Quintessenz
Mit der App "Notizen" von Apple können Sie von verschiedenen Apple-Geräten aus auf Ihre Notizen zugreifen. Solange Sie die Option "Notizen" in iCloud aktivieren, können Sie Ihre Notizen auf jedem iPhone, iPad und Mac synchronisieren, das sich mit derselben Apple ID anmeldet. Egal, ob es sich um einen leicht zu vergessenden Tagesplan oder eine lange To-Do-Liste handelt, mit der iCloud-Synchronisierung können Sie sie einfach überprüfen, ohne das Gerät zu wechseln. Auf dieser Seite zeigen wir Ihnen die detaillierten Schritte zum Synchronisieren von Notizen vom iPhone zum Mac.
Außerdem haben wir die bewährten Lösungen für Probleme wie "iCloud-Notizen werden nicht synchronisiert" oder "Wie synchronisiere ich Notizen zwischen iPhone und Mac mit einer anderen Apple ID" aufgelistet.
Teil 1. Synchronisieren von Notizen vom iPhone zum Mac mit iCloud
Wenn Sie den iCloud-Dienst auf Ihrem iPhone und Mac eingerichtet haben, können Sie Notizen, Fotos, Mail, Kontakte, Kalender, Erinnerungen, Safari-Lesezeichen und -Verläufe sowie andere Dokumente und Daten zwischen Ihrem iPhone und Ihrem Mac synchronisieren. Hier sind die Schritte, um die Synchronisierung von Notizen für iCloud auf Ihrem iPhone und Mac zu aktivieren.
Führen Sie die folgenden Schritte aus, um die iCloud-Synchronisierung für Notizen auf Ihrem iPhone oder iPad zu aktivieren.
Schritt 1. Öffnen Sie auf Ihrem iPhone oder iPad die App "Einstellungen".
Schritt 2. Tippen Sie auf [Apple ID] und wählen Sie dann "iCloud".
Schritt 3. Schalten Sie den iCloud-Dienst für "Notizen" ein.
Schritt 4. Dann werden alle Ihre neuen Notizen und Änderungen an Notizen in die iCloud hochgeladen und mit der gleichen Apple ID mit Ihrem Mac synchronisiert.
![Einschalten der Lichtsignale]()
Schritte zum Einschalten der iCloud-Synchronisierung für Notizen auf Ihrem Mac.
Schritt 1. Starten Sie die Systemeinstellungen auf Ihrem Mac, die wie die App "Einstellungen" auf dem iPhone aussehen. Stellen Sie sicher, dass Sie sich mit der Apple ID anmelden, die Sie auf dem iPhone verwendet haben.
Schritt 2. Wählen Sie auf dem Bildschirm "iCloud".
Schritt 3. Melden Sie sich mit Ihrem iCloud-Konto an.
Schritt 4. Markieren Sie das Kästchen neben "Notizen" in der Liste der Optionen. Dann können Sie Notizen vom iPhone mit dem Mac synchronisieren. Auf der anderen Seite werden die Notizen, die Sie auf dem Mac hinzufügen, auch mit Ihrem iPhone oder iPad synchronisiert.
![Synchronisierung für iCloud auf dem Mac einschalten]()
Teil 2. Synchronisieren von Notizen vom iPhone zum Mac mit EaseUS MobiMover
Es ist ziemlich bequem, Notizen vom iPhone mit dem Mac oder vom Mac mit dem iPhone zu synchronisieren. Allerdings werden Notizen, die Sie auf dem iPhone erstellt haben, bevor Sie iCloud aktiviert haben, nicht mit Ihrem Mac synchronisiert oder Ihre Notizen können manchmal nicht mit iCloud synchronisiert werden. Unter solchen Umständen können Sie iPhone Datenübertragungssoftware wie EaseUS MobiMover bekommen, um Notizen von iPhone zu Mac zu synchronisieren. Mit der Hilfe von EaseUS MobiMover können Sie die Notizen auf Ihrem iPhone schnell mit einem Lichtkabel auf den Mac übertragen.
Darüber hinaus müssen Sie vielleicht Fotos und Videos zwischen Ihrem iPhone und Ihrem Mac übertragen. EaseUS MobiMover ist ein professionelles iPhone-Datentransfer-Tool, das Ihnen ermöglicht, Dateien zwischen iPhone und PC/Mac oder zwei iOS-Geräten zu übertragen. Außerdem können Sie es auch verwenden, um Ihre iOS-Inhalte zu sichern, WhatsApp auf dem PC zu sichern und HEIC in JPG oder Videos in MP3 zu konvertieren.
Sehen Sie nun, wie Sie mit US MobiMover Notizen vom iPhone auf den Mac übertragen können. Sie können ähnliche Schritte verwenden, um Dateien zwischen iPhone und Mac zu übertragen.
Schritt 1. Schließen Sie das iPad mit einem USB-Kabel an Ihren Mac an. Sobald die Verbindung hergestellt ist, tippen Sie auf dem Bildschirm Ihres Geräts auf "Diesem Computer vertrauen". Öffnen Sie EaseUS MobiMover und wählen Sie auf dem Hauptbildschirm "Phone to Mac". Klicken Sie auf "Weiter", um die Übertragung von Daten vom iPad auf Ihren Computer zu starten.
![Übertragen von Dateien von einem iDevice auf einen Mac - Schritt 1]()
Schritt 2. MobiMover liest und lädt automatisch alle kompatiblen Dateien auf Ihrem iPhone/iPad. Wählen Sie Kontakte/Nachrichten/Bilder/Audio/Video oder andere spezifische Arten von zu übertragenden Apps. Die übertragenen Inhalte werden standardmäßig auf dem Desktop gespeichert, daher müssen Sie den Standardspeicherort ändern, bevor Sie auf "Übertragen" klicken.
![Übertragen von Dateien von einem iDevice auf einen Mac - Schritt 2]()
Schritt 3. MobiMover beginnt sofort mit der Datenübertragung vom iPad zum Mac ohne iTunes. Unterbrechen Sie die USB-Verbindung während des Vorgangs nicht. Wenn der Vorgang abgeschlossen ist, können Sie die übertragenen Inhalte öffnen und überprüfen. Einige Dateien, wie z. B. Kontakte und Nachrichten, werden als .html-Dateien gespeichert, so dass Sie einen Webbrowser verwenden müssen, um einen solchen Dateityp zu öffnen.
![Übertragung von Dateien von einem iDevice auf einen Mac - Schritt 3]()
Teil 3. Synchronisieren von Notizen zwischen iPhone und Mac mit dem Gmail-Konto
Wenn Sie Notizen, die mit Google Gmail verknüpft sind, synchronisieren möchten, können Sie die Synchronisierungsoption sowohl auf Ihrem Mac als auch auf Ihrem iPhone aktivieren, indem Sie die folgenden Schritte ausführen. Um mit dieser Methode zu beginnen, müssen Sie ein Gmail-Konto haben, das mit Ihrem iPhone/iPad und Mac verbunden ist.
Aktivieren der Synchronisierung von Notizen für Google Mail auf Ihrem iPhone
Schritt 1. Rufen Sie auf Ihrem iPhone die App "Einstellungen" auf.
Schritt 2. Scrollen Sie nach unten, um die Option "Mail" zu finden, und tippen Sie sie an.
Schritt 3. Tippen Sie auf "Konten" und dann auf "Google Mail". (Wenn Sie kein Gmail-Konto hinzugefügt haben, fügen Sie eines hinzu, indem Sie auf "Konten hinzufügen" > "Google" tippen, um sich bei Ihrem Google-Konto anzumelden).
Schritt 4. Schalten Sie die Option "Notizen" ein.
![Notes-Synchronisierung für Google Mail aktivieren]()
Aktivieren Sie die Synchronisierung von Notizen für Google Mail auf Ihrem Mac
Schritt 1. Starten Sie auf Ihrem Mac die Notizen-App.
Schritt 2. Klicken Sie auf "Notizen" in der Menüleiste in der oberen linken Ecke.
Schritt 3. Wählen Sie "Konto" aus der Dropdown-Liste.
Schritt 4. Wählen Sie die Option "Google".
Schritt 5. Geben Sie Ihren Benutzernamen und Ihr Passwort ein, indem Sie den Aufforderungen folgen.
Schritt 6. Wählen Sie "Notizen" aus den aufgelisteten Optionen.
![Synchronisierung von Notizen für Google Mail auf dem Mac aktivieren]()
Teil 4. Importieren von Notizen vom iPhone auf den Mac über AirDrop
Sie können nicht nur alle Notizen auf einmal vom iPhone auf den Mac synchronisieren, sondern auch ein oder zwei bestimmte Notizen über AirDrop vom iPhone auf den Mac importieren. Um diese Methode zu verwenden, müssen Sie zunächst AirDrop auf dem iPhone und dem Mac aktivieren und dann sicherstellen, dass eine Bluetooth- und Wi-Fi-Verbindung auf dem iPhone und dem Mac besteht. Legen Sie schließlich Ihr iPhone und Ihren Mac in einem Abstand von etwa 30 Fuß zueinander und folgen Sie diesen Schritten, um Notizen per AirDrop zu übertragen.
Schritt 1. Öffnen Sie auf Ihrem iPhone die App "Notizen".
Schritt 2. Öffnen Sie die Notiz, die Sie vom iPhone mit dem Mac synchronisieren möchten.
Schritt 3. Tippen Sie oben rechts auf das Symbol "Optionen", das einen Kreis mit drei Punkten darstellt.
Schritt 4. Wählen Sie "Eine Kopie senden" und dann "AirDrop".
Schritt 5. Wählen Sie Ihren Mac aus der verfügbaren Liste aus. Wenn Sie Ihren Mac nicht in der Liste sehen, überprüfen Sie Ihre Airdrop-Einstellungen, um sicherzustellen, dass Ihr Mac gefunden werden kann.
Schritt 6. Gehen Sie dann zu Ihrem Mac und tippen Sie im Pop-up-Fenster auf "Akzeptieren", um die Notiz auf Ihrem Mac zu speichern.
Schritt 7. Wenn der Vorgang abgeschlossen ist, öffnen Sie die App "Notizen" auf Ihrem Mac, um die synchronisierten Dateien zu überprüfen.
Hinweis: Sie können jeweils nur eine Notiz per Airdrop übertragen. Wenn Sie mehrere Notizen per Airdrop übertragen möchten, wiederholen Sie die Schritte.
![airdrop-notes-iphone-to-mac]()
Bonus-Tipps: Behebung von Problemen bei der Synchronisierung von Notizen zwischen iPhone und Mac
Wie Sie sehen, ist es ganz einfach, Notizen mit iCloud vom iPhone auf den Mac zu synchronisieren. Aber manchmal, einige unerwartete Probleme wie Systemprobleme, Update-Probleme, oder iCloud-Server-Fehler könnten Sie von der Synchronisierung zwischen Mac und iPhone zu stoppen. Wenn diese Probleme an Ihre Tür klopfen, ärgern Sie sich nicht und schlagen Sie sie einfach mit den Lösungen zurück, die in dieser Anleitung angeboten werden, um zu beheben, dass Notizen nicht zwischen iPhone und Mac synchronisiert werden.
Die Quintessenz
In dieser Anleitung sind alle möglichen Methoden für die Synchronisierung von Notizen vom iPhone zum Mac aufgeführt. Wenn Sie Notizen von einem iPhone auf ein anderes übertragen möchten, können Sie diese Anleitung zur Synchronisierung von Notizen von iPhone auf iPad lesen. Wenn Sie mehr Dateien als Notizen vom iPhone auf den Mac übertragen möchten, empfehlen wir Ihnen EaseUS MobiMover.