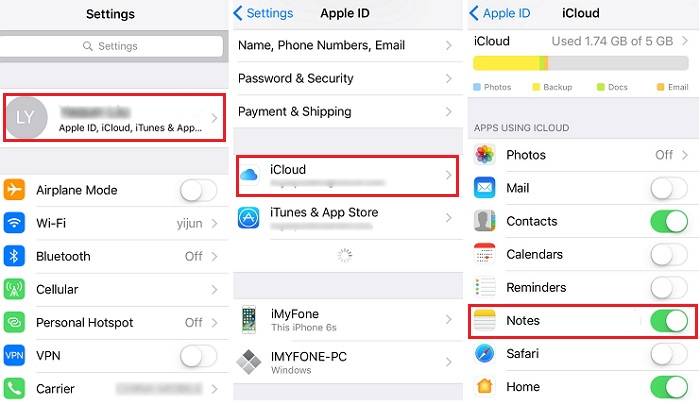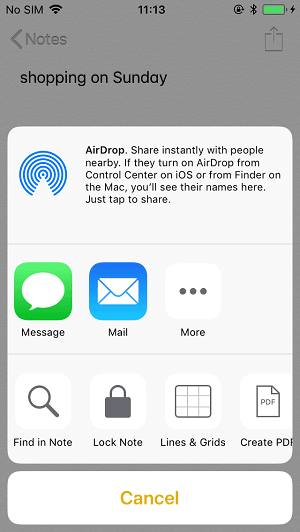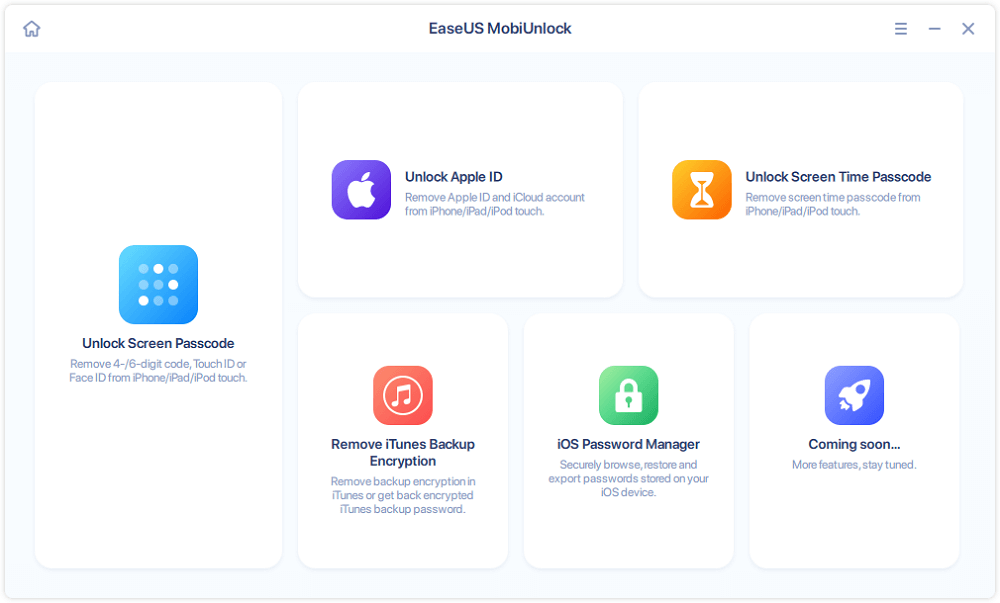Zusammenfassung:
Haben Sie jemals erlebt, dass Notizen nicht zwischen iPhone und Mac über iCloud synchronisiert werden? Wenn ja, lesen Sie diesen Beitrag sorgfältig durch und versuchen Sie, die fehlende Synchronisierung von Notizen zwischen iPhone und Mac mit den hier aufgeführten, bewährten Lösungen zu beheben.
- Hauptinhalt:
- 🏷️Die 6 besten Methoden, um die fehlende Synchronisierung von Notizen zwischen iPhone und Mac zu beheben
- 1️⃣Make stellen Sie sicher, dass Sie mit demselben iCloud-Account auf iPhone und Mac angemeldet sind
- 2️⃣Make sicherstellen, dass die Notizen nicht lokal auf Ihrem iPhone gespeichert werden
- 3️⃣Make stellen Sie sicher, dass Sie den iCloud-Dienst für Notizen aktiviert haben
- 4️⃣Sign aus iCloud heraus und wieder hinein
- 5️⃣Restart Ihr iPhone und Ihr Mac
- 6️⃣Sync iPhone Notizen vom iPhone auf den Mac ohne iCloud
- 🏷️All-in-One-Lösung zum Übertragen von Notizen zwischen iPhone und Mac
- 🏷️Conclusion
- 🏷️FAQs auf Wie behebt man, dass Notizen nicht zwischen iPhone und Mac synchronisiert werden?
- 1. Warum werden meine Notizen nicht vom iPhone mit dem Mac synchronisiert?
- 2. Wird Notes synchronisiert, wenn die iCloud voll ist?
F: "Ich verwende OS 10.8.4 und kann anscheinend die Notizen auf dem Mac nicht mit den Notizen auf meinem iPhone synchronisieren. Ich habe versucht, mich auf beiden Geräten von iCloud abzumelden, aber das hat nicht funktioniert. Als ich mich wieder anmeldete, waren die Notizen auf dem Mac und die Notizen auf dem iPhone wieder da, aber keines der beiden Geräte hatte die gleichen Notizen. Alles andere, was mit iCloud zu tun hat, scheint gut zu funktionieren. Wie kann ich das Problem beheben, dass die Notizen nicht vom iPhone mit meinem Mac synchronisiert werden?"
Eigentlich können wir verschiedene Daten zwischen iPhone und Mac durch iCloud synchronisieren, einschließlich der hier erwähnten Notizen, Kontakte, Fotos, Kalender, Erinnerungen, Safari-Lesezeichen & Verlauf, etc. Allerdings haben einige Benutzer bemerkt, dass es etwas falsch mit der iCloud-Synchronisation nach iOS oder OS-Update, können sie auf Notizen Note Synchronisation zwischen iPhone und Mac in iOS 11 oder iPhone Übertragung von Daten stecken. Was hat diese Probleme verursacht und wie kann man sie beheben, damit die iCloud-Synchronisierung wieder funktioniert? In diesem Artikel werden wir uns darauf konzentrieren, wie man die fehlende Synchronisierung von Notizen zwischen iPhone und Mac mit iCloud beheben kann. Wir hoffen, dass die unten gezeigte Fehlerbehebung Ihnen hilft, das Problem mit Leichtigkeit zu beheben.
🏷️Die 6 besten Methoden, um die fehlende Synchronisierung von Notizen zwischen iPhone und Mac zu beheben
Es gibt eine Reihe von Möglichkeiten, wie Sie die fehlende Synchronisierung von Notizen zwischen iPhone und Mac mit iCloud beheben können, also gehen wir gleich darauf ein, damit Sie keine Zeit verlieren.
1️⃣Make stellen Sie sicher, dass Sie mit demselben iCloud-Account auf iPhone und Mac angemeldet sind
Als Erstes sollten Sie sicherstellen, dass Sie sich auf beiden Geräten mit demselben iCloud-Konto angemeldet haben. Obwohl dieser Schritt vernachlässigt wird, behebt er das Synchronisierungsproblem für einige Benutzer, die nachlässig sind.
2️⃣Make sicherstellen, dass die Notizen nicht lokal auf Ihrem iPhone gespeichert werden
Wenn Sie sich entschieden haben, die Notizen lokal auf Ihrem iPhone zu speichern, werden die Notizen weder in die iCloud hochgeladen noch können Sie die Notizen auf Ihrem Mac ansehen, selbst wenn Sie denselben iCloud-Account haben.
Gehen Sie zu "Einstellungen" auf Ihrem iPhone > scrollen Sie nach unten, um "Notizen" zu finden > deaktivieren Sie "Auf meinem iPhone", indem Sie den Schalter umlegen.
3️⃣Make stellen Sie sicher, dass Sie den iCloud-Dienst für Notizen aktiviert haben
Eine weitere einfache Lösung, um die fehlende Synchronisierung von Notizen zwischen iPhone und Mac zu beheben, besteht darin, sicherzustellen, dass Sie den iCloud-Dienst für Notizen sowohl auf dem iPhone als auch auf dem Mac aktiviert haben.
Aktivieren Sie den iCloud-Dienst für Notizen auf dem iPhone: Gehen Sie zu "Einstellungen" > tippen Sie auf [IHR NAME] > "iCloud" → schieben Sie auf "Notizen" unter "APPS, die ICLOUD verwenden".
Aktivieren Sie den iCloud-Dienst für Notizen auf dem Mac: Gehen Sie zu "Systemeinstellungen" > "iCloud" > "Notizen" und markieren Sie das Kontrollkästchen "Notizen".
![Einschalten der Lichtsignale]()
4️⃣Sign aus iCloud heraus und wieder hinein
Eine weitere primäre Lösung zur Behebung von Notizen, die nicht zwischen iPhone und Mac synchronisiert werden, besteht darin, dass Sie versuchen können, sich sowohl auf dem iPhone als auch auf dem Mac von iCloud abzumelden und wieder anzumelden. Dies hilft vor allem dann, wenn die Inhalte mit den meisten Ihrer Geräte synchronisiert werden, aber nur mit einem oder zwei davon nicht.
Auf dem iPhone: Gehen Sie zu "Einstellungen" > tippen Sie auf [IHR NAME] > scrollen Sie nach unten und tippen Sie auf "Abmelden". Melden Sie sich nach etwa 30 Sekunden erneut bei Ihrem iCloud-Konto an.
Auf dem Mac: Gehen Sie zu "Systemeinstellungen" > "iCloud" > "Abmelden". Melden Sie sich nach etwa 30 Sekunden erneut bei Ihrem iCloud-Konto an.
5️⃣Restart Ihr iPhone und Ihr Mac
Wenn die Nicht-Synchronisierung von Notizen zwischen iPhone und Mac mit iCloud durch einen unsicheren Softwarekonflikt auf dem iPhone oder Mac verursacht wird, ist ein Neustart des Geräts sehr hilfreich. Außerdem sollten Sie Ihr iPhone oder Ihren Mac von Zeit zu Zeit neu starten, vor allem das iPhone, um einige softwarebedingte Probleme zu vermeiden, wie z. B. einen schwarzen Bildschirm auf dem iPhone, oder dass Screenshots plötzlich nicht mehr richtig funktionieren.
Starten Sie das iPhone 6/7/8 neu: Halten Sie die Taste "Ruhezustand/Wecken" gedrückt, bis der rote Schieberegler angezeigt wird, und ziehen Sie dann den "Schieberegler zum Ausschalten". Drücken Sie nach 30 Sekunden erneut die Taste "Ruhezustand/Wecken" und halten Sie sie gedrückt, bis das Apple-Logo auf Ihrem iPhone erscheint.
iPhone X neu starten: Halten Sie die Seitentaste und die Tasten "Lauter" und "Leiser" (oder "Lauter") gleichzeitig gedrückt, bis Sie den Schieberegler sehen. Ziehen Sie den Schieberegler, um Ihr iPhone X vollständig herunterzufahren. Nach 30 Sekunden halten Sie die Taste "Ruhezustand/Wecken" erneut gedrückt, bis das Apple-Logo auf Ihrem iPhone erscheint.
Starten Sie den Mac neu: Klicken Sie auf die Menüschaltfläche in der oberen linken Ecke Ihres Bildschirms. Klicken Sie dann auf Neustart.... und bestätigen Sie den Neustart im Pop-up-Menü, um ihn zu bestätigen.
6️⃣Sync iPhone Notizen vom iPhone auf den Mac ohne iCloud
Sie können auch sehen, wie man Notizen vom iPhone auf den Mac ohne iCloud über AirDrop überträgt, das vorinstallierte Dienstprogramm zum drahtlosen Austausch von Fotos, Videos, Kontakten und Notizen zwischen iOS-Geräten oder zwischen iOS-Geräten und Betriebssystemen.
![Notizen ohne icloud synchronisieren]()
🏷️All-in-One-Lösung zum Übertragen von Notizen zwischen iPhone und Mac
Wenn alle oben genannten Methoden das Problem nicht beheben können und Sie die Notizen zwischen iPhone und Mac synchronisieren müssen, wird empfohlen, ein iPhone Datenübertragungs-Tool zu verwenden - EaseUS MobiMover, um Notizen zwischen iPhone und Mac ohne Probleme zu übertragen. Es ist ein einfaches iPhone-Manager- und Datenübertragungs-Tool. Es hilft auch, Ihr iPhone ohne iCloud zu sichern. Es kann nicht nur die Notizen auf Ihrem iPhone übertragen, sondern auch Fotos, Videos, Kontakte, Nachrichten, Bücher, Voice Mail und mehr.
Hier sind die Schritte zum Übertragen von Notizen zwischen iPhone und Mac.
Schritt 1. Schließen Sie Ihr neues iPhone über ein USB-Kabel an Ihren Mac an und tippen Sie auf Ihrem Gerät auf "Diesem Computer vertrauen", wenn ein Pop-up erscheint. Starten Sie EaseUS MobiMover und navigieren Sie zu "Mac to Phone" auf der Hauptschnittstelle, wie im Beispielbild unten. Klicken Sie auf "Dateien auswählen", um den Prozess der Übertragung von Dateien vom Mac zum iDevice zu starten.
Schritt 2. Sie können die Dateien auf Ihrem Mac durchsuchen und die Elemente auswählen, die Sie übertragen möchten. Klicken Sie anschließend auf "Öffnen".
Schritt 3. Sie können eine Vorschau der ausgewählten Dateien auf der rechten Seite sehen. Wenn Sie in diesem Schritt neue Elemente zur Übertragung hinzufügen möchten, klicken Sie auf "Datei hinzufügen" oder ziehen Sie Dateien direkt in den dafür vorgesehenen Bereich. Klicken Sie abschließend auf "Übertragen", um die Übertragung der Daten von Ihrem Mac auf das iPhone sofort zu starten. Trennen Sie Ihr iPhone während der Übertragung nicht ab. Wenn der Prozess abgeschlossen ist, gehen Sie zum entsprechenden Speicherort auf Ihrem iPhone und öffnen Sie das richtige Programm, um die synchronisierten Daten zu überprüfen.
![zugehörige Artikel]()
Apple ID Passwort auf dem iPhone finden
Möchten Sie das Passwort für Ihre Apple ID auf Ihrem iPhone oder iPad herausfinden? Wenn ja, lesen Sie diesen Leitfaden, um ein paar Methoden zu erhalten, mit denen Sie Ihre Apple ID problemlos finden können. Das neueste iPhone 13 wird unterstützt.
🏷️Conclusion
Manchmal kommt es vor, dass Notizen nicht zwischen iPhone und Mac über iCloud synchronisiert werden, und dafür kann es mehrere Gründe geben. Aber mit den in diesem Artikel beschriebenen Methoden können Sie dieses Problem leicht lösen. Wenn Sie Probleme mit der Synchronisierung über iCloud haben, ist es empfehlenswert, EaseUS MobiMover zu verwenden, um Notizen zu übertragen. Es kann Ihnen helfen, Dateien effizient und sicher zwischen iPhone und Mac zu übertragen und Ihre Dateien flexibel zu verwalten.
Wenn Sie weitere Fragen oder Sorgen bezüglich dieses Leitfadens haben, können Sie sich gerne mit mir über Twitter in Verbindung setzen. Wenn Sie diesen Beitrag mit Ihren Freunden teilen möchten, klicken Sie auf die Schaltfläche unten, wenn Sie ihn hilfreich finden.
🏷️FAQs auf Wie behebt man, dass Notizen nicht zwischen iPhone und Mac synchronisiert werden?
1. Warum werden meine Notizen nicht vom iPhone mit dem Mac synchronisiert?
Die wahrscheinlichste Ursache ist, dass iCloud Notes nicht auf allen Ihren Geräten aktiviert ist. Prüfen Sie daher zunächst, ob Notizen in der App "Einstellungen" aktiviert ist.
2. Wird Notes synchronisiert, wenn die iCloud voll ist?
Ihre Notability-Änderungen werden nicht mehr mit iCloud synchronisiert, wenn Sie Ihr Speicherlimit erreicht haben. Infolgedessen können Sie Ihre Notizen nicht mehr zwischen Geräten synchronisieren.