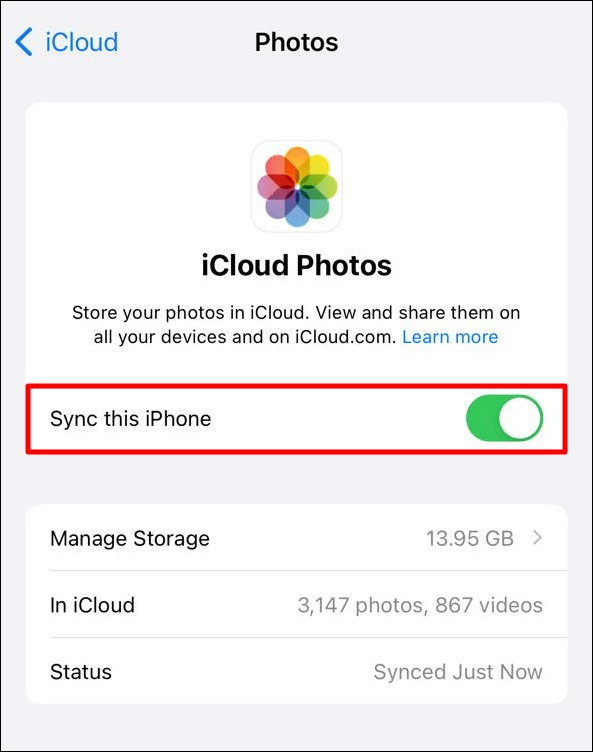Zusammenfassung:
Um Ihre Erinnerungen sicher aufzubewahren, müssen Sie wissen, wie Sie Fotos vom iPhone auf den Mac sichern. Dieser Vorgang umfasst einfache Schritte zum effizienten Übertragen Ihrer Bilder mithilfe verschiedener Methoden wie iCloud, AirDrop oder einer direkten Kabelverbindung.
- Hauptinhalt:
- Methode 1. Fotos mit einem Klick vom iPhone auf den Mac sichern
- Hauptfunktionen von EaseUS MobiMover:
- Methode 2. Fotos mit iCloud vom iPhone auf den Mac sichern
- Methode 3. iPhone-Fotos über den Finder auf dem Mac sichern
- Methode 4. iPhone-Fotos mit der Fotos-App auf dem Mac sichern
- Abschluss
- FAQs zum Sichern von Fotos vom iPhone auf dem Mac
- 1. Kann ich Fotos drahtlos auf dem Mac sichern?
- 2. Was ist, wenn ich mein iPhone nicht im Finder sehe?
- 3. Wie kann ich auf meinem Mac auf meine gesicherten Fotos zugreifen?
Highlights:
- Um Fotos mit einem Klick vom iPhone auf dem Mac zu sichern, verwenden Sie EaseUS MobiMover für eine schnelle Sicherung, sogar für große Fotobibliotheken.
- Für die drahtlose Sicherung zwischen iPhone und Mac können iCloud-Fotos aktiviert werden.
- Um Fotos über den Finder zu übertragen, verbinden Sie Ihr iPhone mit einem USB-Kabel mit Ihrem Mac und synchronisieren Sie bestimmte oder alle Alben.
- Um die Fotos-App für eine nahtlose drahtlose Sicherung zu verwenden, aktivieren Sie iCloud-Fotos und greifen Sie direkt auf Ihrem Mac auf Ihre synchronisierte Bibliothek zu.
Das Sichern von Fotos von Ihrem iPhone auf einem Mac ist eine gute Idee, da Sie dadurch Speicherplatz auf Ihrem Gerät sparen und es sichern können. Bei begrenztem Speicher oder dem Wunsch, Fotos vor versehentlichem Löschen zu schützen, ist es ratsam, eine geeignete Methode zu verwenden.
In diesem Handbuch werden die häufigsten Probleme beim Sichern von Fotos vom iPhone auf dem Mac erläutert und entsprechende Lösungen bereitgestellt, sodass Sie schnell die für Sie passende Lösung finden können.
Methode 1. Fotos mit einem Klick vom iPhone auf den Mac sichern
AirDrop ist unkompliziert und ermöglicht die einfache Übertragung von Dateien zwischen einem iPhone und einem Mac. Es hat jedoch auch einige Nachteile. Heutzutage kann die Übertragung von Dateien ewig dauern, insbesondere wenn die Datei zu groß ist. Manchmal wird sie auch unterbrochen und Sie müssen alles noch einmal von vorne beginnen.
Für eine effizientere und unkompliziertere Methode ist EaseUS MobiMover eine hervorragende Alternative. Es bietet eine nahtlose Möglichkeit, Ihre Fotos schnell und sicher zu sichern, ohne sich mit den Einschränkungen von AirDrop herumschlagen zu müssen. Mit MobiMover können Sie iPhone-Daten mit einem Klick auf dem Mac sichern .
Hauptfunktionen von EaseUS MobiMover:
- Backup mit einem Klick : Sie müssen nicht mehr bestimmte Ordner einzeln durchsuchen und die benötigten Dateien suchen. Laden Sie einfach alles, was Sie auf Ihrem Mac haben, in wenigen Sekunden hoch.
- Stapelübertragung : Ermöglicht die stapelweise Übertragung von Daten vom iPhone auf den Mac /PC/iPhone/iPad.
- Selektive Sicherung: Wählen Sie bestimmte Fotos oder Alben zur Sicherung aus und behalten Sie so die volle Kontrolle darüber, was Sie übertragen.
- Konvertierung von HEIC in JPG: Sie können dies manuell tun oder automatische Einstellungen verwenden, um Fotos während der Übertragung in das gängigere Format zu konvertieren, was den Aufwand verringert.
- Geräteübergreifende Kompatibilität: Die Dateiübertragung über jedes Gerät wird einfach, da es für iPhone, iPad und Mac entwickelt wurde.
- iCloud-Daten verwalten : MobiMover kann direkt aus dem Programm heraus Fotos anzeigen und sortieren, die auf Ihrem iCloud-Konto gespeichert sind.
EaseUS MobiMover ist ideal für Leute, die von langsamen und unterbrochenen Übertragungen genervt sind, da Sie damit Ihre Fotos mühelos sichern können. Hier bieten wir eine schrittweise Methode, um mit der Verwendung von EaseUS MobiMover zu beginnen.
Schritt 1. Führen Sie EaseUS MobiMover aus und verbinden Sie Ihr Gerät mit dem Computer. Wählen Sie in der Hauptoberfläche das Muster „Backup Manager“. Wählen Sie dann „Backup“, um fortzufahren.
Schritt 2. EaseUS MobiMover zeigt alle iPhone-Dateien an, die zum Sichern verfügbar sind. Wählen Sie einfach alle Dateien aus, indem Sie das Kontrollkästchen neben „Alle auswählen“ aktivieren, und klicken Sie dann auf „One-Click-Backup“, um fortzufahren.
Schritt 3. EaseUS MobiMover beginnt sofort mit der Sicherung der iPhone-Dateien auf Ihrem Computer. Unterbrechen Sie die USB-Verbindung während der Sicherung nicht.
Sobald Sie ein Backup erstellt haben, können Sie dieses bei Bedarf auf Ihrem Gerät wiederherstellen. Beachten Sie jedoch, dass dadurch Ihr Gerät gelöscht wird und alles durch die Daten im Backup ersetzt wird. Wenn Ihnen das nichts ausmacht, versuchen Sie stattdessen einfach, die Funktion „Telefon auf PC“ zum Sichern Ihres Geräts zu verwenden.
Methode 2. Fotos mit iCloud vom iPhone auf den Mac sichern
Mit der drahtlosen Funktion von iCloud können Sie Fotos schnell und einfach von einem iPhone auf einem Mac sichern. Mit iCloud wird jedes Mal, wenn Sie ein Foto auf Ihrem Apple-Gerät empfangen, es sofort mit dem Rest Ihrer Geräte synchronisiert.
Aber nicht alles ist gut, denn dies hängt von Ihrer Internetverbindung, Stabilität und Bandbreite ab. Darüber hinaus ist der verfügbare iCloud-Speicher auch ein hinderlicher Faktor, wenn Ihre Fotobibliothek groß ist.
Schritte zum Sichern von Fotos vom iPhone auf dem Mac mit iCloud:
Schritt 1. Beginnen Sie, indem Sie auf dem iPhone auf die App „Einstellungen“ klicken. Tippen Sie auf [Ihr Name] > iCloud > Fotos.
Schritt 2. Aktivieren Sie als Nächstes den Schalter „Dieses iPhone synchronisieren“, um mit der Synchronisierung Ihrer Fotos mit iCloud zu beginnen.
![Deaktivieren Sie die Option „Dieses iPhone synchronisieren“]()
Schritt 3. Melden Sie sich auf Ihrem Mac mit Ihrer iCloud an, warten Sie einen Moment, bis die Fotos synchronisiert sind, und greifen Sie über die Fotos-App auf die gesicherten Fotos zu.
Methode 3. iPhone-Fotos über den Finder auf dem Mac sichern
Apple hat iTunes durch Finder ersetzt, um iPhone-Daten zu verwalten. Mit Finder können Sie Ihre iPhone-Fotos ganz einfach über eine USB-Verbindung auf Ihrem Mac sichern. Diese Methode bietet zwar eine stabile und zuverlässige Übertragungsoption, erfordert jedoch ein Kabel und bietet nicht die Flexibilität bei der Auswahl von Fotos, was sie weniger praktisch macht.
Schritte zum Sichern von iPhone-Fotos auf dem Mac über den Finder:
Schritt 1. Verbinden Sie zunächst Ihr iPhone über ein USB-Kabel mit Ihrem Mac . Stellen Sie sicher, dass Ihr iPhone entsperrt ist, und tippen Sie bei entsprechender Aufforderung auf „Diesem Computer vertrauen“.
Schritt 2. Öffnen Sie als Nächstes den Finder auf Ihrem Mac. Sie finden Ihr iPhone unter „Standorte“ in der linken Seitenleiste. Klicken Sie auf den Namen Ihres iPhones, um auf dessen Einstellungen zuzugreifen.
Schritt 3. Navigieren Sie nun im Finder zum Abschnitt „Fotos“ und klicken Sie auf die Schaltfläche „Synchronisieren“, um iPhone-Fotos auf dem Mac zu sichern.
![Klicken Sie auf Sync Finder]()
Methode 4. iPhone-Fotos mit der Fotos-App auf dem Mac sichern
Mit der Fotos-App auf dem iPhone können Sie Ihre Fotos mithilfe der iCloud-Fotos-Funktion ganz einfach auf Ihrem Mac sichern. Dieser drahtlose Ansatz stellt sicher, dass Ihre Fotos nahtlos auf allen Ihren Apple-Geräten synchronisiert werden. Diese Methode hängt jedoch von der Internetgeschwindigkeit und dem verfügbaren iCloud-Speicher ab, was bei größeren Fotobibliotheken einschränkend sein kann.
Schritte zum Sichern von iPhone-Fotos auf dem Mac mithilfe der Fotos-App:
Schritt 1. Öffnen Sie zunächst die Einstellungen auf Ihrem iPhone und tippen Sie oben auf [Ihr Name]. Wählen Sie anschließend iCloud aus, gehen Sie dann zu Fotos und aktivieren Sie „Dieses iPhone synchronisieren“.
![Option „Dieses iPhone synchronisieren“ deaktivieren]()
Schritt 2. Öffnen Sie auf Ihrem Mac die Fotos-App und klicken Sie in der oberen Menüleiste auf „Fotos“. Wählen Sie dann „Einstellungen“ und wechseln Sie zur Registerkarte „iCloud“. Aktivieren Sie nun das Kontrollkästchen „iCloud-Fotos“, um die in iCloud gespeicherten Fotos mit Ihrem Mac zu synchronisieren.
![iCloud-Fotos auf dem Mac aktivieren]()
Schritt 3. Warten Sie, bis der Synchronisierungsvorgang abgeschlossen ist. Sobald dies abgeschlossen ist, finden Sie Ihre iPhone-Fotos organisiert und zugänglich in der Fotos-App auf Ihrem Mac.
Abschluss
Mit den Anwendungen iCloud, Finder und AirDrop können Sie Ihre iPhone-Fotos auf den Mac übertragen und sichern, während Sie bei Ihrem Apple-Konto angemeldet sind und umgekehrt. Obwohl jede Methode gut funktioniert, ist jede mit bestimmten Einschränkungen verbunden, die den Sicherungsvorgang beeinträchtigen können.
Für eine einfachere und flexiblere Lösung ist EaseUS MobiMover die beste Wahl. Im Gegensatz zu herkömmlichen Methoden ermöglicht es eine schnelle Übertragung mit der Möglichkeit, selektiv zu sichern sowie HEIC in JPG umzuwandeln. Es besteht kein Zweifel, dass die Verwendung von EaseUS MobiMover zum Sichern von Fotos eine angenehme Erfahrung sein wird, da der Vorgang schnell und problemlos ist.
FAQs zum Sichern von Fotos vom iPhone auf dem Mac
1. Kann ich Fotos drahtlos auf dem Mac sichern?
Ja, Sie können Fotos drahtlos mit iCloud oder AirDrop sichern. Wenn Sie eine WLAN-Verbindung herstellen, sichert iCloud Ihre Fotos automatisch, während AirDrop die kabellose Übertragung ausgewählter Fotos ermöglicht.
2. Was ist, wenn ich mein iPhone nicht im Finder sehe?
Ihr iPhone muss entsperrt sein und Sie müssen auf „Diesem Computer vertrauen“ klicken, wenn es angezeigt wird. Überprüfen Sie außerdem die Funktionalität der USB-Verbindung und die Updates für macOS.
3. Wie kann ich auf meinem Mac auf meine gesicherten Fotos zugreifen?
Wenn Sie Ihre Fotos mit dem Finder oder der Fotos-App sichern, sind diese Fotos in der Fotobibliothek auf dem Mac verfügbar. Wenn Sie Fotos mit AirDrop übertragen, befinden sie sich im Ordner „Downloads“. Sobald die Synchronisierung abgeschlossen ist, sind die mit iCloud-Diensten gespeicherten Fotos auch in der Fotos-App zu finden.
Teilen Sie diesen Beitrag mit Ihren Freunden, wenn Sie ihn hilfreich finden!