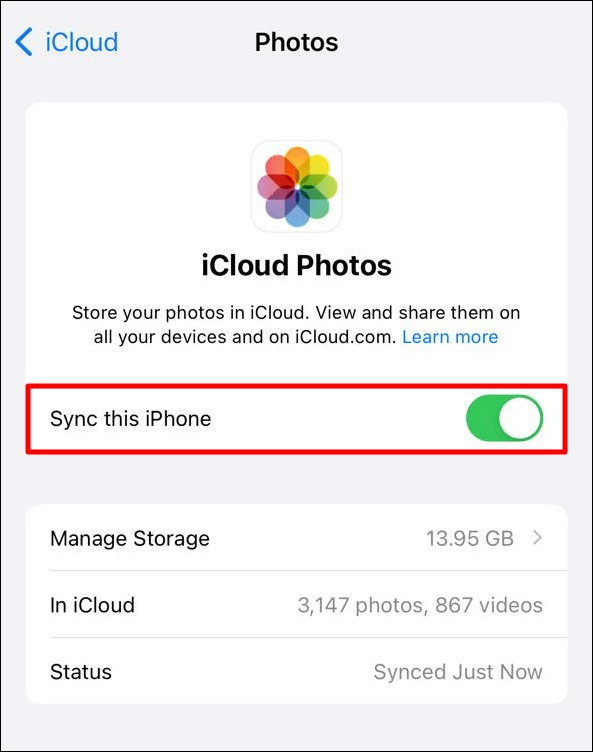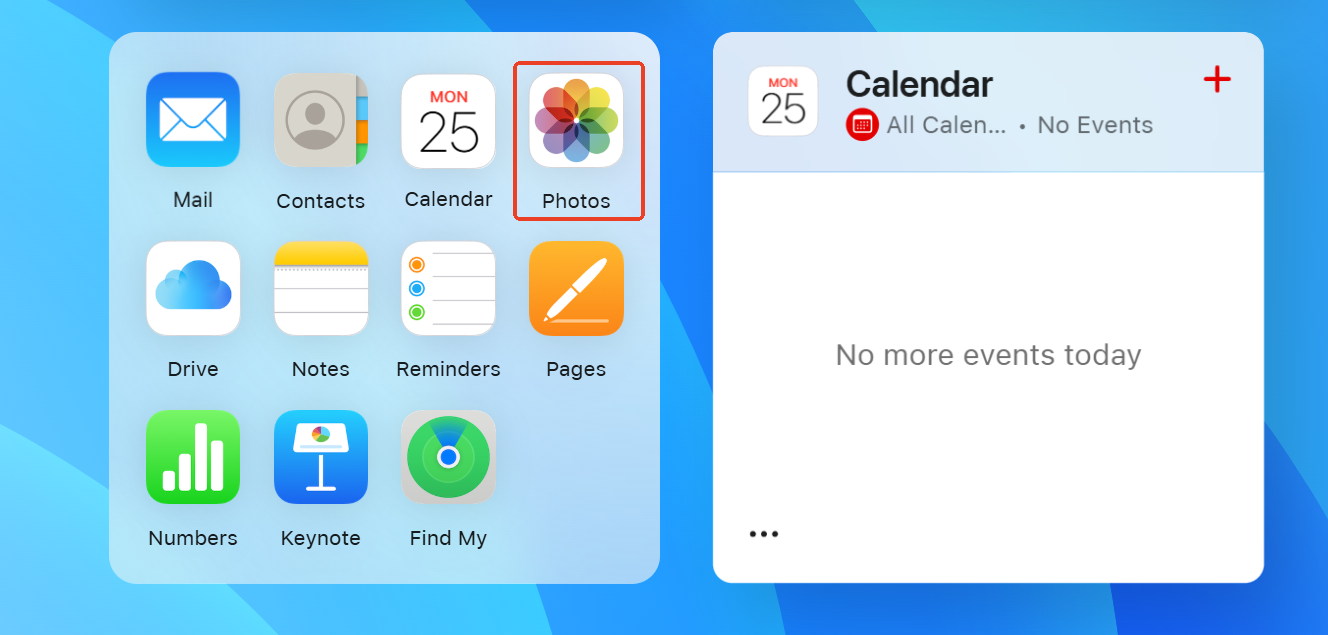Zusammenfassung:
Möchten Sie Fotos aus iCloud löschen, sie aber auf Ihrem iPhone behalten? Dafür gibt es zwei Möglichkeiten. Durch das Löschen von Fotos aus iCloud wird iCloud-Speicherplatz freigegeben. Folgen Sie dieser Anleitung, um die detaillierten Schritte zu erfahren.
- Hauptinhalt:
-
Deaktivieren Sie zuerst die iCloud-Fotosynchronisierung auf dem iPhone
-
So löschen Sie Fotos aus iCloud, aber nicht vom iPhone [2 Möglichkeiten]
- Methode 1. iCloud.com
- Methode 2. EaseUS MobiMover
- Abschluss
- FAQs zum Löschen von Fotos aus iCloud, aber nicht aus dem iPhone
- 1. Wie lösche ich den iCloud-Speicher, ohne Fotos auf meinem iPhone zu löschen?
- 2. Wie lösche ich Fotos vom iPhone, aber nicht aus iCloud?
- 3. Wie synchronisiere ich Fotos mit iCloud?
Fragen aus der Apple-Community: Wie lösche ich Fotos aus iCloud, während sie auf dem iPhone bleiben?
Kurze Antwort: Deaktivieren Sie zunächst die iCloud-Fotosynchronisierung auf Ihrem iPhone. Gehen Sie dann zu iCloud.com > Fotos > wählen Sie die Fotos aus > Löschen.
Es ist einfach, Fotos aus iCloud zu löschen. Aber können Sie diese Fotos auf Ihrem alten iPhone behalten? Die Antwort ist ja. Sie können Ihren iCloud-Speicherplatz freigeben, indem Sie die Fotos löschen und auf Ihrem iPhone behalten. Es hilft, Ihre wichtigen Daten zu sichern, indem Sie die Fotos auf Ihrem alten iPhone behalten. In dieser Anleitung zeige ich Ihnen die detaillierten Schritte zum Löschen von Fotos aus iCloud, aber nicht vom iPhone.
Deaktivieren Sie zuerst die iCloud-Fotosynchronisierung auf dem iPhone
Bevor Sie Fotos aus iCloud löschen , sollten Sie zwei Situationen kennen:
- Wenn Sie die iCloud-Fotosynchronisierung aktiviert haben: Wenn Sie Fotos aus iCloud löschen, werden sie von allen Geräten gelöscht, die mit demselben iCloud-Konto verknüpft sind.
- Wenn Sie die iCloud-Fotosynchronisierung nicht aktiviert haben: Sie können Fotos aus iCloud löschen, sie aber auf Ihren Geräten behalten.
Sobald Sie Fotos aus iCloud löschen, werden sie von allen Geräten mit derselben Apple-ID entfernt, sofern Sie die iCloud-Fotosynchronisierung nicht deaktiviert haben. Wenn Sie Fotos aus iCloud, aber nicht vom iPhone löschen möchten, sollten Sie zuerst die iCloud-Fotosynchronisierung deaktivieren . So deaktivieren Sie die iCloud-Fotosynchronisierung auf Ihrem iPhone.
Schritt 1. Öffnen Sie die „Einstellungen“ Ihres iPhones und tippen Sie oben auf Ihren Namen.
Schritt 2. Gehen Sie zu „iCloud“ und wählen Sie „Fotos“.
Schritt 3. Deaktivieren Sie „Dieses iPhone synchronisieren“. Dadurch wird die Synchronisierung Ihrer iPhone-Fotos mit iCloud beendet.
![Deaktivieren Sie die Option „Dieses iPhone synchronisieren“]()
So löschen Sie Fotos aus iCloud, aber nicht vom iPhone [2 Möglichkeiten]
Stellen Sie sicher, dass die Synchronisierung auf Ihrem iPhone deaktiviert ist. Sie können dann Fotos aus iCloud löschen, während sie auf Ihrem iPhone bleiben. Es gibt zwei Möglichkeiten, Fotos aus iCloud, aber nicht vom iPhone zu löschen.
Methode 1. iCloud.com
Die erste Möglichkeit besteht darin, Fotos mit iCloud.com zu löschen. Deaktivieren Sie Ihre iCloud-Fotos und befolgen Sie die Schritte zum Löschen von Fotos aus iCloud, aber nicht aus dem iPhone.
Schritt 1. Rufen Sie iCloud.com über einen Webbrowser auf.
Schritt 2. Melden Sie sich mit Ihrem iCloud-Konto und Passwort an.
Schritt 3. Wählen Sie „ Fotos “ in iCloud.
![Tippen Sie auf der iCloud-Website auf „Fotos“]()
Schritt 4. Wählen Sie die Fotos aus, die Sie löschen möchten. (📝 Tipp: Wenn Sie alle Fotos auswählen möchten, drücken Sie die Tasten Strg + A auf Ihrer Tastatur.)
Schritt 5. Klicken Sie auf das Papierkorbsymbol in der oberen rechten Ecke, um Fotos aus iCloud zu löschen.
![iCloud-Fotos löschen]()
Methode 2. EaseUS MobiMover
Wenn Sie alle Fotos aus iCloud löschen möchten, können Sie dies direkt mit einem zuverlässigen iCloud-Manager tun – EaseUS MobiMover . Mit MobiMover können Sie den iCloud-Speicher flexibel verwalten, einschließlich Löschen von iCloud-Fotos, Übertragen von iCloud-Fotos auf einen PC usw. Wenn Sie nur iCloud-Speicherplatz freigeben möchten, kann MobiMover Ihnen dabei helfen , Ihre iCloud-Fotos zu sichern und auf Ihren Computer zu übertragen , und dann können Sie sie aus iCloud löschen.
Als iCloud-Manager kann Ihnen EaseUS MobiMover helfen:
- Dateiverwaltung: Bietet Benutzern eine intuitive Benutzeroberfläche zum Durchsuchen und Verwalten von Dateien in iCloud, zum Löschen und Hinzufügen von Dateien usw.
- Datenübertragung: Übertragen Sie Fotos, Videos, Kontakte und andere Daten mit iCloud auf Geräte oder Computer.
- Sichern und Wiederherstellen: Unterstützt das Sichern von Daten von iCloud auf den Computer oder vom Computer auf iCloud, um die Datensicherheit zu gewährleisten.
- Stapelverwaltung: Ermöglicht Benutzern das stapelweise Herunterladen oder Hochladen von Fotos in iCloud zur Verbesserung der Effizienz.
- Kontosynchronisierung: Unterstützt die Datensynchronisierung zwischen zwei Cloud-Konten, beispielsweise iCloud zu iCloud oder iCloud zu Google Drive.
Laden Sie EaseUS MobiMover auf Ihren Computer herunter und befolgen Sie die Schritte, um Fotos aus iCloud, aber nicht aus dem iPhone zu löschen:
Schritt 1. Öffnen Sie EaseUS MobiMover auf Ihrem Computer, klicken Sie auf iCloud Manager und melden Sie sich mit Ihrer Apple-ID und Ihrem Passwort an.
![icloud-manager bei icloud anmelden]()
Schritt 2. Anschließend können Sie die Nutzung des iCloud-Speicherplatzes überprüfen. Sie können auch eine Kategorie zur Verwaltung auswählen: Kontakte, Kalender, Fotos, Notizen und Erinnerungen.
![iCloud-Manager iCloud-Datum]()
Schritt 3. Wählen Sie die Kategorie aus und klicken Sie auf die fünf Schaltflächen oben, um Ihre iCloud-Fotos/Kontakte/Kalender/Notizen/Erinnerungen zu verwalten.
![icloud-Fotos]()
- Herunterladen: Laden Sie die ausgewählten Elemente auf Ihren Computer, ein USB-Flash-Laufwerk, eine externe Festplatte oder ein anderes an Ihren Computer angeschlossenes Speichergerät herunter.
- Hochladen: Wählen Sie die Dateien auf Ihrem Computer oder Ihrer externen Festplatte aus und laden Sie sie in den iCloud-Speicher hoch.
- Synchronisieren: Melden Sie sich bei einem anderen iCloud-Konto an und die ausgewählten Daten werden mit einem anderen iCloud-Konto synchronisiert.
- Löschen: Löscht die ausgewählten Daten aus iCloud.
- Aktualisieren: Klicken Sie auf „Aktualisieren“, um alle an den iCloud-Daten vorgenommenen Änderungen zu überprüfen.
📝 Tipp: Es wird empfohlen, vor dem Löschen aus iCloud eine Sicherungskopie Ihrer Fotos auf Ihrem iPhone zu erstellen. EaseUS MobiMover ist ein leistungsstarkes Foto-Backup-Tool. Damit können Sie alle Fotos mit einem Klick auf dem Computer sichern. Wenn es einen Fehler im iOS-System gibt, werden Ihre Fotos möglicherweise von Ihrem iPhone gelöscht. Um Datenverlust zu vermeiden, sichern Sie bitte zuerst Ihre Fotos.
Abschluss
Durch Deaktivieren von iCloud-Fotos können Sie Fotos aus iCloud löschen, aber nicht vom iPhone. Dann gibt es zwei Möglichkeiten, Fotos aus iCloud zu löschen, darunter iCloud.com und EaseUS MobiMover. EaseUS MobiMover ist eine bessere Option, um alle Fotos aus Ihrer iCloud zu löschen und diese Fotos sicher aufzubewahren. Sie können Ihre Fotos effektiv auf Ihrem Gerät behalten und gleichzeitig Speicherplatz in iCloud freigeben. Sie sollten besser Backups Ihrer wichtigen Fotos haben, um einen versehentlichen Verlust zu vermeiden.
FAQs zum Löschen von Fotos aus iCloud, aber nicht aus dem iPhone
1. Wie lösche ich den iCloud-Speicher, ohne Fotos auf meinem iPhone zu löschen?
Es gibt viele Möglichkeiten, den iCloud-Speicher zu leeren. Sie können ungenutzte Apps aus iCloud löschen, iCloud Drive optimieren, alte Nachrichten löschen, alte Backups löschen und den E-Mail-Speicher leeren.
2. Wie lösche ich Fotos vom iPhone, aber nicht aus iCloud?
Schritt 1. Gehen Sie auf Ihrem iPhone zu „Einstellungen“ > „iCloud“ > „Fotos“.
Schritt 2. Deaktivieren Sie „Dieses iPhone synchronisieren“.
Schritt 3. Öffnen Sie die App „Fotos“ auf Ihrem iPhone und wählen Sie die zu löschenden Fotos aus.
3. Wie synchronisiere ich Fotos mit iCloud?
Vom iPhone synchronisieren: Gehen Sie zu „Einstellungen“ > „Ihr Name“ > „iCloud“ > „Fotos“. Aktivieren Sie „Dieses iPhone synchronisieren“.
Vom Computer synchronisieren: Gehen Sie zu iCloud.com > wählen Sie Fotos > Hochladen-Symbol.
Teilen Sie diesen Beitrag mit Ihren Freunden, wenn Sie ihn hilfreich finden!