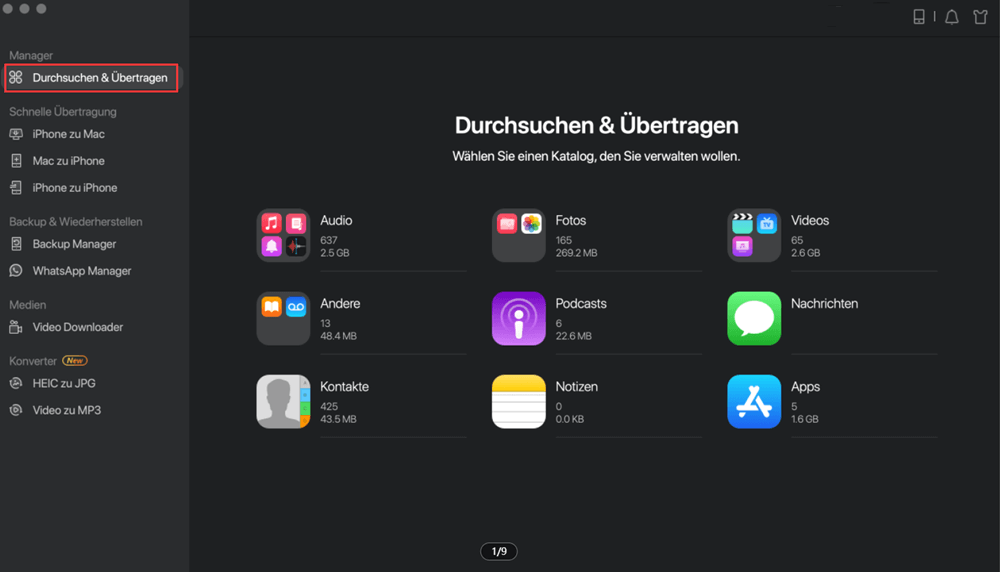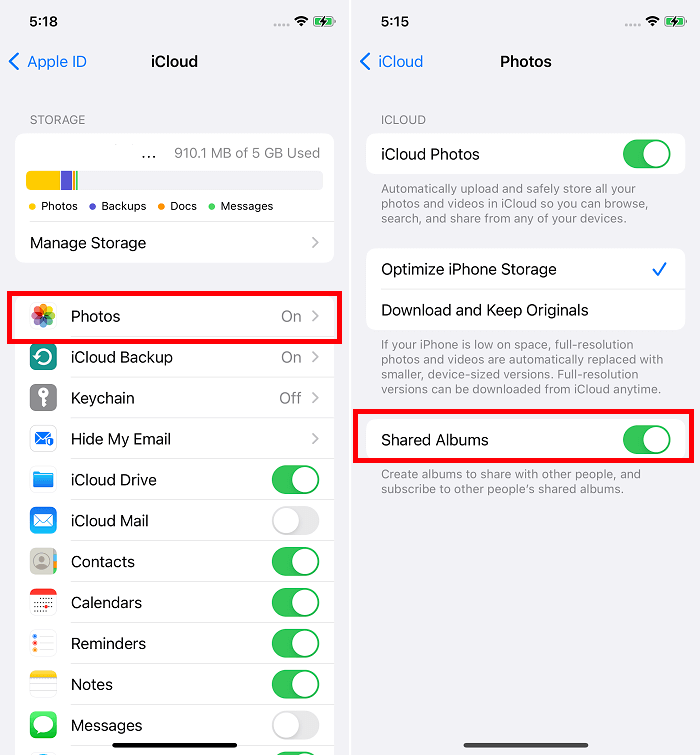Zusammenfassung:
Es kann ärgerlich sein, wenn die Funktion geteiltes iCloud-Album auf Ihrem iPhone oder iPad nicht funktioniert. Wenn das bei Ihnen der Fall ist, sind Sie bei uns genau richtig. In dieser Anleitung zeigen wir Ihnen einige einfache und schnelle Lösungen, um Ihr Problem zu lösen.
- Hauptinhalt:
- Teil 1. 7 Lösungen zur Behebung des Problems "Gemeinsame Alben funktionieren nicht".
- Teil 2. Der einfachste und schnellste Weg, Fotos und Alben zu teilen
- Teil 3. Aktivieren oder Deaktivieren von iCloud Shared Albums auf dem iPhone
- Die Quintessenz
Mit der Funktion "Gemeinsame Alben" in der Fotos-App können Sie Fotos und Videos mit Ihren Freunden, Ihrer Familie oder anderen Geräten über WiFi teilen. So praktisch es auch ist, iCloud Shared Album hat sich zu einer beliebten Methode zum Teilen von Bildern entwickelt. Aber manchmal funktioniert diese Funktion aus den unten aufgeführten Gründen nicht richtig.
- Mit dem Apple Systemstatus stimmt etwas nicht
- Der iCloud-Fotolink ist abgelaufen
- Es besteht keine Internetverbindung
- Sie befinden sich im Energiesparmodus, der einige Funktionen zum Herunterfahren zwingt
Was auch immer der Grund ist, in diesem Leitfaden finden Sie einige praktikable Lösungen.
Und noch etwas: Wenn Sie die Funktion iCloud Shared Album auf Ihrem iPhone deaktivieren möchten, können Sie die Schritte in unserem letzten Teil nachlesen.
Teil 1. 7 Lösungen zur Behebung des Problems "Gemeinsame Alben funktionieren nicht".
In diesem Teil zeigen wir Ihnen einige einfache Lösungen, um das Problem der nicht funktionierenden iCloud Shared Albums auf dem iPhone zu beheben. Wenn diese Lösungen Ihnen nicht weiterhelfen, können Sie direkt zu Teil 2 springen, um eine alternative Methode zum Teilen von Bildern zu verwenden.
1. Überprüfen Sie, ob Sie die Funktion "iCloud Shared Albums" auf Ihrem iPhone aktiviert haben: Gehen Sie zu den Einstellungen auf Ihrem iPhone > iCloud > Fotos > Gemeinsame Alben.
2. Überprüfen Sie Ihren Systemstatus. Dazu können Sie den Apple Systemstatus aufrufen, um zu prüfen, ob der Dienst nicht verfügbar ist.
3. Überprüfen Sie die Netzwerkverbindung auf Ihrem iPhone. Falls erforderlich, setzen Sie die Netzwerkeinstellungen zurück, indem Sie zu "Einstellungen" > "Allgemein" > "Übertragen" oder "iPhone zurücksetzen" > "Zurücksetzen" > "Netzwerkeinstellungen zurücksetzen" gehen.
4. Stellen Sie sicher, dass der iCloud-Foto-Link nicht abgelaufen ist. Wenn er abgelaufen ist, wird die Meldung "Abruf fehlgeschlagen" angezeigt. In diesem Fall können Sie einen neuen Freigabelink verwenden.
5. Deaktivieren und aktivieren Sie die Funktion "Freigegebene Alben", indem Sie zu Einstellungen > [Ihr Profil] > iCloud > Fotos > Freigegeben gehen, die Funktion deaktivieren und wieder aktivieren.
6. Starten Sie Ihr iPhone oder iPad neu. Dadurch wird Ihr System aktualisiert und einige kleinere Probleme werden behoben.
7. Aktualisieren Sie Ihr iOS-System auf die neueste Version. Durch die Aktualisierung Ihres iOS-Systems werden einige Fehler auf Ihrem Gerät behoben.
Teil 2. Der einfachste und schnellste Weg, Fotos und Alben zu teilen
Obwohl das Gemeinsame Album eine großartige Möglichkeit ist, Fotos mit Ihren Freunden oder zwischen verschiedenen Geräten zu teilen, hat es einige frustrierende Macken/Features, wie z. B.:
- Es kann ewig dauern, bis Bilder geladen oder zu Ihrer Bibliothek hinzugefügt werden, egal wie viele Bilder es sind.
- Der Empfänger muss die Fotos über WiFi herunterladen
- Android-Geräte werden nicht unterstützt.
- Es komprimiert die Größe und Qualität Ihrer Bilder oder Videos
All diese Eigenschaften machen es frustrierend, Bilder über iCloud zu teilen. Wenn Sie einige Empfehlungen für andere Dienste zur Übertragung von Fotos zwischen verschiedenen Geräten wünschen, probieren Sie diese iPhone Datenübertragungssoftware - EaseUS MobiMover. Mit diesem Übertragungstool können Sie Fotos oder Alben nach Datum, Ort, Personen und mehr übertragen, ohne die Qualität zu komprimieren. Die Übertragungsgeschwindigkeit ist erstklassig - die Übertragung einer Reihe von Bildern dauert nur ein paar Minuten.
Um ein nicht komprimiertes Vollbild von einem iPhone/iPad auf ein anderes oder einen Computer zu übertragen, laden Sie dieses Programm auf Ihren Computer herunter und folgen Sie diesen Schritten.
Schritt 1. Verbinden Sie Ihr iPhone oder iPad mit Ihrem Mac. Starten Sie EaseUS MobiMover und gehen Sie zu "Content Management" > "Bilder" > "Alben".
![Zu Alben gehen]()
Schritt 2. Wählen Sie die Alben, die Sie von Ihrem iPhone/iPad auf den Mac kopieren möchten. Sie können je nach Bedarf bestimmte Elemente auswählen oder alle auswählen. Sie können "Original" und "JPG" als Format für die übertragenen Fotos in "Einstellungen" wählen.
Schritt 3. Klicken Sie auf die Schaltfläche "Übertragen", und MobiMover beginnt automatisch mit der Übertragung von Alben von Ihrem iPhone oder iPad auf Ihren Mac. Wenn der Vorgang abgeschlossen ist, gehen Sie zum Zielort, um die Dateien zu überprüfen.
Neben der Übertragung von Fotos kann EaseUS MobiMover auch andere Dinge tun:
- Übertragen, Verwalten, Exportieren/Importieren von Fotos, Nachrichten, Kontakten, SMS, etc.
- Übertragen von Daten von einem iPhone/iPad auf ein anderes
- Herunterladen von Videos von Websites wie YouTube, Facebook, Twitter, etc.
- HEIC-Bilder mit einem Mausklick in JPG umwandeln.
- Lokale Videos in MP3 konvertieren
Teil 3. Aktivieren oder Deaktivieren von iCloud Shared Albums auf dem iPhone
In Anbetracht der Tatsache, dass einige von Ihnen vielleicht Gemeinsame Alben auf Ihrem iPhone, iPad oder iPod touch aktivieren oder deaktivieren möchten, stellen wir die Schritte zusammen.
Schritt 1. Öffnen Sie auf Ihrem Gerät die App "Einstellungen".
Schritt 2. Tippen Sie auf [Ihr Profil] > "iCloud" > "Fotos" und aktivieren oder deaktivieren Sie "Gemeinsame Alben".
Tipps: Wenn Sie wissen möchten, wie Sie Fotos mit der Funktion "Freigegebene Alben" freigeben, können Sie die folgenden Schritte ausführen:
- Öffnen Sie die Fotos-App auf Ihrem iPhone und wählen Sie die Fotos aus, die Sie freigeben möchten.
- Tippen Sie auf das Freigabesymbol und dann auf "iCloud-Link kopieren".
- Fügen Sie den Link in Ihre Nachrichten-App ein und wählen Sie einen Freund zum Senden aus.
![Gemeinsames Album aktivieren]()
Die Quintessenz
Sie können das Problem "Gemeinsames Album funktioniert nicht" schnell mit den sieben oben vorgestellten Lösungen lösen. Wenn keine von ihnen Ihnen hilft oder Sie die iCloud-Freigabefunktion nicht verwenden möchten, holen Sie sich EaseUS MobiMover auf Ihren Computer und lassen Sie es Ihnen helfen, Daten zwischen zwei iOS-Geräten oder zwischen einem iPhone/iPad und einem Computer zu übertragen.