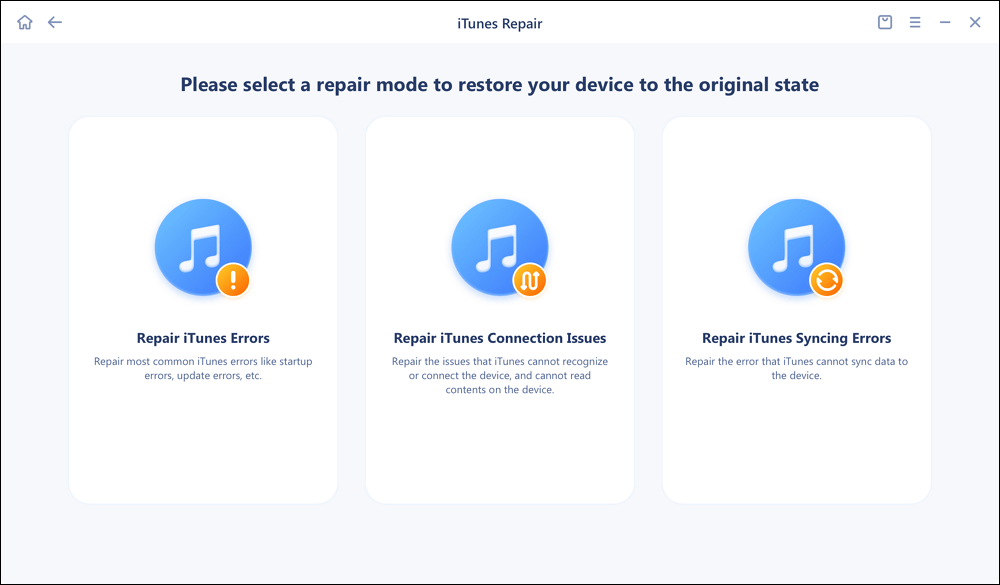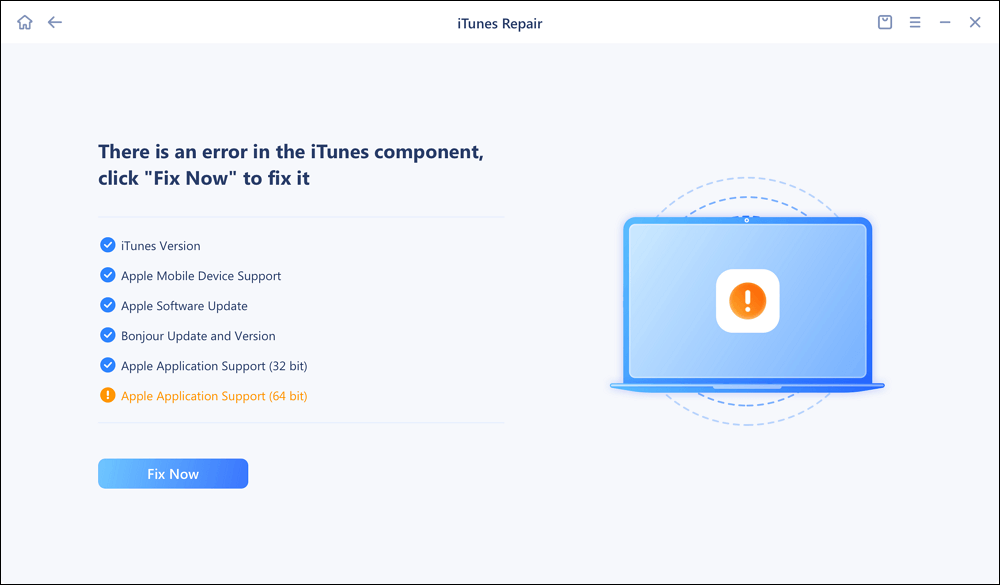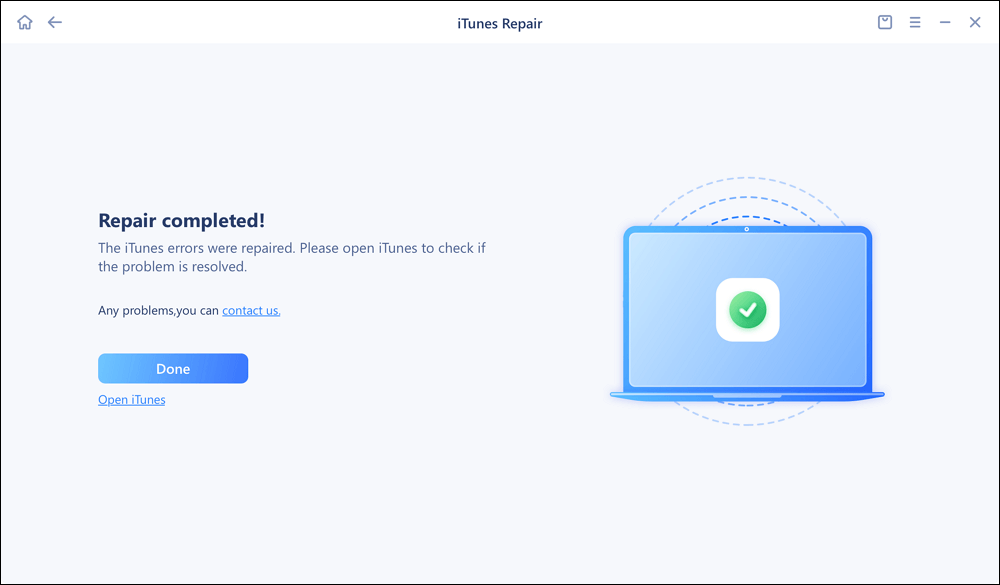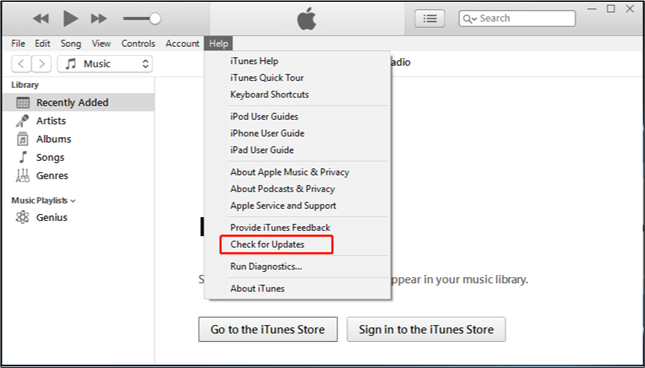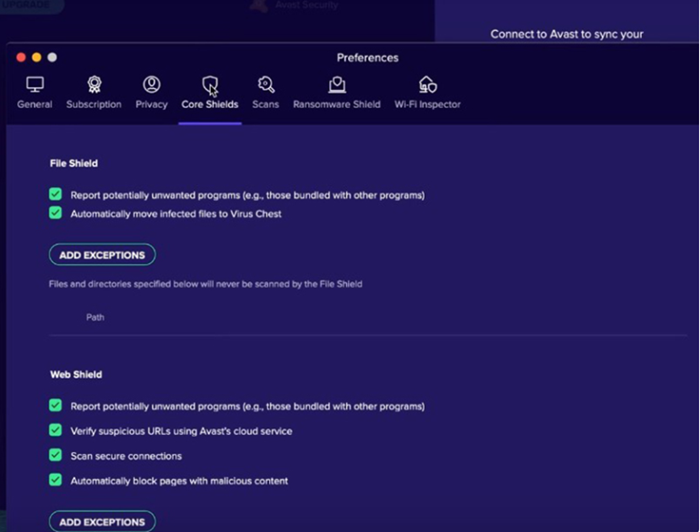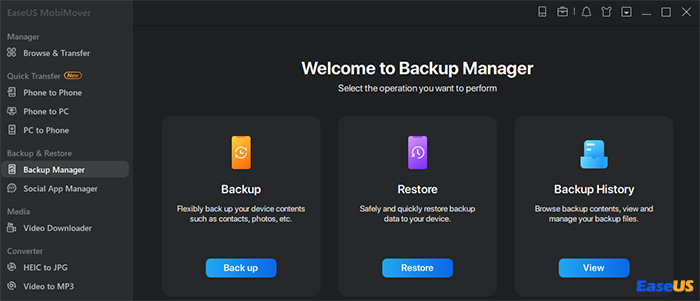Zusammenfassung:
Wenn das Problem auftritt, dass iTunes bei der Überprüfung der iPhone-Wiederherstellung stecken bleibt, kann es zu frustrierenden Verzögerungen kommen. Dieses Problem tritt häufig aufgrund von Softwarekonflikten oder Verbindungsproblemen auf. Wenn diese Probleme rechtzeitig behoben werden, ist ein reibungsloser Wiederherstellungsprozess gewährleistet, sodass die Benutzer schnell wieder Zugriff auf die Funktionen und Daten ihres iPhones haben.
- Hauptinhalt:
-
iTunes auf dem Computer reparieren, um das Problem zu lösen
-
Wie man iTunes bei der Überprüfung der iPhone-Wiederherstellung festhält
- Lösung 1. USB- und Wi-Fi-Verbindung prüfen
- Lösung 2. Verwenden Sie einen anderen Computer
- Lösung 3. Erzwungener Neustart des iPhone
- Lösung 4. Aktualisieren Sie iTunes auf die neueste Version
- Lösung 5. Antivirus-Software deaktivieren
- Lösung 6. iPhone im DFU-Modus wiederherstellen
- Lösung 7. Apple Support kontaktieren
-
Bonus: iPhone Backup-Datei ohne iTunes wiederherstellen
- Schlussfolgerung
- Wie überträgt man Fotos vom iPhone drahtlos auf den PC FAQs
- 1. Warum dauert die Wiederherstellung meines iPhone mit iTunes so lange?
- 2. Wie zwinge ich mein iPhone zur Wiederherstellung aus iTunes?
Wenn Sie Ihr iPhone mit iTunes wiederherstellen, dauert der Prozess "Überprüfung der iPhone-Wiederherstellung" in der Regel nur ein paar Minuten. Wenn er jedoch länger als nötig dauert oder iTunes bei der Überprüfung der iPhone-Wiederherstellung stecken bleibt, gibt es möglicherweise kompliziertere Probleme zu lösen. Dabei kann es sich um Verbindungsprobleme, Softwarefehler und sogar Hardwarefehlfunktionen handeln. Um dieses Problem zu lösen, sollten Sie als Erstes sicherstellen, dass sowohl Ihre iTunes- als auch Ihre iPhone-Software auf dem neuesten Stand sind; außerdem sollten Sie Ihre Internetverbindung überprüfen und verschiedene USB-Kabel/Anschlüsse ausprobieren. Wenn dies nicht hilft, wenden Sie sich an den Apple-Support oder suchen Sie einen autorisierten Serviceanbieter auf.
iTunes auf dem Computer reparieren, um das Problem zu lösen
EaseUS MobiXpert ist ein leistungsstarkes Tool, das iTunes-Fehler beheben und Geräte von verschiedenen Arten von Fehlfunktionen wiederherstellen kann. Es hat eine intuitive Schnittstelle und gute Fähigkeiten, die es einfach machen, Probleme zu erkennen und zu korrigieren, damit Ihr Gerät besser läuft. Egal, ob Sie keine Verbindung herstellen können, Softwarefehler oder schwere Systemfehler haben, EaseUS MobiXpert ist die beste Antwort auf alle Ihre Softwareprobleme.
Schritt 1. Schließen Sie Ihr Gerät an den Computer an und starten Sie EaseUS MobiXpert. Wählen Sie System Repair aus der Hauptschnittstelle.
![MobiXpert-Homepage]()
Schritt 2. Klicken Sie auf iTunes Reparieren und wählen Sie einen Modus, um Ihr Gerät in den ursprünglichen Zustand zurückzusetzen. Sie können wählen zwischen iTunes-Fehler reparieren, iTunes-Verbindungsprobleme reparieren und iTunes-Synchronisierungsfehler reparieren.
![]()
Schritt 3. Es wird automatisch Ihre iTunes-Fehler untersuchen. Klicken Sie auf Jetzt reparieren, um die iTunes-Komponente zu reparieren.
![]()
Schritt 4. Wenn der Reparaturvorgang abgeschlossen ist, klicken Sie auf "Fertig" und öffnen Sie iTunes, um zu überprüfen, ob das Problem gelöst ist.
![]()
Wie man iTunes bei der Überprüfung der iPhone-Wiederherstellung festhält
Die Wiederherstellung eines iPhones über iTunes scheint einfach zu sein, aber manchmal bleibt der Prozess bei "iPhone-Wiederherstellung überprüfen" oder"iPhone für Wiederherstellung vorbereiten" hängen. Das ist wirklich ärgerlich, vor allem, wenn man das Gerät wieder braucht. Zum Glück gibt es mehrere Möglichkeiten der Fehlerbehebung.
Lösung 1. USB- und Wi-Fi-Verbindung prüfen
Eine stabile USB- und Wi-Fi-Verbindung ist für eine reibungslose Wiederherstellung unerlässlich. Eine zielsichere USB-Verbindung verhindert Unterbrechungen bei der Datenübertragung, während eine stabile WLAN-Verbindung dafür sorgt, dass alle Downloads oder Aktualisierungen ohne Unterbrechung stattfinden.
-
Überprüfen Sie den USB-Anschluss: Untersuchen Sie das USB-Kabel auf Anzeichen von Beschädigungen, und versuchen Sie einen anderen USB-Anschluss an Ihrem Computer.
-
Überprüfen Sie das USB-Kabel: Verwenden Sie ein von Apple zertifiziertes USB-Kabel und verbinden Sie Ihr iPhone erneut mit Ihrem Computer.
-
Sicherstellen einer stabilen Wi-Fi-Verbindung: Gehen Sie näher an den Router heran, wenn das Signal schwach ist; starten Sie den Router neu, um die Verbindung zu aktualisieren; deaktivieren Sie alle VPNs, die die Verbindung stören könnten.
Lösung 2. Verwenden Sie einen anderen Computer
Wenn das Problem weiterhin besteht, kann es sinnvoll sein, einen anderen Computer auszuprobieren. Auf diese Weise können Sie feststellen, ob das Problem nur bei Ihrer aktuellen Einrichtung auftritt oder ob es weiter verbreitet ist. Ein Wechsel der Geräte ermöglicht eine variable Isolierung und eine bessere Identifizierung der Problemursachen.
![itunes-stuck-on-verifying-iphone-restore-connect-phone-to-pc.png]()
Lösung 3. Erzwungener Neustart des iPhone
Ein gründlicher Neustart des iPhones kann alle vorübergehenden Softwareprobleme beseitigen, die den Wiederherstellungsprozess zum Erliegen bringen könnten, und damit das Problem effektiv lösen. So einfach es auch klingen mag, solche Schritte zur Fehlerbehebung bringen in der Regel eine gewisse Erleichterung, indem sie kleinere Probleme beseitigen, ohne dass weitere Maßnahmen erforderlich sind.
Schritt 1. Drücken Sie schnell die Taste "Lauter" und lassen Sie sie wieder los.
Schritt 2. Drücken Sie schnell die Lautstärketaste nach unten und lassen Sie sie wieder los.
Schritt 3. Drücken und halten Sie die Seitentaste, bis das Apple-Logo erscheint.
Schritt 4. Lassen Sie die Seitentaste los. Versuchen Sie den Wiederherstellungsprozess erneut.
![force-restart-iphone-new.png]()
Lösung 4. Aktualisieren Sie iTunes auf die neueste Version
Eine veraltete iTunes-Version könnte dieses Problem verursacht haben. Die Wiederherstellungsprobleme können behoben werden, indem Sie sicherstellen, dass Sie die neueste Version von iTunes haben. Dazu muss man im iTunes-Menü nach Updates suchen oder sie direkt von der Apple-Website herunterladen. Die Aktualisierung von iTunes ist sehr hilfreich bei der Behebung von Wiederherstellungsproblemen sowie bei der Verbesserung der Leistung und Sicherheit des Programms. Es gibt jedoch einige leichte Unterschiede bei der Anwendung dieser Methode, je nachdem, ob man einen Windows- oder einen Mac-Computer verwendet.
iTunes unter Windows aktualisieren
Schritt 1. Öffnen Sie iTunes und wählen Sie "Hilfe" in der Menüleiste oben im iTunes-Fenster.
Schritt 2. Wählen Sie "Nach Updates suchen".
![update-itunes-aus-dem-apple-store.png]()
Schritt 3. Folgen Sie den Aufforderungen zur Installation der neuesten Version.
Schritt 4. Starten Sie Ihren Computer neu und versuchen Sie die Wiederherstellung erneut.
iTunes auf dem Mac aktualisieren
Schritt 1. Öffnen Sie die iTunes-App auf Ihrem Mac.
Schritt 2. Klicken Sie in der Symbolleiste auf "iTunes" und wählen Sie "Nach Updates suchen".
![itunes-stuck-on-verifying-iphone-restore-itunes-update-mac.png]()
Schritt 3. Wenn iTunes-Updates verfügbar sind, klicken Sie auf "Installieren".
Schritt 4. Starten Sie Ihren Mac neu und versuchen Sie den Wiederherstellungsprozess erneut.
Lösung 5. Antivirus-Software deaktivieren
Möglicherweise ist eine veraltete Version von iTunes die Ursache des Problems. Oftmals behebt ein Update auf die neueste Version alle Probleme bei der Wiederherstellung. Suchen Sie dazu einfach im iTunes-Menü nach Aktualisierungen oder besuchen Sie die Website von Apple, wo Sie das Programm neu herunterladen können. Eine aktuelle Version von iTunes hilft nicht nur bei Wiederherstellungsproblemen, sondern verbessert im Allgemeinen auch die Leistung und Sicherheit. Je nachdem, ob Sie einen Windows- oder einen Mac-Computer verwenden, gibt es ein paar kleine Unterschiede bei der Anwendung dieser Methode, daher werden wir im Folgenden beide Optionen besprechen.
Antivirus-Software unter Windows deaktivieren
Schritt 1. Suchen Sie das Symbol Ihrer Antiviren-Software in der Taskleiste.
Schritt 2. Klicken Sie mit der rechten Maustaste auf das Symbol, wählen Sie "Deaktivieren" oder "Schutz anhalten" und legen Sie die Dauer fest.
![itunes-stuck-on-verifying-iphone-restore-disable-antivirus-windows.png]()
Schritt 3. Führen Sie den Wiederherstellungsprozess in iTunes durch.
Schritt 4. Aktivieren Sie Ihr Antivirusprogramm wieder, sobald die Wiederherstellung abgeschlossen ist.
Antivirus-Software auf dem Mac deaktivieren
Schritt 1. Öffnen Sie Ihre Antiviren-Software und navigieren Sie zu den Einstellungen oder Präferenzen.
Schritt 2. Wählen Sie die Option zum Deaktivieren oder Anhalten des Schutzes oder zum erzwungenen Schließen des Antivirusprogramms.
![itunes-stuck-on-verifying-iphone-restore-disable-antivirus-mac.png]()
Schritt 3. Führen Sie den Wiederherstellungsprozess in iTunes durch.
Schritt 4. Aktivieren Sie Ihr Antivirusprogramm wieder, sobald die Wiederherstellung abgeschlossen ist.
Lösung 6. iPhone im DFU-Modus wiederherstellen
Wenn Ihr iPhone Probleme hat, die mit normalen Wiederherstellungsmethoden nicht behoben werden können, können Sie den DFU-Modus (Device Firmware Update) verwenden. In diesem Modus werden sowohl die Firmware als auch die Software wiederhergestellt, so dass Ihr Gerät wieder optimal funktionieren kann. Im Folgenden wird erklärt, wie das geht:
Schritt 1. Schließen Sie Ihr iPhone mit dem USB-Kabelan Ihren PC an.
Schritt 2. Drücken Sie schnell die Taste "Lauter" und lassen Sie sie wieder los.
Schritt 3. Drücken Sie schnell die Lautstärketaste nach unten und lassen Sie sie wieder los.
Schritt 4. Halten Sie die Seitentaste gedrückt, bis Sie den Wiederherstellungsmodus-Bildschirm mit "Mit iTunes verbinden" sehen.
Schritt 5. Öffnen Sie das iTunes-Fenster und klicken Sie auf die Schaltfläche "iPhone wiederherstellen".
![itunes-dfu-restore-lo.jpg]()
Lösung 7. Apple Support kontaktieren
Sollte keine der oben genannten Maßnahmen greifen, wenden Sie sich an den Apple Support, um professionelle Hilfe zu erhalten. Dieser wird Sie ausführlich beraten und Ihnen mögliche Lösungen für Ihre spezielle Situation anbieten, damit Ihr Gerät wieder reibungslos funktioniert. Zögern Sie nicht, die Hilfe eines Experten in Anspruch zu nehmen!
Bonus: iPhone Backup-Datei ohne iTunes wiederherstellen
EaseUS MobiMover for free ist eine professionelle Software, mit der Sie Ihre iPhone-Daten bequem verwalten können. Mit dieser App können Sie Ihr iPhone schnell sichern, ohne jedes Mal iTunes verwenden zu müssen, oder das Backup jederzeit wiederherstellen, wenn Sie es später benötigen. Ganz gleich, ob Sie Ihr Gerät aktualisieren, Daten auf ein neues iPhone übertragen oder Ihre Daten vor möglichem Verlust schützen möchten, EaseUS MobiMover ist eine App, der jeder vertrauen kann. Sie verfügt über eine intuitive Benutzeroberfläche und leistungsstarke Funktionen, die sicherstellen, dass Ihre Fotos, Kontakte, Nachrichten und andere wichtige Daten sicher und jederzeit zugänglich sind.
![easeus-mobimover-backup-wiederherstellen.jpg]()
Schlussfolgerung
Es kann lästig sein, iTunes zu reparieren, aber es bleibt bei der Überprüfung der iPhone-Wiederherstellung stecken; dies ist jedoch, was Sie brauchen, um mit ihm ein für alle Mal durchzukommen. Vergewissern Sie sich zunächst, dass alles richtig angeschlossen ist. Überprüfen Sie jeden einzelnen Anschlusspunkt und stellen Sie sicher, dass sich nirgendwo auf der Platine lockere Schrauben befinden. Vergewissern Sie sich, dass Ihre iTunes-Software auf dem neuesten Stand ist, indem Sie die offizielle Apple-Homepage besuchen oder die integrierte Aktualisierungsfunktion verwenden. Wenn dies nicht der Fall ist, können Sie versuchen, Ihren Computer und Ihr Telefon auf die ursprünglichen Einstellungen zurückzusetzen.
Wenn das Problem nicht behoben werden kann, sollten Sie die Sicherheitssoftware, die den Prozess stören könnte, für kurze Zeit deaktivieren. Manchmal kommt es vor, dass Antivirenprogramme notwendige Vorgänge versehentlich blockieren. Vergewissern Sie sich vorher, dass Ihr Betriebssystem auf dem Computer auf dem neuesten Stand ist; oft kann veraltete Software Kompatibilitätsprobleme verursachen. Wenn keiner dieser Schritte funktioniert, sollten Sie professionelle Hilfe in Anspruch nehmen. Sie können sich an den Apple-Support wenden, da dieser mit solchen Problemen bestens vertraut ist und Sie ausführlich beraten kann. Außerdem ist eine praktische Fehlerbehebung möglich, wenn Sie einen Apple Store oder einen autorisierten Dienstanbieter aufsuchen.
Wie überträgt man Fotos vom iPhone drahtlos auf den PC FAQs
Wir werden jetzt einige häufig gestellte Fragen (FAQs) durchgehen, um zu erklären, wie Sie Ihre Bilder schnell und einfach drahtlos versenden können. Ganz gleich, ob Sie mehr Dinge auf Ihrem iPhone speichern oder diese kostbaren Momente duplizieren möchten, diese FAQs werden Sie durch den Prozess leiten.
1. Warum dauert die Wiederherstellung meines iPhone mit iTunes so lange?
Die Wiederherstellung eines iPhone mit iTunes kann aufgrund langsamer Internetverbindungen, veralteter Software oder Problemen mit der USB-Verbindung länger dauern. Stabile Verbindungen und aktuelle Software können den Vorgang beschleunigen.
2. Wie zwinge ich mein iPhone zur Wiederherstellung aus iTunes?
Um die Wiederherstellung des iPhone über iTunes zu erzwingen, schließen Sie Ihr iPhone an Ihren Computer an, öffnen Sie iTunes und folgen Sie den Anweisungen auf dem Bildschirm, um den Wiederherstellungsprozess zu starten. Wenn die Probleme weiterhin bestehen, kann es notwendig sein, den DFU-Modus zu verwenden oder den Apple Support zu kontaktieren.