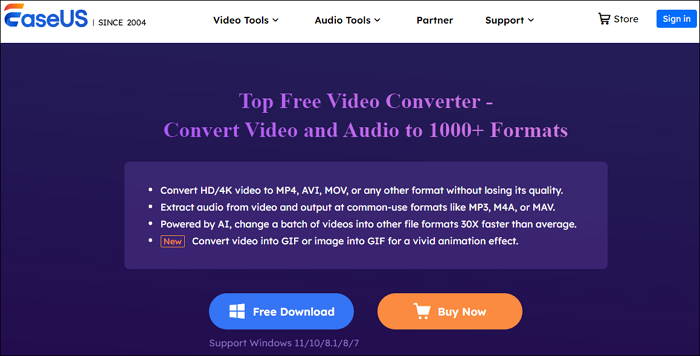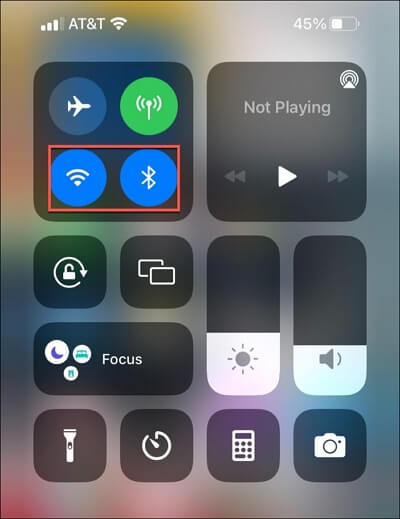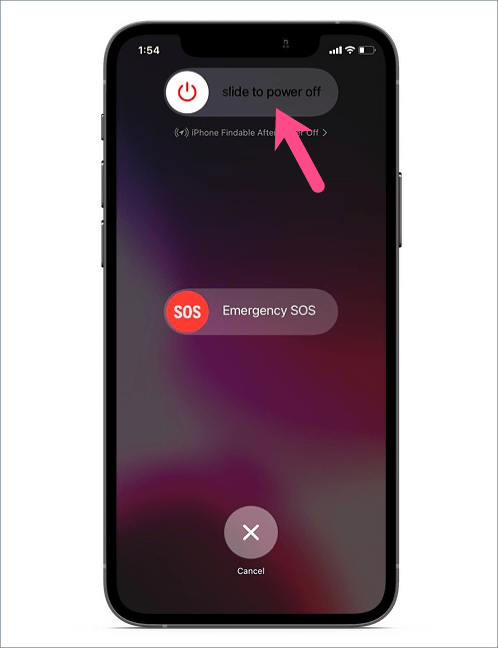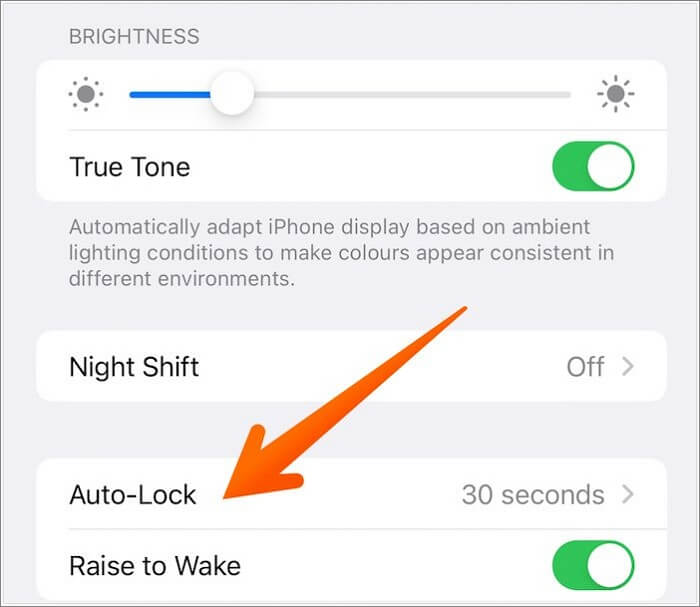Zusammenfassung:
Wenn Sie eine Fehlermeldung erhalten: 'AirDrop konnte ein Element nicht speichern. Speichern Sie stattdessen in iCloud Drive', erfahren Sie in diesem Beitrag, wie Sie den Fehler beheben können, wenn AirDrop ein Element nicht speichern konnte. Außerdem finden Sie eine AirDrop-Alternative, um Daten einfach und schnell zwischen Apple-Geräten zu übertragen.
- Hauptinhalt:
- AirDrop kann Element nicht speichern [7 Lösungen]
- Korrektur 1. Wenn das Speichern von Audioelementen fehlgeschlagen ist
- Korrektur 2. Wenn das Video nicht gespeichert werden kann
- Lösung 3. iPhone-Speicher überprüfen
- Lösung 4. AirDrop-Einstellungen prüfen
- Lösung 5. Bluetooth und Wi-Fi prüfen
- Lösung 6. Starten Sie Ihr Gerät neu
- Fix 7. iPhone-Bildschirm prüfen
- Ein alternativer Weg, um Daten vom iPhone auf iPhone/Mac zu übertragen
- Schlussfolgerung
- FAQs
AirDrop macht die Dateifreigabe zwischen verschiedenen iOS-Geräten einfach und schnell. Allerdings werden die Dinge manchmal kompliziert, vor allem, wenn die Fehlermeldung "Fehler beim Speichern eines Objekts" auftritt. Speichern Sie stattdessen auf iCloud Drive" während der Dateifreigabe. In diesem Beitrag werden wir mehrere Möglichkeiten zur Behebung des AirDrop-Fehlers aufzeigen. Aber zu Beginn sollten wir einige Fragen klären:
🔍1. Welche Dateitypen werden von AirDrop unterstützt?
AirDrop ist mit vielen Dateitypen kompatibel, z. B. mit Fotos, Videos, Kontakten, Websites, Sparbucheinträgen, Sprachmemos, Kartenpositionen und mehr. Einige Dateitypen, wie z. B. Musikdateien und Apps, sind jedoch nicht mit AirDrop kompatibel.
🔍2. Welche Geräte werden von AirDrop unterstützt?
AirDrop ist auf dem iPhone 5 und höher, dem iPad 4 und höher, dem iPad mini und dem iPod touch der fünften Generation verfügbar. Alle Macs, die 2012 oder später mit OS X Yosemite oder später veröffentlicht wurden, unterstützen AirDrop.
AirDrop kann Element nicht speichern [7 Lösungen]
Es gibt mehrere Gründe, warum AirDrop Elemente nicht auf Ihrem Gerät speichern konnte, z. B. falsche AirDrop-Einstellungen, unzureichender Speicherplatz oder Wi-Fi- und Bluetooth-Probleme. Zum Glück haben wir in diesem Beitrag 7 effiziente Möglichkeiten zur Behebung des Fehlers und ein effektives Datenübertragungs-Tool zusammengestellt, mit dem Sie Dateien ohne AirDrop teilen können. Sie können jede dieser Möglichkeiten ausprobieren und prüfen, welche davon funktioniert.
Korrektur 1. Wenn das Speichern von Audioelementen fehlgeschlagen ist
Wie bereits erwähnt, unterstützt AirDrop keine Musikdateien. Mit anderen Worten, wenn Sie versuchen, eine Audiodatei mit AirDrop von Ihrem MacBook auf Ihr iPhone zu übertragen, lässt Apple dies nicht zu. Sie müssen andere Möglichkeiten ausprobieren, um Musik vom iPhone auf den Mac zu übertragen.
Korrektur 2. Wenn das Video nicht gespeichert werden kann
Wenn Sie eine aus Final Cut exportierte Videodatei übertragen möchten, müssen Sie den Videocodec-Bereich auf H.264 ändern. Wenn das nicht funktioniert, konvertieren Sie Ihre ursprüngliche Videodatei in das .mp4-Format. Wenn Sie keinen guten Videokonverter kennen, können Sie den EaseUS Video Converter verwenden, der Videos problemlos in MP4 kon vertieren kann.
![easeus-video-konverter.png]()
Lösung 3. iPhone-Speicher überprüfen
Ein möglicher Grund, warum Sie keine AirDrop-Objekte speichern können, ist, dass Sie nicht genügend Speicherplatz auf Ihrem Gerät haben. In diesem Fall sollten Sie zu "Einstellungen" > "Allgemein" > "iPhone-Speicher" gehen, um zu sehen, wie viel Speicherplatz belegt ist. Sie können die Option "Nicht verwendete Apps auslagern" aktivieren, um den iPhone-Speicher zu leeren.
Lösung 4. AirDrop-Einstellungen prüfen
Neben der Überprüfung des Speichers Ihres Geräts müssen Sie auch die AirDrop-Einstellungen überprüfen. Wenn Ihre AirDrop-Einstellungen nicht korrekt eingerichtet sind, werden Sie wahrscheinlich ein Problem haben. Außerdem müssen Sie überprüfen und sicherstellen, dass keine Funktionen AirDrop einschränken, wie z. B. die Bildschirmzeit.
-
Richten Sie die AirDrop-Einstellungen ein: Gehen Sie zu Einstellungen > Allgemein > AirDrop und legen Sie als Jeder für 10 Minuten fest.
![einschalten-airdrop.jpg]()
-
Deaktivieren Sie AirDrop: Gehen Sie zu Einstellungen > Bildschirmzeit > Inhalts- und Datenschutzeinschränkungen > Erlaubte Apps. Suchen Sie AirDrop und vergewissern Sie sich, dass das Kippschalter aktiviert ist.
![inhalt-privatsphäre-einschränkungen-airdrop.jpg]()
Lösung 5. Bluetooth und Wi-Fi prüfen
AirDrop nutzt drahtlose Technologien, um nach AirDrop- und empfangenen Dateien in der Nähe zu suchen. Stellen Sie also sicher, dass Ihr Wi-Fi und Bluetooth aktiviert sind. Außerdem funktioniert AirDrop am besten, wenn sich iOS-Geräte in der Nähe befinden - im Idealfall nicht weiter als 30 Fuß voneinander entfernt. Wenn die beiden Geräte zu weit voneinander entfernt sind oder es Störungen durch andere elektronische Geräte gibt, schlägt der AirDrop-Prozess fehl.
![enable-wifi-bluetooth-iphone.jpg]()
Lösung 6. Starten Sie Ihr Gerät neu
Ein einfacher Neustart kann manchmal den Fehler "AirDrop konnte Element nicht speichern" beheben. Wenn das Problem auf Systemfehler oder -störungen zurückzuführen ist, wird durch einen Neustart des Geräts der Speicher aktualisiert und alle im Hintergrund laufenden Prozesse beendet, die dazu führen können, dass Ihr iPhone nicht ordnungsgemäß funktioniert. Drücken Sie lange auf die Einschalttaste und ziehen Sie den Schieberegler, um Ihr iPhone auszuschalten. Starten Sie es ein paar Minuten später erneut.
![neustart-deiner-geräte-2.png]()
Fix 7. iPhone-Bildschirm prüfen
Wenn Sie große Dateien übertragen, nimmt der Vorgang einige Zeit in Anspruch. Während dieses Vorgangs müssen Sie darauf achten, dass der Bildschirm Ihres Telefons nicht ausgeschaltet ist. Andernfalls wird die Übertragung unterbrochen. Um dies zu verhindern, sollten Sie die Einstellungen für die Bildschirmsperre ändern: Gehen Sie zu Einstellungen > Anzeige & Helligkeit > Auto-Sperre > Nie.
![open-auto-lock-settings-in-iphone.jpg]()
Ein alternativer Weg, um Daten vom iPhone auf iPhone/Mac zu übertragen
Wenn Sie die per AirDrop gesendeten Dateien immer noch nicht speichern können, können Sie EaseUS MobiMover ausprobieren, ein professionelles Datenübertragungs-Tool, das die Datenmigration zwischen Apple-Geräten erleichtert.
Vorteile von EaseUS MobiMover:
- Es unterstützt mehrere Datentypen, wie Fotos, Videos, Musikdateien, Kontakte usw.
- Es überträgt Daten vom iPhone auf iPhone/Mac/iPad nahtlos mit einem USB-Kabel.
- Damit können Sie Fotos selektiv freigeben und die gesamte Fotobibliothek auf ein anderes Gerät verschieben.
- Es kann Ihr iPhone ohne iTunes oder iCloud sichern und die Sicherungsdatei mit wenigen Klicks wiederherstellen.
- Dank der benutzerfreundlichen Oberfläche ist es einfach zu bedienen. Mit diesem leistungsstarken Tool ist die gemeinsame Nutzung von Dateien schnell und unkompliziert.
Wie man Dateien zwischen iOS-Geräten überträgt
Schritt 1. Schließen Sie beide iPhones an den Computer an und starten Sie EaseUS MobiMover. Klicken Sie dann auf "Telefon zu Telefon", überprüfen Sie die Übertragungsrichtung und klicken Sie auf "Weiter", um fortzufahren.
Schritt 2. Wählen Sie eine Kategorie oder mehrere Kategorien, die Sie kopieren möchten, und klicken Sie auf "Übertragen".
Schritt 3. Warten Sie, bis das Tool die ausgewählten Dateien von einem iPhone auf ein anderes übertragen hat. Wenn der Prozess abgeschlossen ist, gehen Sie zu den entsprechenden Apps, um die neu hinzugefügten Dateien zu überprüfen.
Schlussfolgerung
Wenn Ihr AirDrop Elemente nicht speichern konnte, können Sie zunächst Ihr iPhone neu starten und alle Einstellungen überprüfen. Wenn Sie einen schnellen Weg suchen, um Ihre Daten zu übertragen, wechseln Sie einfach zu EaseUS MobiMover, um Dateien zwischen Apple-Geräten zu teilen.
FAQs
1. Warum schlägt die AirDrop-Übertragung immer wieder fehl?
Es kann mehrere Gründe geben, warum AirDrop-Übertragungen immer wieder fehlschlagen. Einige häufige Gründe sind:
- Wenn die Netzwerkverbindung schwach oder instabil ist, kann die Übertragung fehlschlagen. Für AirDrop müssen beide Geräte mit demselben stabilen Wi-Fi-Netzwerk verbunden sein.
- Vergewissern Sie sich, dass AirDrop auf beiden Geräten aktiviert ist und je nach Einstellung "Alle" oder "Nur Kontakte" empfangen werden.
- Veraltete Software kann manchmal zu Kompatibilitätsproblemen mit AirDrop führen. Stellen Sie sicher, dass auf beiden Geräten die neuesten Software-Updates installiert sind.
2. Gibt es eine Dateigrößenbeschränkung für AirDrop?
Apple legt keine Dateigröße für AirDrop fest. Einige Apple-Benutzer haben jedoch darauf hingewiesen, dass die Übertragung übergroßer Dateien fast unmöglich ist und mit hoher Wahrscheinlichkeit fehlschlägt.