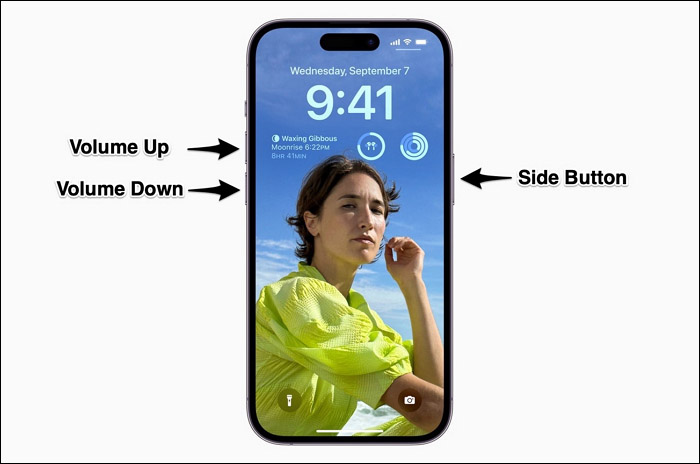Ao acessar Configurações> Nome de usuário, você pode ver uma lista de todos os dispositivos confiáveis associados ao seu ID Apple na parte inferior da tela. No entanto, você pode encontrar um erro que mostra uma linha informando que a lista de dispositivos confiáveis não está disponível . Não se preocupe! No conteúdo a seguir você descobrirá o que pode causar esse problema e como resolvê-lo.
Por que o iPhone/iPad diz que a lista de dispositivos confiáveis não está disponível?
De acordo com a Apple, "Um dispositivo confiável é um Mac, iPhone, iPad, iPod touch ou Apple Watch no qual você já fez login usando a autenticação de dois fatores. Quando você faz login em um dispositivo ou navegador diferente, seu dispositivo exibe um código que você pode usar para verificar sua identidade." Portanto, um dispositivo confiável pode receber o código de verificação para autenticação e você pode gerenciar todos os dispositivos confiáveis no seu iPhone.
Quando a lista de dispositivos confiáveis não está disponível no iPhone ou iPad, ela impede que você acesse suas contas ou adicione novos dispositivos. Esse problema geralmente ocorre pelos seguintes motivos:
- Problemas de rede. Você não conectou seu iPhone ou iPad a uma conexão de Internet estável ou não permitiu que os Ajustes usassem Wi-Fi ou dados de celular.
- Bugs nas configurações ou no sistema operacional do iPhone. Se o seu iPhone estiver executando iOS desatualizado, isso pode fazer com que a lista de dispositivos confiáveis não fique acessível.
![a lista de dispositivos confiáveis não está disponível]()
Como corrigir a lista de dispositivos confiáveis não está disponível no iPhone/iPad
Agora você conhece os possíveis motivos do erro Dispositivo confiável não disponível. Em seguida, podemos seguir as seguintes correções para resolver esse problema e visualizar sua lista confiável novamente.
Correção 1. Verifique a conexão de rede
Quando você ativa o ID Apple em Ajustes, ele carrega os dispositivos confiáveis. Se você vir que a lista de dispositivos confiáveis não está disponível após o carregamento, o possível motivo é que a Internet do iPhone está lenta ou não há conexão com a Internet. Portanto, você precisa verificar se a internet funciona bem, reconectar-se ao Wi-Fi ou alterar os dados do celular.
- Wi-Fi: Vá para Configurações > WLAN > Desative WLAN e ligue-o novamente. Às vezes, se o Wi-Fi não estiver funcionando, você pode consertar tocando no ícone de informações próximo a Wi-Fi> Esquecer esta rede e entrando novamente.
- Celular: quando não há Wi-Fi acessível, você pode usar dados de celular e lembre-se de desligar o recurso Modo de baixo consumo de dados em Configurações antes de usar dados de celular. Em seguida, vá para a tela do ID Apple para verificar se você consegue acessar a lista de dispositivos confiáveis.
- VPN: Role para baixo até o recurso VPN em Configurações e desligue-o. Além disso, feche o aplicativo VPN se estiver executando-o.
- Configurações: permitir que as configurações usem WLAN e dados de celular. Vá para Configurações > WLAN > Aplicativos usando WLAN e celular > Configurações e permita que as configurações usem dados de WLAN e celular.
- Redefinir configurações de rede: Se as ações acima não conseguirem recarregar a lista de dispositivos confiáveis, você pode ir para Configurações > Geral > Transferir ou Redefinir > Redefinir > Redefinir configurações de rede. (iOS/iPadOS 15 e posterior)
Correção 2. Reinicie seus dispositivos
Reiniciar o iPhone é um truque frequentemente usado para resolver uma série de problemas, como o iPhone travado, lento, sem resposta, etc. Reiniciar o iPhone resolverá muitos bugs ou falhas de software no sistema iOS e nos aplicativos .
Para reiniciar o seu iPhone/iPad: Pressione e segure o botão de aumentar ou diminuir o volume e o botão lateral até ver o controle deslizante. Arraste o controle deslizante para desligar seu iPhone ou iPad. Aguarde cerca de 30 segundos e ligue-o novamente.
![reinicie o iPhone]()
Leia também:
Correção 3. Assine novamente o ID Apple
Se o botão ‘Sair’ funcionar abaixo da mensagem ‘Lista de dispositivos confiáveis não disponível’, você pode tentar sair e entrar no seu ID Apple novamente para corrigir a falha na sincronização entre seus dispositivos e recarregar a lista de dispositivos confiáveis.
Etapa 1. Vá para Configurações > Nome de usuário > Sair.
Passo 2. Digite a senha do seu ID Apple para confirmar.
Passo 3. Em seguida, será solicitado que você faça backup dos seus dados. Escolha a categoria da qual deseja ter uma cópia de backup.
Passo 4. Toque em Sair novamente no canto superior direito.
![sair do ID da Apple]()
Em seguida, aguarde alguns segundos e faça login novamente no seu ID Apple para verificar se a lista de dispositivos confiáveis voltou.
Leia também:
Correção 4. Atualize o sistema iOS
Há uma postagem nas discussões da Apple informando o mesmo problema no iOS 14.0.1 e no iOS 10.3.3. Alguns usuários descobrem que a lista de dispositivos confiáveis não pode ser visualizada após a atualização para o iOS 14, mas tudo volta ao normal no dia seguinte. No entanto, se o problema não for resolvido, é provável que haja algumas falhas de software no sistema operacional. Para recuperar a lista de dispositivos confiáveis, atualize seu iOS para a versão mais recente, o que pode corrigir o bug do sistema.
Para atualizar seu iPhone/iPad: Vá em Ajustes > Geral > Atualização de Software, onde você pode ver se há uma nova versão do iOS disponível e tocar nela para baixar e instalar a versão mais recente.
![atualizar iOS]()
Se o problema de ‘Dispositivos confiáveis não disponíveis’ aparecer após a atualização para a versão mais recente, você pode considerar fazer o downgrade do iOS 17 para o iOS 16 usando uma ferramenta profissional de reparo do sistema iOS.
Correção 5. Redefinir todas as configurações
Outro recurso para você corrigir o problema da lista de dispositivos confiáveis não disponíveis é redefinir todas as configurações, o que redefinirá as configurações responsáveis por causar problemas com o seu ID Apple. Você não precisa se preocupar com a perda de dados, pois esta ação não prejudica os arquivos existentes no seu iPhone e iPad; assim, você pode prosseguir com confiança.
Para redefinir todas as configurações: Vá para Ajustes > Geral > Transferir ou Redefinir > Redefinir > Redefinir todas as configurações. Confirme a ação digitando sua senha de tela. Quando concluído, verifique se você consegue visualizar a lista de dispositivos confiáveis.
![redefinir configurações do iphone]()
Se você não consegue sair do seu ID Apple, clique aqui!
Se você tiver problemas para sair do seu ID Apple, como seu ID Apple ficar esmaecido , o EaseUS MobiUnlock é recomendado. É um desbloqueador profissional de iPhone que pode remover o ID Apple ou conta iCloud do iPhone, iPad e iPod touch; assim, você pode entrar com seu ID Apple ou uma nova conta.
Principais recursos do EaseUS MobiUnlock:
Vamos ver como remover o ID Apple do seu iPhone ou iPad sem senha:
Lembrete : antes de começar, certifique-se de ter habilitado a autenticação de dois fatores para seu ID Apple. Se você já definiu um bloqueio de tela para o seu dispositivo, lembre-se da senha, pois precisamos que você confie neste computador no seu dispositivo.
Passo 1. Inicie o EaseUS MobiUnlock no seu computador e conecte seu iPhone ou iPad. Selecione “Remover ID Apple” na página inicial deste programa.
Passo 2. Em seguida, nosso programa começará a reconhecer seu dispositivo. Assim que seu dispositivo for detectado, clique em “Iniciar” para continuar. Depois disso, você precisará baixar um firmware. Quando o firmware estiver pronto, clique em “Desbloquear agora”.
Etapa 3. Uma tela de aviso aparecerá solicitando que você insira as informações necessárias. Continue inserindo o que precisa e clique no botão "Desbloquear".
Passo 4. Aguarde a remoção do seu ID Apple. Depois, você poderá recuperar o acesso ao seu dispositivo com um novo ID Apple.
Conclusão
Agora você sabe como consertar a ' Lista de dispositivos confiáveis não disponível ' no iPhone e vários motivos para causar esse problema, como problemas de rede, versão do iOS e configurações do iPhone. Neste artigo, examinamos cinco soluções e esperamos que algumas delas funcionem para você. Além disso, uma ferramenta extra, EaseUS MobiUnlock , é recomendada se você não conseguir sair do seu ID Apple para resolver o problema atual.
Esta postagem é útil? Compartilhe-o com mais amigos necessitados e deixe que mais usuários saibam como corrigir o problema da lista de dispositivos confiáveis.
Perguntas frequentes sobre lista de dispositivos confiáveis não disponíveis
1. Como habilito dispositivos confiáveis no meu iPhone?
Para habilitar dispositivos confiáveis em seu iPhone, você deve ativar a autenticação de dois fatores:
- Vá para Ajustes > Nome de usuário > Login e segurança > Ativar autenticação de dois fatores > Continuar no seu iPhone.
- Digite o número de telefone que você usa no dispositivo para receber o código de verificação.
- Em seguida, o código será enviado para o número de telefone confiável e você deverá inserir o código no seu iPhone.
- Seu iPhone é um dispositivo confiável agora.
2. Como adiciono um dispositivo como confiável?
Para adicionar outro dispositivo como confiável ao seu iPhone, siga as etapas abaixo:
- Faça login com o mesmo ID Apple em outro dispositivo que deseja adicionar como confiável.
- Vá para Configurações > Nome de usuário > Senha e segurança > Dispositivo confiável.
- Toque em Adicionar um dispositivo confiável > Obter código de verificação. E insira o código no novo dispositivo.