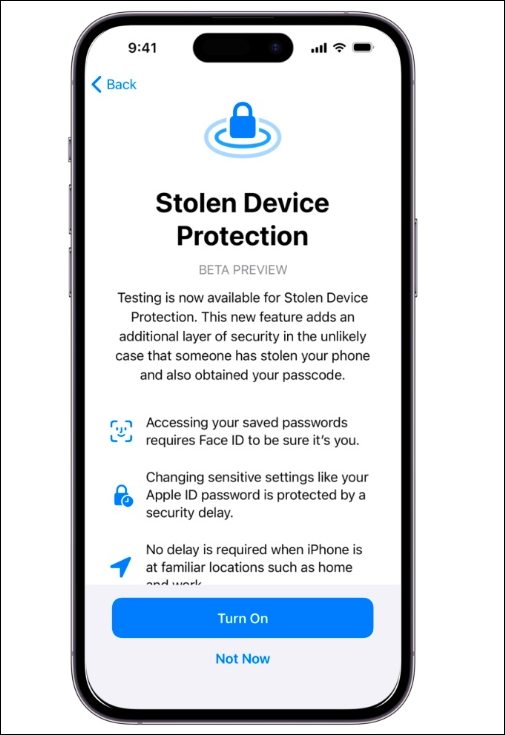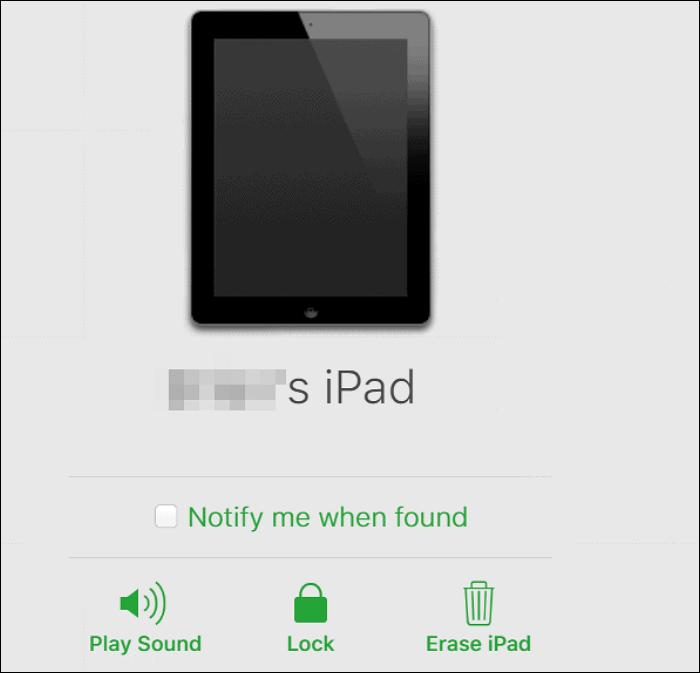Sobre a proteção de dispositivos roubados no iPad [informações completas]
Destaques:
- A Proteção de Dispositivo Roubado não está disponível no iPad. Portanto, você não pode habilitá-lo em seu dispositivo iPad, mesmo que ele execute o iPadOS 17.3.
- Para proteger seu iPad contra roubo, você pode fazer backup regular dos dados do iPad, definir uma senha difícil, ativar a autenticação de dois fatores para proteger seu ID Apple e marcar seu dispositivo como perdido.
- Embora o recurso Stolen Device Protection não funcione para iPads no momento, é mais provável que você possa acessar esse recurso nas atualizações posteriores do iPadOS. Vamos esperar por isso.
A Apple está introduzindo um novo recurso com o iOS 17.3 chamado Stolen Device Protection, que visa proteger os dispositivos Apple contra roubos, como diz o nome. No entanto, muitos usuários se perguntam: ' Como faço para ativar a Proteção de Dispositivo Roubado no iPad ?' ' A Proteção de Dispositivo Roubado está disponível no iPad ?' Você pode obter a resposta agora mesmo.
A proteção de dispositivos roubados está disponível no iPad?
Na verdade, a Proteção de Dispositivo Roubado não está disponível no iPad no momento; é apenas para modelos de iPhone que executam o iOS 17.3 mais recente. De acordo com as informações de atualizações do iPadOS divulgadas pelo suporte da Apple, o iPadOS 17.3 mais recente não incluía o recurso Stolen Device Protection. Mas é mais provável que você consiga obter esse mecanismo de proteção no seu iPad em um futuro próximo. Mesmo que a proteção do dispositivo não funcione no iPad, você pode ter uma compreensão básica de como funciona no iPhone:
A Proteção de Dispositivo Roubado aumenta a segurança do ID Apple, reduzindo a importância das senhas, que os roubos podem facilmente passar por cima do ombro. Com esse recurso ativado, quando você estiver longe de locais familiares, como local de trabalho e casa, algumas ações exigirão autenticação com Face ID ou Touch ID e nenhuma alternativa de senha. Portanto, limita certos recursos aos quais somente você pode acessar. Ele também inclui um recurso chamado Security Delay , que exige que você espere uma hora e tenha uma segunda autenticação Face ID ou Touch ID ao alterar a senha do seu ID Apple.
![proteção de dispositivo roubado]()
Alternativas de proteção de dispositivos roubados para proteger o iPad
Você não pode usar a Proteção de Dispositivo Roubado no iPad agora; então, como você pode proteger seu dispositivo ou dados do iOS contra roubo? Não se preocupe! Existem algumas proteções de segurança integradas para iPads que você pode utilizar para evitar que seu iPad seja roubado ou perdido.
Ação 1. Proteger os dados do iPad
Qual é a coisa mais importante no iPad? Os dados essenciais do iPad, é claro, como fotos, vídeos, contatos, notas, e-mails, documentos, etc. Depois que o iPad for roubado ou perdido, todos os dados pessoais correm o risco de vazamento de informações. Então, como você pode proteger todos os dados? O iCloud é uma boa escolha, mas oferece apenas 5 GB de armazenamento gratuito, o que é muito pequeno para armazenar todos os arquivos. EaseUS MobiMover é recomendado para fazer backup do seu iPad no Windows, Mac, laptop ou disco rígido externo. Assim, uma vez que seu iPad seja perdido ou roubado, você poderá apagar seu dispositivo sem perder nada. EaseUS MobiMover é uma poderosa ferramenta de transferência de dados que garante que a privacidade dos usuários permaneça privada e que o processo de transferência seja tranquilo e rápido.
Principais recursos do EaseUS MobiMover:
- Faça backup do iPad para o computador sem iTunes . Ter um backup regular do seu iPad é a maneira mais segura de proteger seus dados contra roubo, pois você pode apagar o seu iPad remotamente enquanto mantém tudo no seu computador.
- Transferir dados entre dispositivos móveis. Ele pode transferir fotos de iPad para iPad sem perder qualidade. Ele suporta transferência de dados não apenas entre dispositivos iOS, mas também entre dispositivos iOS e Android.
- Baixe vídeos do YouTube para iPad . Pode ser um downloader de vídeo capaz de salvar vídeos online em seu dispositivo em mais de 1.000 sites.
- Conversão em lote de HEIC para JPG . O Windows não suporta determinados formatos de imagens, por isso esta ferramenta vem para ajudar a converter o formato da imagem para JPG.
Passo 1. Conecte seu iPhone/iPad ao PC com um cabo USB e clique em "Confiar" no seu dispositivo. Em seguida, inicie o EaseUS MobiMover e clique em "Gerenciador de Backup" > "Backup".
Passo 2. Verifique os tipos de arquivos dos quais você precisa fazer backup. Depois, clique no botão de backup para iniciar o backup do seu iPhone ou iPad.
Passo 3. Dependendo do tamanho do conteúdo, o tempo que o backup levará varia. Aguarde pacientemente até que o backup seja concluído.
Ação 2. Definir tela de bloqueio
1️⃣É imprescindível ter uma senha para bloquear sua tela; caso contrário, qualquer outra pessoa poderá acessar seu iPad sem sua permissão. Vá para Configurações > Face ID e senha/ Touch ID e senha > Ativar senha ou Alterar senha se você tiver uma senha simples.
![alterar senha no iPad]()
2️⃣Se alguém pegar um iPad perdido com configurações padrão, as notificações na tela de bloqueio poderão revelar detalhes pessoais sobre o proprietário do iPad. Trechos de e-mails, mensagens de contas de mídia social, lembretes de calendário e muito mais ficam visíveis para pessoas não autorizadas, mesmo que o iPad tenha uma senha. Assim, ocultar notificações confidenciais é essencial. Vá em Ajustes > Notificações e selecione os aplicativos que podem ser exibidos na tela de bloqueio. As configurações de notificação variam para diferentes aplicativos, mas a maioria tem a opção de ocultá-las da tela de bloqueio.
![notificação no iPad]()
Ação 3. ID Apple seguro
O ID Apple está vinculado a vários serviços, como App Store, Apple Music, iMessage, iCloud, FaceTime e muito mais. Quando o dispositivo é perdido ou roubado, é essencial proteger o seu ID Apple. Para maximizar a segurança do seu ID Apple, não deixe que outras pessoas usem ou saibam seu ID Apple e senha, até mesmo seus familiares (você pode optar por compartilhar suas compras ou calendários configurando um Compartilhamento Familiar). Apesar de não usar seu ID Apple com outras pessoas, você também pode:
1️⃣ Habilite a autenticação de dois fatores.
A autenticação de dois fatores está disponível no iOS 9/iPadOS 13 e posterior, e você pode ir para Configurações > Nome de usuário > Login e segurança > Ativar autenticação de dois fatores. Quando você cria um ID Apple em um dispositivo com iPadOS 13.4/iOS 13.4 e posterior, a autenticação é ativada automaticamente. Uma vez ativado, somente você poderá acessar sua conta com um dispositivo confiável, mesmo que alguém que saiba a senha do ID Apple não possa usar a conta em um novo iPad ou iPhone. Isso ocorre porque quando você faz login na conta em outro dispositivo, ela precisa de informações além da senha – o código de verificação de 6 dígitos exibido em seus dispositivos confiáveis.
![autenticação de dois fatores]()
2️⃣ Adicione contatos de recuperação de conta.
Outra forma de proteger seu ID Apple ou conta iCloud contra uso não autorizado é adicionar Contatos de Recuperação de Conta. Um contato de recuperação de conta é o seu contato de confiança, que pode verificar sua identidade e ajudá-lo a redefinir a senha do seu ID Apple quando você perder o acesso à sua conta. Vá para Configurações > Nome de usuário > Login e segurança > Recuperação de conta > Adicionar contato de recuperação. Em seguida, siga as instruções na tela para preencher todos os itens essenciais.
![adicionar contato de recuperação de conta]()
Leia também:
Ação 4. Marcar iPad como perdido
Se o seu iPad já foi perdido ou roubado, você pode encontrar o dispositivo perdido com Find My. Se você acha que não pode recuperar o dispositivo roubado, também pode usar esse recurso para bloquear seu dispositivo e proteger seus dados. Find My é ativado automaticamente quando você configura o iCloud no seu iPad ou iPhone. Find My está ativado e o Bloqueio de ativação também. O primeiro é localizar e proteger seu dispositivo perdido, e o último é evitar que alguém, especialmente o ladrão, reative seu dispositivo (funciona mesmo se você tiver apagado seu iDevice).
1️⃣ Como ativar o Find My.
Embora seja ativado automaticamente, caso você o desligue acidentalmente, você pode seguir as instruções para verificar novamente o status da opção. No seu iPad, vá em Ajustes > Nome de usuário > Localizar. Toque em Encontrar meu iPad, Encontrar minha rede e Local perdido enviado para ativá-los.
2️⃣ Como encontrar um iPad perdido.
Nos seus outros dispositivos Apple com o ID Apple conectado:
- Abra Encontre Meus > Dispositivos. E escolha o iPad perdido e você poderá localizá-lo no mapa.
- Se você estiver perto, pode tocar na opção Reproduzir som.
![encontrar ipad perdido]()
3️⃣Como marcar o iPad como perdido.
Você pode usar seu iPhone ou Mac com seu ID Apple conectado ou pode entrar na web iCloud.com.
- No site, selecione seu dispositivo perdido e você encontrará três opções: Reproduzir som, Marcar como modo perdido/perdido e Apagar este dispositivo.
- Clique em Marcar como perdido > Ativar. Então, você poderá ver uma lista do que acontecerá depois de marcar este dispositivo como perdido.
- Você pode optar por Deixar uma Mensagem, que permite deixar um número de telefone para ser exibido para qualquer pessoa que encontrar o iPad.
![marcar ipad como perdido]()
- Pontas:
Se você não conseguir recuperar seu iPad perdido ou roubado, é recomendável apagá-lo remotamente por meio do iCloud Find My. Dessa forma, todas as fotos, vídeos, palavras-chave e muito mais salvos no seu dispositivo desaparecerão e o ladrão não terá acesso a nenhum dado pessoal. Se você tiver um backup do seu iPad, não perderá nada. Caso você não saiba como fazer backup do seu iPad, você pode reverter para a Ação 1.
Leia também:
Conclusão
Agora você sabe que o recurso Apple Stolen Device Protection não está disponível no iPad , mas aprendeu várias outras maneiras de proteger os dados do seu iPad, proteger seu ID Apple e como encontrar seu iPad perdido. Uma coisa a notar é que se você considera os dados do iPad muito mais importantes do que o próprio dispositivo, é melhor fazer backup do seu iPad e salvar o arquivo de backup em outro lugar, como USB, disco rígido externo ou computador. Uma ferramenta útil para backup e transferência de dados do iPad é o EaseUS MobiMover .
Perguntas frequentes
1. Devo ativar a Proteção de Dispositivo Roubado?
Sim, os usuários do iPhone devem ativar a Proteção de Dispositivo Roubado/Perdido para evitar que ladrões acessem as configurações e funções principais do dispositivo perdido. Até certo ponto, esse recurso protege os dados pessoais do proprietário. Para pessoas que adoram viajar ou que vão trabalhar no trânsito público, como metrô, é melhor habilitar esse recurso.
2. Como obtenho a proteção para dispositivos roubados da Apple?
No seu iPhone com iOS 17.3 e posterior, vá em Ajustes > Face ID e Senha. Digite a senha da tela de bloqueio e role para baixo para localizar Proteção de dispositivo roubado. Você pode optar por ativá-lo ou desativá-lo.