How to Transfer iPhone to iPhone 14/15/16 | Full Guide
Myra updated on Sep 24, 2024 to iPhone Data Transfer
After you get the new iPhone 14, one thing you should do is to transfer data from your old iPhone to the new iOS device. If you are wondering how to transfer iPhone to iPhone 14, read this guide and you will know all the answers.
PAGE CONTENT:
Thanks to the services provided by Apple and many other third-party apps, it's pretty easy to transfer iPhone to iPhone 14. But depending on whether you have set up your iPhone 14, the best way to transfer data from your old iPhone to your new iPhone varies. Read on to check more details.
If you prefer to transfer iPhone to iPhone without iCloud and haven't set up your iPhone 14 yet, your best choice to transfer data from your old iPhone to your new iPhone 14 could be using Quick Start. Quick Start is a feature provided by Apple that allows you to migrate everything from your previous iPhone to the new one. As long as your devices are running iOS 12.4 and later, you can use this method to sync data to your new iPhone 14.
To transfer iPhone to iPhone 14 via Quick Start:
Step 1. Turn on Bluetooth on your previous iPhone and turn on your new iPhone.
Step 2. Place the target iPhone near your old iPhone. Then you will see the Quick Start screen pops up on your old iPhone showing the option of using your Apple ID to set up your new iPhone.
Step 3. Make sure that's the Apple ID you want to use and click "Continue."
Step 4. Afterward, you can see an animation on the new iPhone. Hold the old iPhone over the new one, center the animation in the viewfinder, then you can see a message saying "Finish on New iPhone."
Step 5. Enter the passcode of the other iPhone on your new iPhone.
Step 6. Follow the on-screen instructions to set up FaceID or Touch ID on the new device. Click "Continue," and you will be provided with the option to transfer data from iPhone or download data from iCloud.
Step 7. Choose the option "Transfer from iPhone" and continue to set up your new iPhone. After all is set up, it will start to transfer data from your old iPhone to the new one, with a message like "Transfer Data From [Apple ID]."
Step 8. When the transfer completes, apps and data will continue downloading in the background. After all information is downloaded, everything is transferred from your old iPhone to the new iPhone.
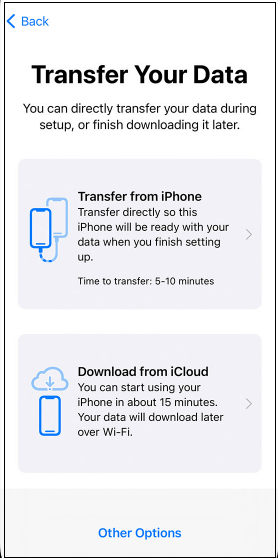
If you want to transfer apps to new iPhone, using QuickStart is the best choice.
When setting up your iPhone, you will come to the Apps & Data screen. Here you can choose to restore your iPhone 14 from an iCloud or iTunes backup. Thus, if you have backed up your old iPhone with iCloud or iTunes, you can now transfer data from your previous iPhone to the new one by restoring data from the backup.
To transfer data from iPhone to iPhone 14:
Step 1. Turn on your iPhone and follow the onscreen instructions to set up your device.
Step 2. When you see the Apps & Data screen, choose Restore from iCloud Backup or Restore from iTunes Backup.
Step 3. Then follow the onscreen tips to transfer everything to your new iPhone 14.
Using iCloud or iTunes is also a practical way to transfer apps from iPad to iPad. Command this method and you will know how to migrate data between two iDevices in most situations.
If you have set up your iPhone 14 and want to transfer data to your new iPhone from another iPhone/iPad/iPod touch or from a computer, you can use the iPhone data transfer tool - EaseUS MobiMover.
Regarding data transfer between two iPhones, it supports photos, videos, music, ringtones, books, and more. Whether you want to add music to iPhone 14 or transfer iPhone to iPhone 14, it is a helpful tool. (You can also transfer iPhone to iPhone 14 via the backup and restore feature.)
To transfer iPhone to iPhone 14 with EaseUS MobiMover:
Step 1. Connect both of the iPhones to the computer and launch EaseUS MobiMover. Then click "Phone to Phone", check the transfer direction, and click "Next" to continue.
Step 2. Select one category or multiple categories that you want to copy, and click "Transfer".
Step 3. Wait for the tool to transfer selected files from one iPhone to another. When the process finishes, go to the corresponding apps to check the newly added files.
When you want to sync specific file types from your old iPhone to the new one, iCloud is a workable choice. With iCloud on, you can sync photos, notes, contacts, and more from one iPhone to another. Make sure you are using the same Apple ID on both iOS devices and there is a stable network connection. Then follow the steps below to learn how to transfer data from one iPhone to another with iCloud. (If you are looking for a way to transfer data to new iPhone after setup, iCloud is also a good choice to try.)
To transfer data from old iPhone to iPhone 14:
Step 1. Open the Settings app on your old iPhone.
Step 2. Choose your name and tap iCloud.
Step 3. Select the category you want to transfer. For example, if you want to transfer photos, tap Photos and toggle on iCloud Photos.
When you need to transfer iPhone to iPhone 14, you may also have questions below:
The time it will take to transfer data to new iPhone 14 depends on the size of the files and your network speed. Generally, it will take less than 20 minutes to transfer 64GB of data and more than half an hour to transfer 128GB of files. The larger the file size, the longer it will take to transfer data to your new iPhone 14.
If you haven't set up your new iPhone 14, using Quick Start is the best choice. While if you have set up your new iPhone, you can use iPhone transfer software, iCloud, or AirDrop to transfer photos, contacts, and more from one iPhone to another.
If you choose a wireless solution to transfer data to your new iPhone 14, you should ensure a stable and fast network connection so that you can migrate data smoothly. While if you choose a wired method, you need to prepare two USB cable that can function properly. Hope you can transfer data to your iPhone successfully and enjoy your new device to your heart's content.
Related Articles
iCloud Photo Sync Slow: How to Speed Up iCloud Photos Sync
How to Transfer Data from iPhone to iPad
How to Transfer Photos from iPhone to HP Laptop
How to Transfer Music from iPad to iPhone/iPhone to iPad